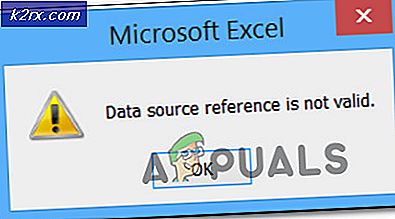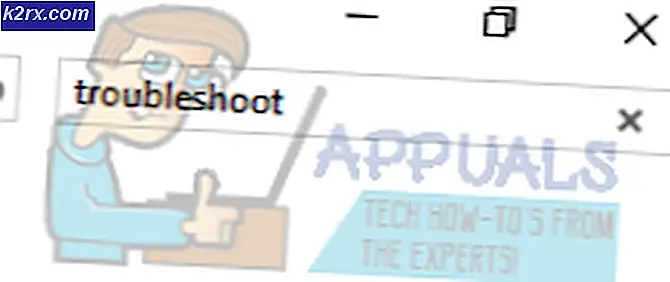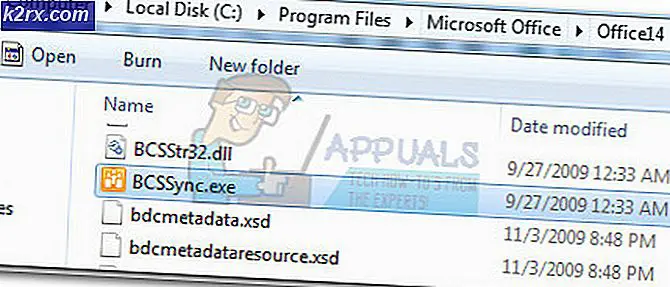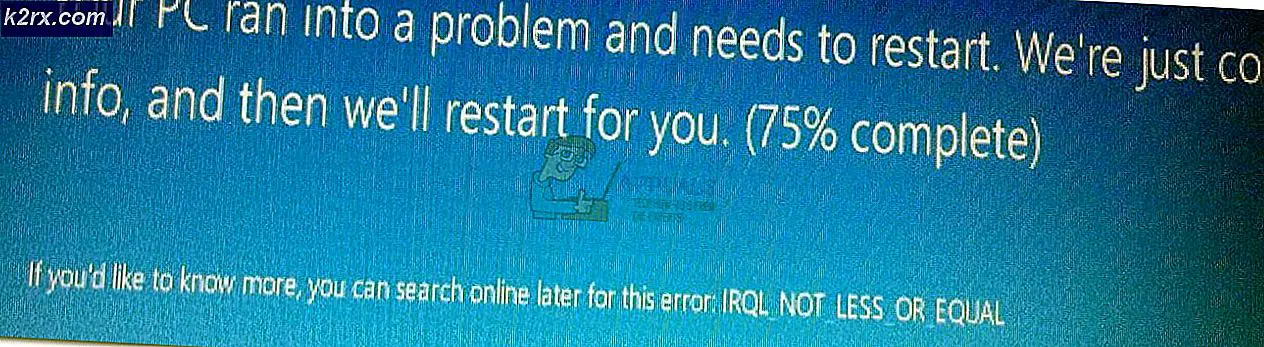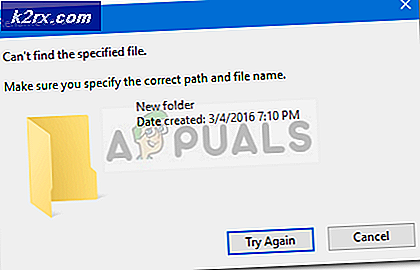0xC10100BF Nasıl Onarılır (Bu Dosya Oynatılamaz)
hata kodu 0xc10100BF (Bu dosya oynatılamaz) Filmler ve TV uygulamasını veya Windows Media Player'ı kullanarak bilgisayarda MP4 dosyalarını oynatmaya çalıştıklarında bazı Windows 10 kullanıcıları için oluşur.
Bu sorunun temel nedenini bulmaya karar verdiyseniz, işe bu sorunu otomatik olarak çözebilecek tümleşik sorun giderme yardımcı programlarını (Windows Media Player Sorun Giderici ve Video Oynatma Sorun Giderici) dağıtarak başlamalısınız.
Bunu zaten başarılı olmadan yaptıysanız, bir sonraki mantıksal adım sorunlu uygulamayı denemek ve yeniden yüklemek veya sıfırlamaktır. Bozuk bir Windows Media Player veya Filmler ve TV uygulaması örneğiyle uğraşıyorsanız, bu işlem sorunu tamamen çözmelidir.
Ancak, bu hata kodunu yalnızca İnternet üzerinden indirdiğiniz dosyaları açmaya çalışırken görüyorsanız, indirme işleminin tamamlanmadan kesintiye uğramadığından emin olun. Aşırı korumalı bir AV girişiminin işlem tamamlanmadan önce veri alışverişini durdurması da mümkündür.
Ayrıca, bir flash sürücüden hatayı tetikleyen .mp4 dosyalarını oynatmaya çalışıyorsanız, HDD veya SSD'nizdeki dosyaları yeniden indirerek gerçekten bozuk sektörlerle uğraşmadığınızı test edin.
Son olarak, bunu daha önce denemediyseniz, VLC gibi bir 3. taraf eşdeğeri video oynatma aracı yükleyin ve kullanın ve videoların sorunsuz bir şekilde oynatılıp oynatılmadığını görün. Özellikle VLC, diğer eşdeğerleri başarısız olduğunda kısmen bozuk dosyaları oynatabilir.
Yöntem 1: Tahsis Edilmiş Sorun Gidericiyi Çalıştırma
Bu sorunla Windows Media Player programıyla veya daha yeni Filmler ve TV uygulaması eşdeğeriyle karşılaşsanız da, işe Windows kurulumunuzun sorunu otomatik olarak çözüp çözemeyeceğini görerek başlamalısınız.
Uygulanabilir senaryoya bağlı olarak, kendinizi içinde bulduğunuz belirli senaryoya uyan kılavuzu izleyin:
A. Windows Media Player Sorun Gidericisini Çalıştırma
- Basın Windows tuşu + R Çalıştır iletişim kutusunu açmak için. Sonra, yazın 'kontrol' metin kutusunun içinde ve tuşuna basın Giriş klasiği açmak için Kontrol Paneli arayüz.
- Klasiğin içinde Kontrol Paneli arayüz, aramak için arama işlevini (sağ üst köşe) kullanın 'sorun giderme' ve bas Giriş sonuçları almak için. Ardından, sonuçlar listesinden tıklayın Sorun giderme.
- İçine girdiğinizde Sorun giderme pencere, tıklayınHepsini görmevcut sorun gidericilerin tam listesini görmek için.
- Klasik sorun gidericilerin tam listesini aldığınızda, Windows Media Player Ayarları mevcut seçenekler listesinden.
- İlk ekranına girdiğinizdeWindows Media Player Ayarlarısorun giderici, tıklayın ileri ve ilgili kutuyu işaretleyin Onarımları otomatik olarak uygulayın.
Not: Eğer görürsen Yönetici olarak çalıştırköprü, sorun gidericiyi yönetici erişimiyle açmak için üzerine tıklayın.
- Tıklayın Sonraki taramayı bir sonraki ekrana ilerletmek için, ardından işlemin tamamlanmasını bekleyin.
- Sorun gidericinin bir düzeltme önermesi durumunda, Bu düzeltmeyi uygula.
Not: Önerilen düzeltmeye bağlı olarak, işlemi tamamlamak için bazı manuel adımları izlemeniz gerekebilir.
- Sorun giderme işlemi bittiğinde, bilgisayarınızı yeniden başlatın ve sorunun bir sonraki başlangıçta çözülüp çözülmediğine bakın.
B. Video Oynatma Sorun Gidericisini Çalıştırma
- Basın Windows tuşu + R açmak için Çalıştırmak iletişim kutusu. Sonra, 'ms-settings: sorun giderme ’ve bas Giriş açmak içinSorun gidermesekmesiAyarlarapp.
- Sorun Giderme penceresine girdikten sonra, sağ bölmeye gidin ve aşağı kaydırarakDiğer sorunları bulun ve düzeltin.Oradan, Video Oynatma'ya tıklayın, ardındanSorun gidericiyi çalıştırınyeni açılan bağlam menüsünden.
- Yardımcı program başlatıldıktan sonra, ilk taramanın tamamlanmasını bekleyin. Ardından, olası sorunlar listesinden seçim yapın veBu düzeltmeyi uygulauygun bir onarım stratejisi öneriliyorsa.
- İşlem tamamlandığında, bilgisayarınızı yeniden başlatın ve bir sonraki başlatma sırası tamamlandığında sorunun çözülüp çözülmediğine bakın.
Bu sorun giderme girişimlerini zaten yaptıysanız ve hala aynı şeyi görüyorsanız 0xc10100bf hatası kodu, aşağıdaki bir sonraki olası düzeltmeye geçin.
Yöntem 2: Sorunlu Uygulamayı Yeniden Yükleme
Yerleşik sorun giderme yardımcı programlarının sorunu çözememesi durumunda, sonraki mantıksal adım sorunlu yardımcı programı kaldırmak olmalıdır. Elbette, Windows Media Player'da veya Movies & TV uygulamasında bu sorunla karşılaşıp karşılaşmadığınıza bağlı olarak, bunu yapmakla ilgili kesin talimatlar farklı olacaktır.
Görürseniz 0xc10100bf hatası Windows Media Player'da video oynatırken kodu, alt kılavuz A'yı izleyin. Filmler ve TV uygulamasında hata görürseniz, alt kılavuz B'yi izleyin.
A. Windows Media Player'ı Yeniden Yükleme
- Basın Windows tuşu + R açmak için Çalıştırmak iletişim kutusu. Sonra, 'Optionalfeatures.exe ’metin kutusunun içinde ve tuşuna basın Giriş açmak için Pencere özellikleri ekran.
- Bir sonraki ekrana girdiğinizde, devam edin ve Windows özellikleri listesinde aşağı kaydırın ve Medya Özellikleri girişini bulun. Gördüğünüzde, üzerine çift tıklayın, ardından ilgili kutunun işaretini kaldırın. Windows Media Player ve tıkla Tamam mı değişiklikleri kaydetmek için.
- İşlem bitene kadar bekleyin, ardından bilgisayarınızı yeniden başlatın ve bir sonraki başlatmanın tamamlanmasını bekleyin.
- Ardından, yukarıdaki 2. ve 3. adımları tekrar izleyin, ancak bu sefer Windows Media Player tekrar bileşen.
- Daha önce başarısız olan aynı videoyu oynatmayı deneyin ve sorunun şimdi çözülüp çözülmediğine bakın.
B. Filmler ve TV Uygulamasını Sıfırlama
- Açın Çalıştırmak iletişim kutusuna basarak Windows tuşu + R. Metin kutusunun içine "yazın"ms-settings: appsfeatures ”ve bas Giriş açmak için Uygulamalar ve Özelliklersekmesi Ayarlar app.
- İçinde Uygulamalar ve Özellikler ekranda, mevcut uygulamalar listesini aşağı kaydırın ve Filmler ve TV uygulaması.
- Doğru menüye girdikten sonra, menüye erişmek için bir kez tıklayın ve ardından Gelişmiş seçenekler adının altındaki köprü.
- İçinde Gelişmiş seçenekler ekranı Filmler ve TV uygulama, aşağı kaydırın Sıfırla sekme ve tıklayın Sıfırla operasyonu başlatmak için.
- İşlemi onaylamak için Sıfırla bir kez daha istemi.
- İşlem tamamlandığında, bilgisayarınızı yeniden başlatın ve sorunun bir sonraki bilgisayar başlangıcında çözülüp çözülmediğine bakın.
Bu sorun hala çözülmediyse, aşağıdaki bir sonraki olası düzeltmeye geçin.
Yöntem 3: Bozuk Dosyaları Yeniden İndirme
Bu sorunla yalnızca daha önce çevrimiçi olarak indirdiğiniz dosyalarda karşılaşıyorsanız, dosya bozulması, 0xc10100bf hatası kodu. Çoğu durumda, bu sorun tamamlanmamış bir indirme işleminden sonra veya aşırı korumalı bir antivirüs paketi indirme tamamlanmadan önce işlemi sonlandırdıktan sonra ortaya çıkacaktır.
Bu senaryo uygulanabilirse, işlemi yeniden deneyerek ve hiçbir müdahalenin erken kesintiye neden olmayacağından emin olarak bu sorunu çözebilmelisiniz.
Üçüncü taraf bir antivirüs kullanıyorsanız, işlem tamamlanmadan devam edin ve gerçek zamanlı korumayı devre dışı bırakın. Çoğu güvenlik paketinde, bunu AV'nizin tepsi çubuğu simgesine sağ tıklayarak yapabilirsiniz.
Not: Etkilenen bazı kullanıcılar, kendi durumlarında, dosyaların önce harici bir sabit diske indirilmesine ve oradan açılmasının yardımcı olduğunu bildirdi.
Bu yöntem geçerli değilse veya bunu zaten başarılı bir şekilde denediyseniz, aşağıdaki bir sonraki olası düzeltmeye geçin.
Yöntem 4: Farklı Bir USB Kullanma (varsa)
Bu sorunla yalnızca bir flash USB diskten .MP4 dosyalarını oynatmaya çalışırken karşılaşıyorsanız, muhtemelen bozuk bir cihazla uğraşıyor olabilirsiniz - Özellikle sürücüyü daha önce bir kez biçimlendirmeyi denediyseniz ve sonuç aynı.
Bu senaryonun uygulanabilir olması durumunda, USB sürücünüzün düzeltilemeyen bozuk sektörler içermesi muhtemeldir, bu nedenle herhangi bir biçimlendirme katılımının etkili olduğu kanıtlanmayacaktır.
Bu durumda, farklı bir USB sürücü kullanmayı deneyin veya dosyaları doğrudan bir HDD / SSD üzerinde depolayın ve hala aynı şeyle karşılaşıp karşılaşmadığınızı görün. 0xc10100BFhata kodu.
Üçüncü taraf bir alternatif kullanmayı düşünürseniz, aşağıdaki bir sonraki olası düzeltmeye geçin.
Yöntem 5: VLC Media Player'ı Kullanma
Yukarıdaki tüm olası düzeltmeleri denediyseniz ve hala 0xc10100BF (Bu dosya oynatılamaz) Windows Media Player veya Movies & TV uygulamasını kullanırken hata, bu noktada geçerli tek alternatif bir 3. taraf alternatifi kullanmaktır.
Şimdiye kadar, en çok yönlü ücretsiz 3. taraf video oynatıcı VLC'dir. Video oynatmanın başarısız olmasının nedeni videonun bozulması olsa bile, bu araç yine de bunları oynatabilir.
Bu ücretsiz yazılıma bir şans vermeye istekli iseniz, VLC Media Player'ın en son sürümünü yüklemek ve kullanmak için aşağıdaki talimatları izleyin ve 0xc10100BFhata kodu:
- Resmi indirme sayfasını ziyaret edin VLC medya oynatıcı favori tarayıcınızla ve tıklayın VLC düğmesini indir en son çalıştırılabilir kurulum sürümünü indirmek için.
- İndirme işlemi tamamlandıktan sonra, yürütülebilir kurulum dosyasına çift tıklayın, Evet -de Kullanıcı Hesap Denetimi, ardından kurulumu tamamlamak için ekrandaki talimatları izleyin.
- Kurulum tamamlandıktan sonra, daha önce hatayı tetikleyen dosyayı açın ve sorunun şimdi çözülüp çözülmediğine bakın.