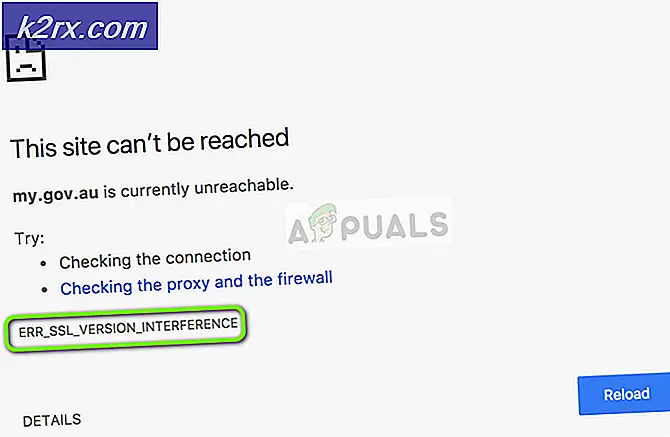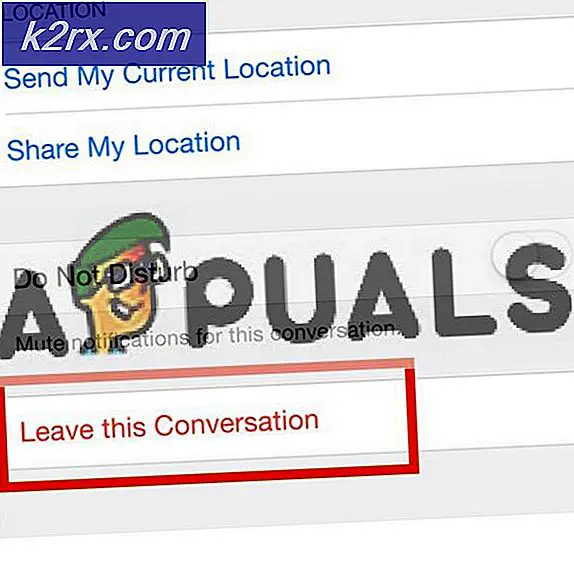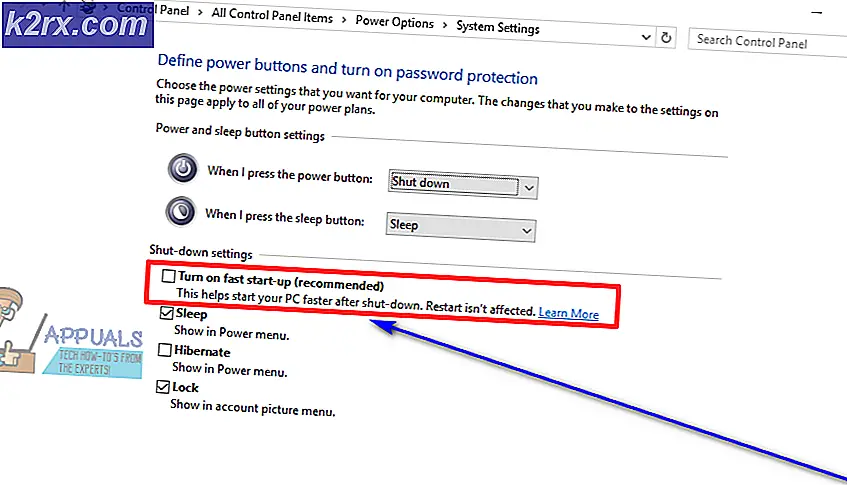Windows 10'da Dosya Gezgini Geçmişi Nasıl Temizlenir
Dosya Gezgini, adından da anlaşılacağı gibi Windows işletim sistemi yerleşik bir Explorer. Kullanıcının sürücülere, klasörlere, harici sürücülere, geri dönüşüm kutusuna, ev gruplarına, paylaşılan sürücülere ve çok daha fazlasına gitmesini sağlar. Dosya Gezgini, adres çubuğunu kullanarak aradığınız öğelerin geçmişini tutar ve ayrıca kullandığınız dosya ve klasörlerin geçmişini tutar. Dosya Gezgini geçmişini temizlemek, dosya gezgininin kaydettiği her şeyi kaldıracaktır.
Bu kılavuzda, dosya gezgini geçmişini temizlemeye odaklanmış iki çözüm sunacağım (manuel ve otomatik).
1. Çözüm: Dosya Gezgini Geçmişini el ile temizleyin
Windows Anahtarını basılı tutun ve Dosya Gezgini'ni açmak için E tuşuna basın . Üst menüden Görünüm -> Seçenekler -> Klasörü Değiştir ve Arama Seçeneklerini tıklayın.
Sonra Genel'i seçin ve Gizlilik Bölümü'nün altında Temizle'yi tıklayın.
Çözüm 2: Dosya Gezgini Geçmişini otomatik olarak temizle
Masaüstünde sağ tıklayın ve Yeni -> Metin Belgesi'ni seçin . Aşağıdaki içeriği metin belgesine yapıştırın ve Dosya -> Farklı Kaydet'i seçin. Dosyayı deletehistory.bat olarak adlandırın ve dosya türünü Tüm Dosyalar olarak ayarlayın.
Del / F / Q% APPDATA% \ Microsoft \ Windows \ Son \ *
Del / F / Q% APPDATA% \ Microsoft \ Windows \ Son \ OtomatikDestinations \ *
Del / F / Q% APPDATA% \ Microsoft \ Windows \ Son \ CustomDestinations \ *
PRO TIP: Sorun bilgisayarınız veya dizüstü bilgisayar / dizüstü bilgisayar ile yapılmışsa, depoları tarayabilen ve bozuk ve eksik dosyaları değiştirebilen Reimage Plus Yazılımı'nı kullanmayı denemeniz gerekir. Bu, çoğu durumda, sorunun sistem bozulmasından kaynaklandığı yerlerde çalışır. Reimage Plus'ı tıklayarak buraya tıklayarak indirebilirsiniz.REG Sil HKCU \ YAZILIM \ Microsoft \ Windows \ CurrentVersion \ Explorer \ RunMRU / VA / F
REG Sil HKCU \ YAZILIM \ Microsoft \ Windows \ CurrentVersion \ Explorer \ TypedPaths / VA / F
Bu, Dosya Gezgini Geçmişini silmek için komut dosyasını oluşturacaktır . Bir kez çalıştırmak için bu komut dosyasını çift tıklatabilir veya ayarlanmış zamanlarınızda çalıştırmak için Görev Zamanlayabilirsiniz.
Klavyenizde Başlat Menüsü'nü açmak için Windows Tuşuna basın ve herhangi bir yeri tıklatmadan, Görev Zamanlayıcı'yı ve klavyenizde Enter tuşuna basın.
Görev Zamanlayıcısı'nda, sağ bölmeden Temel Görev Oluştur'a tıklayın.
Ad altında, Dosya Geçmişini Sil üzerine yerleştirin ve İleri'ye tıklayın.
Dosya gezgini geçmişinizin ne sıklıkta silineceğini (Günlük / Haftalık / Aylık) seçin ve İleri'yi tıklayın.
İkinci metin kutusundaki sonraki Pencerede, geçmişinizin günün hangi saatinde silinmesi gerektiğini seçin ve İleri'ye iki kez tıklayın.
Gözat'a tıklayın ve masaüstündeki deletehistory.bat dosyasını seçin ve Tamam'ı ve ardından İleri ve Son'u tıklayın .
Görev Zamanlayıcısı'nı kapatın ve işte bu!
PRO TIP: Sorun bilgisayarınız veya dizüstü bilgisayar / dizüstü bilgisayar ile yapılmışsa, depoları tarayabilen ve bozuk ve eksik dosyaları değiştirebilen Reimage Plus Yazılımı'nı kullanmayı denemeniz gerekir. Bu, çoğu durumda, sorunun sistem bozulmasından kaynaklandığı yerlerde çalışır. Reimage Plus'ı tıklayarak buraya tıklayarak indirebilirsiniz.