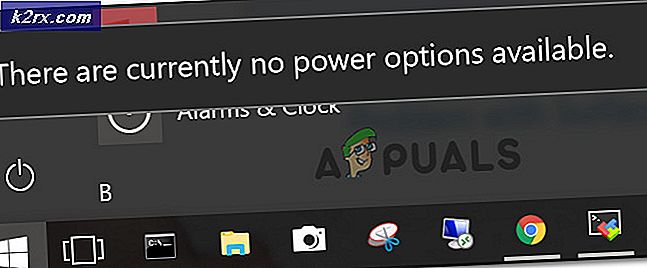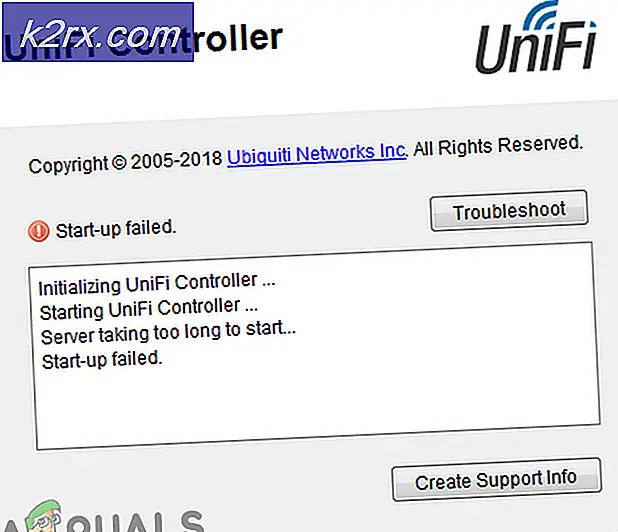Lenovo TAB3 8 Nasıl Köklenir
Lenovo TAB3 8 bir 8.3 x 4.0 x 0.4 ekran ve 1280 × 720 piksel bir ekran çözünürlüğü içeren bir bütçe aralığı Android tablet. Bu cihazı köklendirmek oldukça basit bir işlemdir, çünkü sadece TWRP geri kazanımını ADB üzerinden itmek ve TWRP içerisinden flaş SuperSU kullanmak zorundayız.
Uyarı: Bagaj yükleyicinin kilidinin açılması fabrika ayarlarına sıfırlama işlemini başlatır. Bu kılavuza devam etmeden önce tüm kişisel verilerinizi bilgisayarınıza aktarın.
Gereksinimler:
- Minimal ADB & Fastboot v1.4 Windows Installer
- Resmi Lenovo USB Aygıt Sürücüsü v1.1.21
- TB3-850F için TWRP v3.0.1
- Windows için ADB Sürücü Yükleyici
- SuperSU v2.79-SR3 flashable zip
Gerekli tüm dosyalar BURADAN alınabilir
PRO TIP: Sorun bilgisayarınız veya dizüstü bilgisayar / dizüstü bilgisayar ile yapılmışsa, depoları tarayabilen ve bozuk ve eksik dosyaları değiştirebilen Reimage Plus Yazılımı'nı kullanmayı denemeniz gerekir. Bu, çoğu durumda, sorunun sistem bozulmasından kaynaklandığı yerlerde çalışır. Reimage Plus'ı tıklayarak buraya tıklayarak indirebilirsiniz.- İlk adım Lenovo TAB3 aygıtının bootloader kilidini açmaktır. Geliştirici Modu seçeneklerinin kilidi açılmış olarak onaylanana kadar Ayarlar> Cihaz Hakkında> öğesine gidin ve 'Yapı Numarası'na dokunun 7 kez.
- Şimdi Geliştirici Seçeneklerine gidin ve 'OEM Kilidini Açma' ve 'USB Hata Ayıklama'yı etkinleştirin.
- Minimal ADB ve Fastboot sürücülerini PC'nize kurun - kılavuz için Windows'ta ADB'yi Yükleme konusuna bakın.
- Lenovo TAB3'ünüzü USB üzerinden PC'nize bağlayın, ana ADB / Fastboot klasör dizinine gidin, ÜSTKRKT + Sağ tıklama tuşunu basılı tutun ve burada Komutu aç penceresini seçin.
- ADB terminalinde şunu yazın: adb devices
- ADB, cihazınızın seri numarasını göstermelidir - eğer değilse, ADB sürücülerini yeniden yüklemeyi veya bu kılavuzun kapsamı dışında kalan sorunları gidermeyi denemeniz gerekebilir. Dizininiz görüntülendiyse, devam etmekte fayda var.
- Şimdi ADB terminaline yazın: adb reboot bootloader
- Lenovo TAB3'ünüz şimdi Fastboot Moduna başlayacaktır. Oradayken ADB terminaline yazın: fastboot oem unlock
- Cihazınız, bootloader kilidini açmaya devam etmek için 'Sesi Aç' düğmesine basmanızı ister, bu yüzden devam edin ve eğer hazırsanız yapın.
- Önyükleyicinin kilidini açmanın fabrika ayarlarına sıfırlanması nedeniyle, geliştirici seçeneklerinin kilidini açmak ve OEM Kilit Açma ve USB Hata Ayıklama'yı etkinleştirmek için bu kılavuzun başındaki adımları yeniden yapmamız gerekir.
- Şimdi TWRP'yi yakmaya hazırız. Bu nedenle TWRP .img dosyasını PC'nizdeki ADB / Fastboot yolu / dizinine aktarın ve ayrıca bir kopyasını cihazınızın dahili belleğine veya SD karta kaydetmelisiniz.
- Yeni bir ADB komut terminali açın ve şunu yazın: fastboot boot twrp.img
- Cihazınız şimdi ana TWRP kurtarma menüsüne yeniden başlatılmalıdır. Yükle'yi seçin> cihazınızda sakladığınız TWRP.img dosyasını seçin ve yüklemeye başlamak için hızlıca kaydırın.
- TWRP, Lenovo TAB3'ünüzde kalıcı olarak başarıyla yüklendikten sonra, / sistemde değişiklik yapmasına izin vermeyin. Yeniden Başlat> Sistem'e gitmek ve Lenovo TAB3'ün Android sistemine tamamen önyükleme yapmasına izin vermek istiyorsunuz.
- Android sistemine yeniden başlatıldığında SuperSU .zip dosyasını SD kartınıza aktarın, yeni bir ADB komut terminali açın ve şunu yazın: adb reboot recovery
- TWRP ana menüsüne geri dönecek, bu yüzden bu kez Yükle> aygıtınızda SuperSU.zip dosyasını seçip yüklemek için hızlıca kaydırın.
- SuperSU kendini sistemsiz bir root modu olarak kuracaktır, yani stok önyükleme görüntüsünü değiştirmek dışında / sistem bölümüne hiçbir değişiklik yapılmayacaktır. SuperSU yanıp söndüğünde, bir Reboot> System ile TWRP yapın.
- Telefonunuzu ilk kez kökünü açtıktan sonra yeniden başlatmanız 15 dakika kadar sürebilir, bu yüzden cihazınızı Android sisteme tam olarak yüklenene kadar yalnız bırakın . Tebrikler, artık kökleştiniz!
PRO TIP: Sorun bilgisayarınız veya dizüstü bilgisayar / dizüstü bilgisayar ile yapılmışsa, depoları tarayabilen ve bozuk ve eksik dosyaları değiştirebilen Reimage Plus Yazılımı'nı kullanmayı denemeniz gerekir. Bu, çoğu durumda, sorunun sistem bozulmasından kaynaklandığı yerlerde çalışır. Reimage Plus'ı tıklayarak buraya tıklayarak indirebilirsiniz.