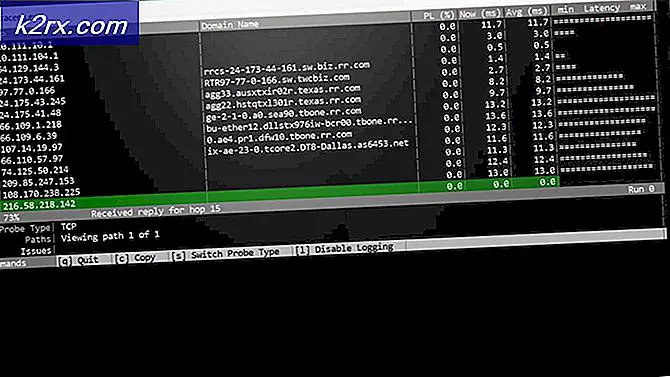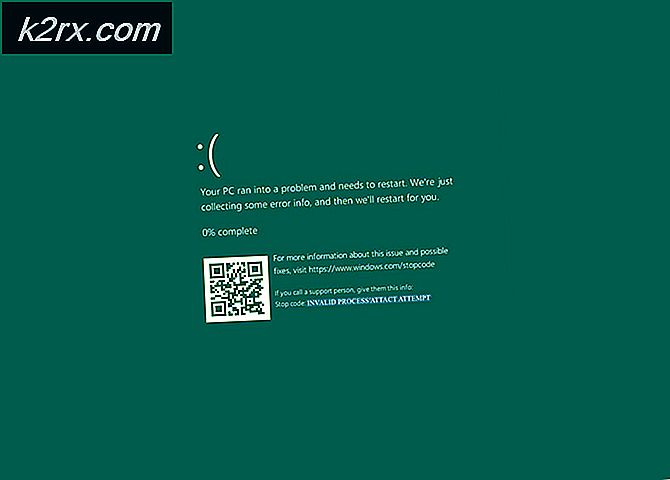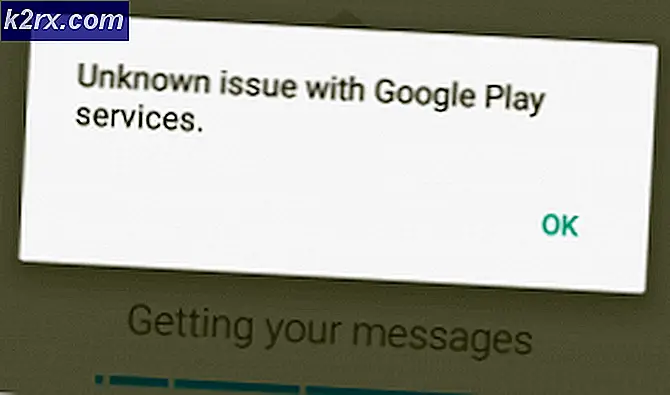Düzeltme: Unifi Denetleyicisi Başlatma Başarısız
Unifi denetleyici yazılımı, sistem sürücünüzde boş alan olmaması nedeniyle başlatma başarısız mesajı verebilir. Ayrıca, Java'nın veya Unifi denetleyici yazılımının bozuk veya eski yüklemesi de tartışılan hataya neden olabilir.
Etkilenen kullanıcı, Unifi denetleyici yazılımını başlatmaya çalıştığında hatayı alır. Bazı durumlarda, etkilenen kullanıcı, Unifi denetleyici yazılımını yükselttiğinde hatayla karşılaştı. Etkilenenlerden bazıları, uygulama 5 dakika veya daha uzun süre başlatıldıktan sonra hata mesajını aldı. Bu hata Windows, Linux, Mac ve Raspberry Pi kullanıcıları tarafından rapor edilir.
Sorun giderme sürecine geçmeden önce, şunlardan emin olun: ağ tipi ya Özel veya Alan adı.
1.Çözüm: Unifi İle İlgili İşlemleri Görev Yöneticisi Üzerinden Kapatın
Karşılaştığınız sorun geçici bir yazılım / iletişim sorunundan kaynaklanıyor olabilir. Bu durumda, Unifi ile ilgili tüm süreçleri öldürmek ve yazılımı yeniden başlatmak sorunu çözebilir. Örnek olarak, bir Windows PC için süreci tartışacağız.
- Kapat Unifi denetleyici uygulaması.
- Şimdi, sağ tıklayın pencereler düğmesine ve ardından görüntülenen menüde Görev Yöneticisi.
- Şimdi Süreçler sekmesine ait işlemi seçin Unifi denetleyici yazılımı ve sonra tıklayın İşlemi Sonlandır buton. Ait olduğu tüm işlemler için tekrarlayın. Unifi denetleyicisi.
- Sonra son ait tüm süreçler Java veMongoD.
- Ardından, normal şekilde çalışmaya başlayıp başlamadığını kontrol etmek için denetleyici yazılımını başlatın. Bağımlılıkları yeniden oluşturacağından uygulamanın yüklenmesi biraz zaman alabilir.
2.Çözüm: Sistem Sürücüsünde Boş Alan
Unifi denetleyici yazılımı, çalışmasını tamamlamak için sistem sürücüsünde biraz ek boş alan gerektirir. Sistem sürücüsünde yeterli boş alan yoksa, elinizdeki hatayla karşılaşabilirsiniz. Bu bağlamda, sistem sürücünüzde bir miktar boş alan oluşturmak sorunu çözebilir. Örnek olarak, Windows sürecini tartışacağız.
- C sürücüsünde (sistem sürücüsü) boş alan açın.
- Ardından, düzgün çalışıyorsa denetleyici uygulamasını başlatın.
3. Çözüm: Sistem Özellikleri Dosyasında Belirtilen Motoru Değiştirin
Veritabanı "mmapv1" depolama motoru tarafından oluşturulmuşsa ancak belirtilen depolama motoru "wiredTiger" ise, o zaman hatayla karşılaşabilirsiniz. Bu bağlamda, denetleyici uygulamasını mmapv1 depolama motorunu kullanmaya zorlamak sorunu çözebilir. Örnek olarak, bir Windows PC için süreci tartışacağız.
- Başlat Dosya Gezgini ve gezinmek denetleyici uygulamasının kurulum dizinine. Genellikle şu şekildedir:
% USERPROFILE% \ Ubiquiti UniFi \ data
- Şimdi açın System.Properties dosyası not defteri ile ve aşağıdaki satırı ekleyin dosyanın sonunda:
db.extraargs = - storageEngine = mmapv1
- Şimdi kayıt etmek senin değişikliklerin ve çıkış Not defteri.
- Ardından kontrolör uygulamasını başlatın ve düzgün çalışıp çalışmadığını kontrol edin.
4.Çözüm: Özel Karakterler Olmayan Bir Kullanıcı Profili Kullanın
Unifi denetleyicisinin, Ubiquiti Unifi klasörüne giden yolda özel karakterler bulunduğunda sorun yaşadığı bilinmektedir, çünkü kullanıcı profilinin adında özel karakterler vardır (örneğin C: \ Users \ ÄçìÞôñçò \ Ubiquiti UniFi) ve bu nedenle tartışılan hataya neden olur. Bu senaryoda, özel karakterler olmadan yeni bir kullanıcı profili oluşturmak sorunu çözebilir. Mevcut kullanıcı adını değiştirebileceğinizi, ancak bunun Ubiquiti Unifi klasörünün yolunu yansıtmayacağını, bu nedenle yeni bir kullanıcı hesabı oluşturmanız ve tüm verileri o kullanıcıya aktarmanız gerektiğini unutmayın.
- Windows PC'niz için yeni bir kullanıcı hesabı oluşturun ve hepsini transfer et verilerinizi buna dahil edin.
- Sonra, Kontrol kontrolör yazılımı hatadan temizlenmişse.
5.Çözüm: Unifi Denetleyici Yazılımı Tarafından Gereken Varsayılan Bağlantı Noktasını Temizleyin
Unifi Controller uygulamasının normal şekilde çalışması için 8080 bağlantı noktasını (varsayılan olarak) gerektirir. Söz konusu bağlantı noktası başka bir program tarafından kullanılıyorsa, elinizde olan hatayla karşılaşabilirsiniz. Bu durumda, söz konusu bağlantı noktasını kullanarak programı durdurmak veya sorunlu programı (veya Unifi Denetleyici uygulamasını) başka bir bağlantı noktasını kullanacak şekilde yapılandırmak sorunu çözebilir. Örnek olarak, bir Windows PC için süreci tartışacağız.
- Windows PC'nizi temizleyin ve sorunun çözülüp çözülmediğini kontrol edin.
- Eğer öyleyse, deneyin programı bul bağlantı noktası çakışması yaratıyor. Unifi Controller uygulaması için varsayılan bağlantı noktasını da değiştirebilirsiniz.
6.Çözüm: Unifi Günlüklerini Yeniden Adlandırın
Unifi denetleyicisi, sorun giderme sürecini kolaylaştırmak için günlükler oluşturur (diğer birçok uygulama gibi). Söz konusu günlükler bozulmuşsa, elinizdeki hatayla karşılaşabilirsiniz. Bu durumda, bu günlük dosyalarını yeniden adlandırmak (bir sonraki açılışta daha yeni günlük dosyaları oluşturulacaktır) sorunu çözebilir. Örnek olarak, Windows sürecini tartışacağız.
- Kapat Unifi denetleyici uygulaması ve ilgili tüm süreçleri Görev Yöneticisi aracılığıyla sonlandırın (1.Çözümde tartışıldığı gibi).
- Aç Dosya Gezgini ve gezinmek için kurulum dizini. Genellikle aşağıdaki yol:
% USERPROFILE% \ Ubiquiti UniFi \ logs \
- Şimdi Adını değiştirmek günlük dosyaları. Mongod ve sunucu günlüklerini yeniden adlandırmayı unutmayın (dosya adı uzantısının sonuna .old ekleyin). Ardından, sorunun çözülüp çözülmediğini kontrol etmek için yazılımı başlatın.
7. Çözüm: Unifi Klasöründeki Günlük Dosyalarını Silin
Unifi denetleyici yazılımı, farklı veri türlerini depolamak için günlük dosyalarını kullanır. Bu günlük dosyaları bozuksa, tartışılan hatayla karşılaşabilirsiniz. Bu bağlamda, bu günlük dosyalarını silmek sorunu çözebilir. Açıklığa kavuşturmak için, bir Windows PC için süreci tartışacağız.
- Unifi Controller'ı kapatın yazılımı ve tüm çalışan süreçlerini Görev Yöneticisi aracılığıyla sonlandırın (çözüm 1'de tartışıldığı gibi).
- Başlatın Dosya Gezgini ve gezinmek uygulamanın kurulum dizinine. Genellikle şu şekildedir:
% USERPROFILE% \ Ubiquiti UniFi \ data \ db \ journal
- Destek olmak klasördeki tüm dosyaları güvenli bir yere (her ihtimale karşı işler çalışmazsa).
- Şimdi, sil klasördeki tüm dosyalar ve tekrar başlat Sisteminiz.
- Yeniden başlattıktan sonra, denetleyici uygulamasını başlatın ve düzgün çalışıp çalışmadığını kontrol edin.
Çözüm 8: Unifi Controller Yazılımını Servis Olarak Kurun
Unifi Controller yazılımı, bir hizmet olarak kurulmazsa farklı türde sorunlarla karşılaşabilir. Aynısı, mevcut hatanın da nedeni olabilir. Bu bağlamda, denetleyici yazılımının bir hizmet olarak yüklenmesi sorunu çözebilir.
- çıkış denetleyiciyi ve tüm çalışan süreçlerini Görev Yöneticisi aracılığıyla kapatın (çözüm 1'de tartışıldığı gibi).
- Java ekleyin sistemin çevresel değişkenlerindeki yol (Temp değişkenindeki yolun sonunda). Genellikle şu şekildedir:
C: \ Program Dosyaları (x86) \ Java \ jre7 \ bin \ javaw.exe
- Tıkla Windows Arama kutu (sisteminizin Görev çubuğunda bulunur) ve yazın Komut istemi. Ardından arama sonuçları listesinde sağ tıklayın Komut istemi ve tıklayın Yönetici olarak çalıştır.
- Şimdi, tip aşağıdaki komutu seçin ve Giriş anahtar:
cd "% UserProfile% \ Ubiquiti UniFi \"
- Ardından, Unifi dizininde, tip aşağıdaki komutu seçin ve Giriş anahtar:
java -jar lib \ ace.jar installsvc
- "Tam Kurulum" dediğinde, tip aşağıdaki komutu seçin ve Giriş anahtar:
java -jar lib \ ace.jar başlarvc
- Sonra çıkış komut istemi.
- "Unifi”Hizmeti çalışıyor, Görev Yöneticisini başlatın ve Unifi hizmeti için hizmetler sekmesini kontrol edin.
- Şimdi Giriş kontrolörün istenen arayüz IP'sini ve sorunun çözülüp çözülmediğini kontrol edin.
Çözüm 9: Java'yı En Son Sürüme Güncelleyin
Java, Unifi denetleyici yazılımının çalışması için gereklidir. Java, yeni teknolojik gelişmeleri karşılamak ve bilinen hataları düzeltmek için düzenli olarak güncellenir. Java'nın eski bir sürümünü kullanıyorsanız, elinizde olan hatayla karşılaşabilirsiniz. Bu bağlamda, Java'yı en son sürüme güncellemek sorunu çözebilir. Açıklığa kavuşturmak için, bir Windows PC için süreci tartışacağız.
- Tıkla Windows Arama kutusuna (sisteminizin Görev çubuğunda bulunur) ve ardından şunu yazın: Java. Ardından sonuçlar listesinde tıklayın Java'yı yapılandırın.
- Şimdi tıklayın Güncelle sekmesi ve sonra tıklayın Şimdi güncelle düğmesi (pencerenin sağ alt tarafına yakın).
- Java'yı güncelledikten sonra, Unifi denetleyici yazılımının hatadan temiz olup olmadığını kontrol edin.
Çözüm 10: Java'yı yeniden yükleyin
Java'yı güncellemek sorunu çözmediyse, sorun ya Java'nın bozuk yüklemesinden ya da uyumsuz Java sürümünden kaynaklanmaktadır. Bu senaryoda, Java'nın kaldırılıp yeniden yüklenmesi sorunu çözebilir. Örnek olarak, Windows sürecini tartışacağız.
- Kapat Unifi Controller yazılımı ve ilgili tüm süreçleri Görev Yöneticisi aracılığıyla (çözüm 1'de tartışıldığı gibi).
- Uygulama servis olarak kurulmuşsa, hizmeti kaldır.
- Tıkla Windows Arama kutu (sisteminizin Görev çubuğunda bulunur) ve yazın Kontrol Paneli. Ardından sonuçlar listesinde tıklayın Kontrol Paneli.
- Sonra tıklayın Programı kaldır.
- Şimdi sağ tık açık Java ve seçin Kaldır. Sonra istemleri takip et kaldırma işlemini tamamlamak için ekranınızda.
- Sonra tekrar başlat sisteminizi, ancak denetleyici uygulamasının sistemin başlangıcında başlamadığından emin olun.
- Şimdi indirin ve Yüklemek Java'nın en son sürümü (Unifi'nin düzgün çalışması için Windows'a 64 bit Java sürümü yüklemelisiniz). Bir istem alırsanız Java'ya izin vermek için güvenlik duvarı ağda iletişim kurmak için izin verin.
- Ardından Controller uygulamasını başlatın ve hatanın temiz olup olmadığını kontrol edin.
Çözüm 11: Unifi Ağ Denetleyicisi Yazılımını Yeniden Yükleyin
Java'yı yeniden yüklemek sorunu çözmediyse, sorun Unifi denetleyici yazılımının bozuk veya eski yüklemesinden kaynaklanmaktadır. Bu senaryoda, denetleyici yazılımının kaldırılıp yeniden yüklenmesi sorunu çözebilir. Açıklığa kavuşturmak için, bir Windows PC için süreci tartışacağız.
- Kapat denetleyici uygulaması ve ilgili tüm süreçleri Görev Yöneticisi aracılığıyla sonlandırın (çözüm 1'de tartışıldığı gibi).
- Başlat Dosya Gezgini ve gezinmek aşağıdaki yola:
% userprofile% \ Ubiquiti UniFi \ data \ backup
- Sonra yapılandırma dosyanızı yedekleyin (.unf dosyası) güvenli bir yere.
- Şimdi tıklayın Pencere Arama sisteminizin Görev çubuğundaki çubuğu ve yazın Kontrol Paneli. Ardından arama sonuçları listesinde tıklayın Kontrol Paneli.
- Sonra tıklayın Programı kaldır.
- Şimdi, yüklü uygulamalar listesinde, sağ tık açık Unifi denetleyici yazılımı ve sonra tıklayın Kaldır. Yap diyen bir anımsanırsan ayarları korumak istiyorsunardından Hayır buton.
- Sonra takip et kaldırma işlemini tamamlamak için ekranınızdaki istemler.
- Sonra açın Dosya Gezgini ve gezinmek aşağıdaki yola:
% userprofile% \ Ubiquiti UniFi
- Şimdi tamamen sil bu klasör.
- Sonra Kaldır Çözüm 10'da tartışıldığı gibi Java.
- Şimdi indirin ve Yüklemek en son Unifi ağ denetleyici yazılımı.
- Sonra onarmak .unf dosyasındaki yapılandırmalar (2. ve 3. adımlarda yedeklenir).
- Şimdi, Unifi ağ denetleyicisi yazılımını başlatın ve umarım, hatadan uzaktır.