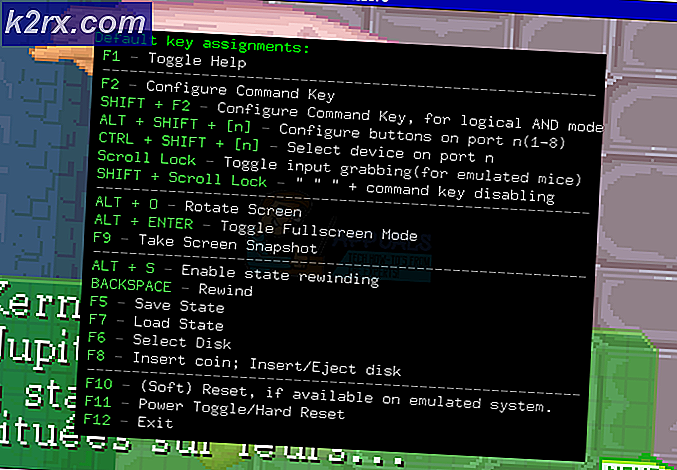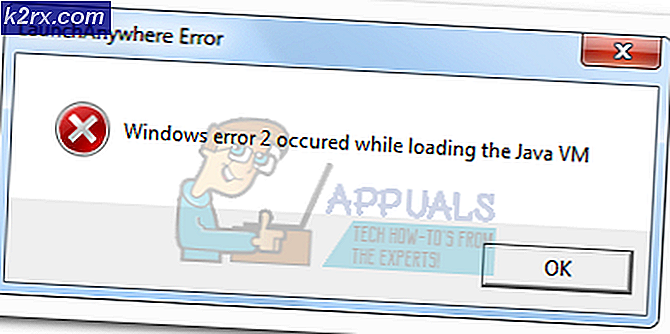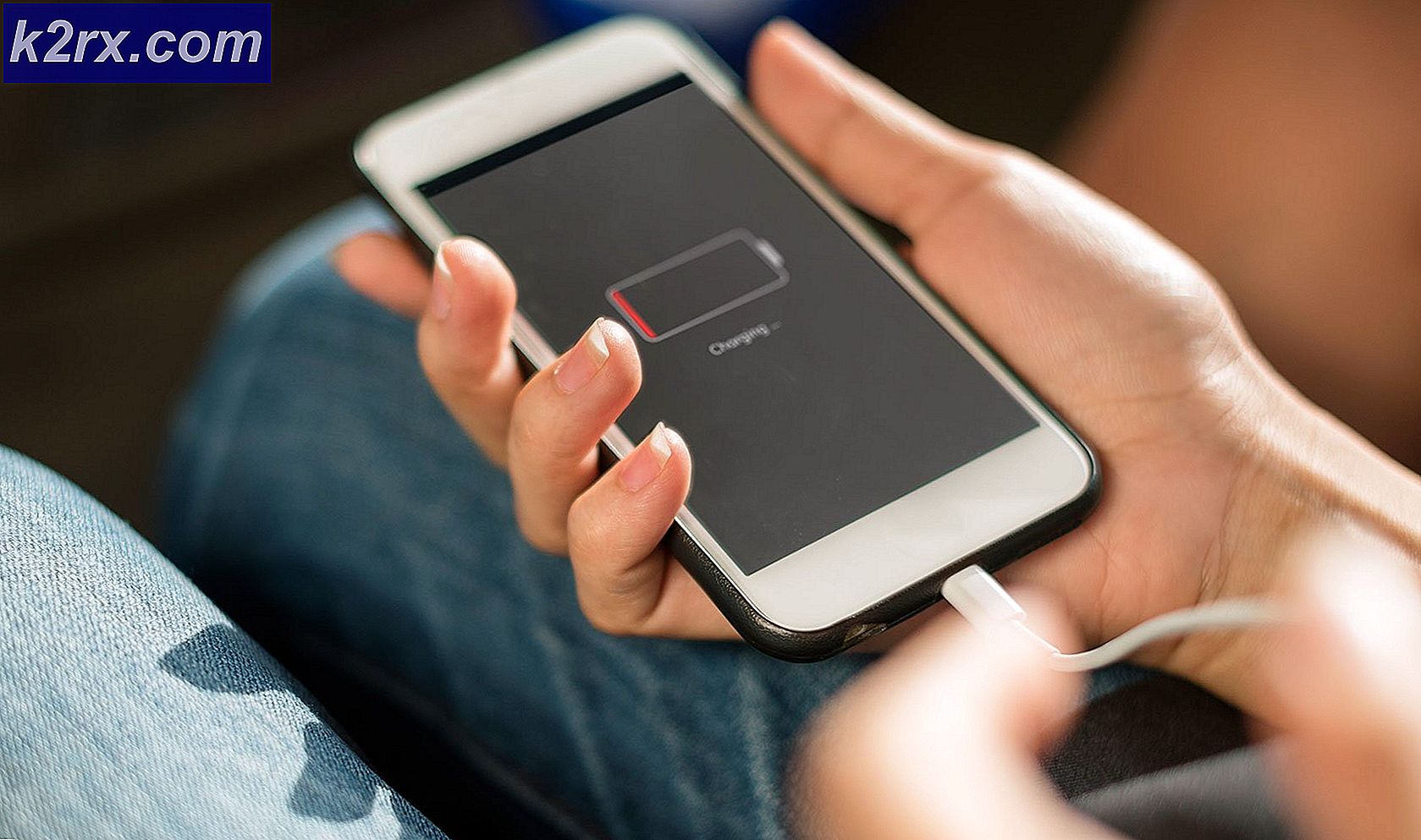Düzeltme: Kritik Süreç BSOD Windows 10 Öldü
Kritik İşlem Öldü hatası, BSOD adlı bir Ölüm Mavisi Ekranıyla birlikte gelen bir hatadır. Bu hata herhangi bir zamanda olabilir, ancak genellikle Windows Yükseltme veya Windows Yükleme'den sonra gerçekleşir. Bununla birlikte, bu hatayı bir oyun oynarken veya Windows başlangıcında olduğu gibi diğer çeşitli aşamalarda yaşayan birçok kullanıcı vardır.
Microsoft Forum'a göre - İşlemci bu çoklu işlemleri düzgün bir şekilde işleyemiyorsa, CRITICAL_PROCESS_DIED hatasını üretir.
Tahmin edebileceğiniz gibi, bu hatanın arkasındaki pek çok neden olabilir. Bu hatanın kendini gösterdiği aşama, hatanın arkasındaki sebep hakkında çok fazla ipucu verir. Windows Yükseltme veya Windows Yükleme'den sonra hata görüntüleniyorsa, neden bozuk bazı Windows dosyaları olabilir. Öte yandan, oyun oynarken veya belirli bir görevi yaparken hata meydana gelirse, o zaman sürücüler veya sabit sürücünüzle ilgili olabilir.
Bu sorunun arkasında birçok neden olabileceğinden, bu sorun için geniş bir çözüm yelpazesi bulunmaktadır. Bu konuyu teşhis etme ve çözme süreci uzun bir süreçtir ve konunun ardındaki nedenleri tanımlamayı gerektirmektedir. Yani, her bir yöntemi gözden geçirin, hangisinin semptomlarınızla ilgili olduğunu kontrol edin ve sorununuzu çözüp çözmediğine bakın.
İpuçları
Sorunun çözülüp çözülmediğini kontrol etmek için yapabileceğiniz birkaç hızlı şey aşağıda verilmiştir.
RAM: Bazen, sorun özellikle RAM ile ilgili bir donanım sorunundan kaynaklanıyor olabilir. Bu hatayı görürseniz, RAM'i çıkarın ve temiz olduğundan ve etrafındaki toz olmadığından emin olun. Ayrıca, yuvaların da temiz olduğundan emin olun. RAM'ı geri takın ve doğru şekilde bağlanmış olup olmadığını kontrol edin.
Sabit Disk: Sabit de bu sorunun arkasındaki suçlu olabilir. Sabit sürücünün kartla sıkı bir şekilde bağlı olduğundan ve herhangi bir bağlantı kaybının bulunmadığından emin olun.
BIOS: BIOS'un bu soruna neden olabileceğinden güncellendiğinden emin olun.
Antivirüs: Bazen, antivirüsler bu hatanın görünmesine neden olabilecek kritik bileşenleri (güvenlik nedeniyle) kapatır. Bu nedenle, sorunun devam edip etmediğini görmek için virüsten koruma yazılımını kapatmayı veya kaldırmayı deneyin. Not: Bilgisayarınızın güvenliği için antivirüs çok önemlidir, dolayısıyla sorun giderme işlemini tamamladıktan sonra tekrar açmayı unutmayın.
Yöntem 1: sürücüleri denetle
Bir Kritik Süreç Ölüm hatası olan bir BSOD karşı karşıya olduğunuzda yapmanız gereken ilk şey, sürücüleri kontrol etmektir. Hatalı sürücüler, bu hatanın en yaygın nedenlerinden biridir. Arızalı bir sürücü veya sorunlu bir donanım bulursanız, sorun büyük olasılıkla çözülecektir.
Not: Sorun herhangi bir sürücüden kaynaklanabileceğinden, sorunu yalnızca bir cihaz için çözecek adımları göstereceğiz. Diğer cihazlar / sürücüler için adımları tekrarlayabilirsiniz. Bu yöntem, sorunu nasıl çözeceğinizi göstermek için yalnızca, cihaz adınız haricinde diğer görevler ve sürücüler için aynı olacaktır.
- Windows tuşunu basılı tutun ve R tuşuna basın.
- Devmgmt.msc yazın ve Enter'a basın
- Ses, video ve oyun denetleyicisini bulun ve çift tıklatın
Cihazlarınızdan herhangi birinin sarı bir uyarı işareti olup olmadığını kontrol edin. Sarı uyarı işareti bir problemi gösterecektir. Kırmızı bir işaret görüyorsanız, Windows'un bu aygıtla bağlantı kurulmasında sorun yaşadığı anlamına gelir.
Her iki durumu ele alma adımları aşağıda verilmiştir. Cihaz yöneticisinde diğer cihazları / kartları da kontrol etmeli ve bu cihazlarla sarı veya kırmızı işaretler bulursanız aşağıdaki adımları tekrarlamanız gerekir.
Sarı bir uyarı işareti görürseniz, aşağıdakileri yapın:
- Cihazınızı / adaptörünüzü sağ tıklayın ve Sürücü Yazılımını Güncelle'yi seçin.
- Güncellenmiş sürücü yazılımı için otomatik olarak ara'yı seçin
Bu bir şey bulamazsa ses kartı üreticinizin web sitesine gidin ve en son sürücü sürümünü arayın. En son sürücüyü web sitesinden indirin ve daha sonra kolayca bulabileceğiniz bir yerde saklayın. En son kuru versiyonunu bulduktan sonra aşağıdaki adımları izleyin.
- Windows tuşunu basılı tutun ve R tuşuna basın.
- Devmgmt.msc yazın ve Enter'a basın
- Ses, video ve oyun denetleyicisini bulun ve çift tıklatın
- Ses kartınızı / cihazınızı sağ tıklayın ve Özellikler'i seçin.
- Sürücü sekmesini tıklayın.
- Sürücü sürümüne bakın ve üreticinin web sitesinden indirdiğiniz en son sürümle aynı olup olmadığını kontrol edin. Bu ses kartı / cihaz penceresini kapatmıyorsa (cihaz yöneticisi ekranına geri dönmelisiniz)
- Ses, video ve oyun denetleyicisini bulun ve çift tıklatın
- Ses kartınızı / cihazınızı seçin ve sağ tıklayın. Sürücü Yazılımını Güncelle'yi seçin
- Sürücü yazılımı için bilgisayarıma göz at'ı seçin
- Göz At'a tıklayın ve en son sürücüyü indirdiğiniz yere gidin. Sürücüyü seçin ve Aç'ı tıklayın.
- İleri'yi tıklayın ve ekrandaki ilave talimatları izleyin.
Sorun hala çözülmezse, sürücüyü kaldırmanız ve pencerelerin genel bir ses sürücüleri grubu yüklemesine izin vermeniz gerekir. Windows en uyumlu sürücüleri kurduğundan bu büyük olasılıkla sorunu çözecektir.
- Windows tuşunu basılı tutun ve R tuşuna basın.
- Devmgmt.msc yazın ve Enter'a basın
- Ses, video ve oyun denetleyicisini bulun ve çift tıklatın
- Ses kartınızı / cihazınızı seçin ve sağ tıklayın. Kaldır'ı seçin ve ekrandaki diğer talimatları izleyin.
- Bilgisayarınızı yeniden başlat
Bilgisayarınız yeniden başlatıldığında, Windows, aygıtınız için otomatik olarak yeni bir genel sürücü yüklemiş olmalıdır. Bu sorunu çözmeli.
Cihazınızla kırmızı bir işaret görürseniz, aşağıdakileri yapın:
Ses kartının bilgisayara doğru şekilde bağlandığından emin olun. Bilgisayarınızı kapatın, bilgisayarınızın kasasını açın ve aygıtın / kartın doğru şekilde bağlandığından emin olun. Ayrıca, herhangi bir donanım hasarı arayın. Kontrol edildikten sonra, kasayı kapatın ve cihazın / kartın durumunu tekrar kontrol edin.
Bu sorunu çözmezse, aygıtın / kartın arızalı olup olmadığını görmek için başka bir aygıt / kart deneyin.
Yöntem 2: SpeedBoost'u kapatın (Windows'a önyükleme yapamayan kullanıcılar için)
Windows'a bile giremeyen kullanıcılardan iseniz o zaman bu çözüm tam size göre. Bilgisayarınızın ne kadar hızlı çizildiğini kontrol etmek için kullanılabilecek çeşitli BIOS ayarları vardır. Bu hızlı önyükleme özelliklerinin azaltılması veya kapatılması, birçok kullanıcı için sorunu çözmüştür.
Bu özellikleri kapatmak için aşağıdaki adımları izleyin.
- Bilgisayarı aç
- Üreticinizin logosu göründüğünde F2 tuşuna basın. Bu anahtar üreticinize bağlı olarak değişir ancak F10 ve De'yi de deneyebilirsiniz. Bunun için endişelenmeyin, üreticinin logosu göründüğünde ekranın köşelerinden birinde anahtardan bahsedilecektir. Yani, bir göz atın ve belirtilen anahtara basın.
- Artık BIOS'unuzda olmalısınız, eğer değilseniz, çoklu seçenekli bir menü görebilmeniz gerekir. Bu seçeneklerden biri BIOS ayarları veya BIOS menüsü (veya bir varyasyonu) olmalıdır. Ok tuşlarını kullanabilir, listede gezinebilir ve BIOS seçeneğini belirleyebilirsiniz. Bir seçeneğe gitmek için Enter tuşuna basın.
- BIOS'a girdikten sonra, SpeedBoost ile ilgili seçenekleri arayın. İsim üreticinize bağlı olarak değişecektir ancak önyükleme hızıyla ilgili bir seçenek bulunmalıdır. Bulunduğunda bu özelliği kapat. Bu özellik, büyük olasılıkla, BIOS'un yapılandırma bölümünde yer alacaktır, ancak üreticinize bağlı olarak değişecektir.
Bu seçeneği kapattıktan sonra, değişiklikleri kaydedin ve BIOS'tan çıkın. Sistemi yeniden başlatın ve sorunun çözülüp çözülmediğini kontrol edin.
Yöntem 3: SFC & DISM çalıştır
SFC, Sistem Dosyası Denetleyicisinin kısaltmasıdır ve DISM, Dağıtım Görüntüsü Hizmeti ve Yönetimi anlamına gelir. Bunlar temelde Windows ile ilgili bozuk dosyaları düzeltmek için Windows yerleşik araçlar. Soruna neden olabilecek bozuk dosyaları düzeltmek için bu araçları kullanabilirsiniz. Bu özellikle sorun, Windows'u yükledikten sonra veya bir Windows Yükseltmesi gerçekleştirdikten sonra başlatılırsa yapılmalıdır.
SFC:
SFC taraması yapmak için buraya gidin ve adım adım bu adımı izleyin. Bu aracı doğru şekilde kullanmanız için ihtiyacınız olan tüm bilgilere sahiptir.
Bittiğinde, bilgisayarınızı yeniden başlatın ve ardından bir DISM taraması yapın.
DISM:
DISM taraması yapmak için buraya gidin ve oluşturduğumuz kılavuzun tamamını izleyin.
DISM ile işiniz bittiğinde bilgisayarınızı yeniden başlatın ve başka bir SFC taraması yapın. Bu, bozuk dosyalarınızın sabitlendiğinden emin olmak içindir.
Yöntem 4: SFC & DISM'i çalıştırın (Windows'a Girilemeyen Kullanıcılar İçin)
SFC ve DISM'yi çalıştırmak sorunu çözer, ancak Windows'a bile ulaşamıyorsanız, yöntem 3'teki adımları izleyemezsiniz. Ancak, SFC ve DISM'yi Windows 10 Kurulum USB veya DVD'sinden gerçekleştirebilirsiniz.
Windows 10 Kurulum USB veya DVD'si:
Windows 10 USB veya DVD'niz varsa, Gelişmiş Başlangıç Seçenekleri menüsüne kolayca erişebilirsiniz.
PRO TIP: Sorun bilgisayarınız veya dizüstü bilgisayar / dizüstü bilgisayar ile yapılmışsa, depoları tarayabilen ve bozuk ve eksik dosyaları değiştirebilen Reimage Plus Yazılımı'nı kullanmayı denemeniz gerekir. Bu, çoğu durumda, sorunun sistem bozulmasından kaynaklandığı yerlerde çalışır. Reimage Plus'ı tıklayarak buraya tıklayarak indirebilirsiniz.- Windows 10 yükleme medyasından önyükleme yapın. Bilgisayarınız yükleme medyasından önyükleme yapmıyorsa, ortamın en üst önyükleme sırasına sahip olduğundan emin olun.
- Sistem kurulum ortamından çıktığında, kurulum ekranını görebileceksiniz.
- Dilinizi seçin ve İleri'ye tıklayın.
- Bilgisayarı onar'ı seçin
- Bu sizi Gelişmiş Başlangıç Seçeneklerine götürmeli
- Sorun Gider'i tıklayın.
- Gelişmiş Seçenekler'e tıklayın
- Komut İstemi'ni tıklayın.
- Şimdi bir komut istemi olmalı. Şimdi, Windows yükleme sürücünüzün hangi sürücüyü bulmanız gerekiyor. Emin olsanız bile BCDEDIT yazın ve Enter'a basın. Bu sadece güvenli tarafta olacak. Bu komut, hangi sürücünün Windows kurulumuna sahip olduğunu gösterecektir.
- Windows önyükleyici bölümündeki cihaza ve sistem köküne bakın. Aygıt size sürücü harfini gösterirken sistem kök dizinin Windows'a sahip olması gerekir. Windows C sürücüsünde yüklü ise sonuçlarda belirtilen bir D sürücü olmalıdır. Windows kullanımınız sırasında C sürücüsünü seçtiğinizde ve eriştiğinizde D sürücüsünün nasıl olduğu konusunda endişelenebilirsiniz. Bunun için endişelenmeyin, BCDEDIT komutu doğru bilgiyi verir. Sadece Windows'un çalışma şekli, sürücü harfi C olsa bile, Windows bunu D sürücüsü olarak algılayacak.
- Şimdi hangi sürücünün Windows içinde olduğunu biliyoruz, SFC'yi çalıştırmanın zamanı geldi.
- Sfc / scannow / offbootdir =: \ / offwindir =: \ windows yazın ve Enter'a basın. İşte değiştir daha sonra sürücünüzü kullanarak yukarıda buldum. Örneğimizde satırımız şöyle görünmelidir : sfc / SCANNOW / OFFBOOTDIR = D: \ / OFFWINDIR = D: \ windows
- Şimdi, SFC'nin dosyaları taramasını ve düzeltmesini bekleyin. Bittiğinde, komut istemini kapatabilir ve sistemi yeniden başlatabilir ve sorunun çözülüp çözülmediğini kontrol edebilirsiniz. Not: SFC sonuçları ve ne anlama geldiği ile ilgili ayrıntıları görmek için 3. yönteme gidin.
Yeniden başlattığınızda, SFC bozuk dosyaları düzeltmişse, Windows'a girebileceksiniz. Şimdi, 3. yönteme gitmeli ve her şeyin sabit olduğundan emin olmak için DISM aracını çalıştırmalısınız. DISM'yi çalıştırdıktan sonra SFC'yi çalıştırması tavsiye edilir. Yani, zamanınız ve sabrınız varsa, DISM ile bittikten sonra SFC'yi çalıştırın.
Yöntem 5: Sistem Geri Yükleme
Not: Sistem Geri Yükleme, sisteminizi geri yüklediğiniz tarihten sonra yaptığınız her şeyi geri alır. Yani, veri kaybı oluşabilir.
Not: Bir geri yükleme noktası oluşturduysanız sistem geri yüklemesini gerçekleştiremezsiniz.
Sorun yakın zamanda başlamışsa ve bunun son birkaç gün veya hafta içinde yüklemiş olabileceğiniz bir programdan kaynaklandığını düşünüyorsanız, Sistem Geri Yükleme iyi bir seçenektir. Sorun bir program veya virüs tarafından neden olmuşsa, sistem daha önceki bir noktaya geri yüklerseniz, bu sorunu sizin için çözebiliriz.
Buraya gidin ve bir sistem geri yüklemesi gerçekleştirmek için bu adımı adım adım izleyin. İşiniz bittiğinde, hatanın giderilip giderilmediğini veya hala orada olup olmadığını kontrol edin. Öyleyse, sonraki yönteme geçin.
Yöntem 6: Sistem Geri Yükleme (Windows'a Girilemeyen Kullanıcılar İçin)
Not: Sistem Geri Yükleme, sisteminizi geri yüklediğiniz tarihten sonra yaptığınız her şeyi geri alır. Yani, veri kaybı oluşabilir.
Not: Bir geri yükleme noktası oluşturduysanız sistem geri yüklemesini gerçekleştiremezsiniz.
Windows'a erişemiyorsanız, yöntem 5'de belirtilen sistem geri yüklemesini gerçekleştiremezsiniz. Ancak, Sistem Geri Yükleme Seçenekleri'ne veya Sabit Yeniden Başlatma gibi sistem geri yüklemelerine erişmek ve bunları gerçekleştirmek için başka yöntemleriniz vardır. Bu seçenekler, sistem geri yüklemesini gerçekleştirmenizi sağlayacaktır.
Gelişmiş Başlangıç Seçenekleri
Gelişmiş Başlangıç Seçenekleri'nden sistem geri yükleme noktasına erişebilirsiniz. Bu ekrana erişmek ve Sistem Geri Yükleme'yi kullanmak için aşağıdaki adımları izleyin.
Giriş Ekranından:
Giriş ekranına ulaşabiliyorsanız, aşağıda verilen adımları uygulayın.
- Bilgisayarını aç
- Giriş ekranına girdikten sonra sağ alt köşedeki Güç düğmesini tıklayın .
- ÜSTKRKT tuşunu basılı tutun ve Yeniden Başlat seçeneğini tıklayın.
- Bilgisayarınız yeniden başlatıldığında Gelişmiş Başlangıç Seçeneği açılmalıdır.
- Sorun Gider'i tıklayın.
- Gelişmiş Seçenekler'e tıklayın
- Sistem Geri Yükleme'yi tıklayın.
- Şimdi, geri gitmek istediğiniz ekran noktasını ve geri yükleme talimatlarını takip edin.
Geri yükleme işlemi tamamlandığında, sorun son bir değişiklikten kaynaklandıysa sisteminiz iyi ve hatasız olmalıdır.
Zor Yeniden Başlatma:
Giriş ekranına bile ulaşamıyorsanız veya sadece kısa bir süre için giriş ekranına ulaşabiliyorsanız, bu seçenek sizin için daha uygundur. Sabit Yeniden Başlatma gerçekleştirmek ve Gelişmiş Başlangıç Seçeneklerine girmek için aşağıdaki adımları izleyin.
- Bilgisayarınız kapanana kadar bilgisayarınızın güç düğmesine basın ve basılı tutun .
- Pc açmak için güç düğmesine bir kez basın
- Windows logosu veya Lütfen Bekleyin mesajını görene kadar 1 ve 2 numaralı adımları tekrarlayın. 1 ve 2 numaralı adımlar birden çok kez tekrarlanmalıdır (genellikle üçüncü veya dördüncü tekrarda çalışır)
- Bilgisayar yeniden başlatıldığında, kurtarma mesajı ile bir ekran göreceksiniz. Kurtarma ekranını gördüğünüzde bkz. Gelişmiş onarım seçenekleri
- Gelişmiş Başlangıç Seçeneği açılmalıdır
- Sorun Gider'i tıklayın.
- Gelişmiş Seçenekler'e tıklayın
- Sistem Geri Yükleme'yi tıklayın.
- Şimdi, geri gitmek istediğiniz ekran noktasını ve geri yükleme talimatlarını takip edin.
Bir kez bittiğinde, gitmek için iyi olmalısınız ve umarım, sorunlarınız çözülmelidir.
Yöntem 7: Değişiklikleri Geri Al
Bu, yalnızca bir Windows güncellemesinden sonra sorunu yaşayan kullanıcılar için çalışacaktır. Son zamanlarda sisteminizde güncellemeler yüklediyseniz, bu sorunun nedeni olabilir. Şansınız var, daha önce yapılmış bir yapıya, muhtemelen işe yarayan son kişiye geri dönüp sorunu çözebilirsiniz. Genellikle eski bir yapıya geri dönmek için bir seçeneğiniz vardır, ancak bu seçeneği Windows'u güncelleştirdikten sonra yalnızca 10 gün boyunca kullanılabilir. Daha kararlı bir yapı için bekleyebilir ve Microsoft tarafından yeni ve kararlı bir güncelleştirme başlatıldığında güncelleştirebilirsiniz.
Not: Windows'u daha yeni bir yapıya güncellediğinizden bu yana 10 günden uzun bir süre geçmesi durumunda bu işe yaramaz.
- Windows tuşuna bir kez basın
- Ayarlar Seç
- Güncelleme ve Güvenlik'i seçin
- Kurtarma'yı seçin (sol taraftan)
- Daha önce oluşturulmuş bir bölüme Git geri bölümünde Başla'yı tıklayın.
Ekrandaki diğer talimatları izleyin ve gitmek için iyi olmalısınız. Bittiğinde, daha önceki bir yapıda olacaksınız ve bu hatayı tekrar görmeyeceksiniz.
PRO TIP: Sorun bilgisayarınız veya dizüstü bilgisayar / dizüstü bilgisayar ile yapılmışsa, depoları tarayabilen ve bozuk ve eksik dosyaları değiştirebilen Reimage Plus Yazılımı'nı kullanmayı denemeniz gerekir. Bu, çoğu durumda, sorunun sistem bozulmasından kaynaklandığı yerlerde çalışır. Reimage Plus'ı tıklayarak buraya tıklayarak indirebilirsiniz.