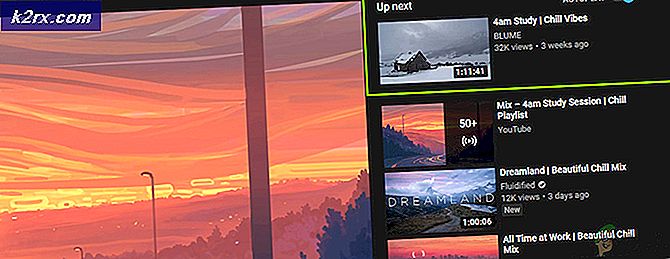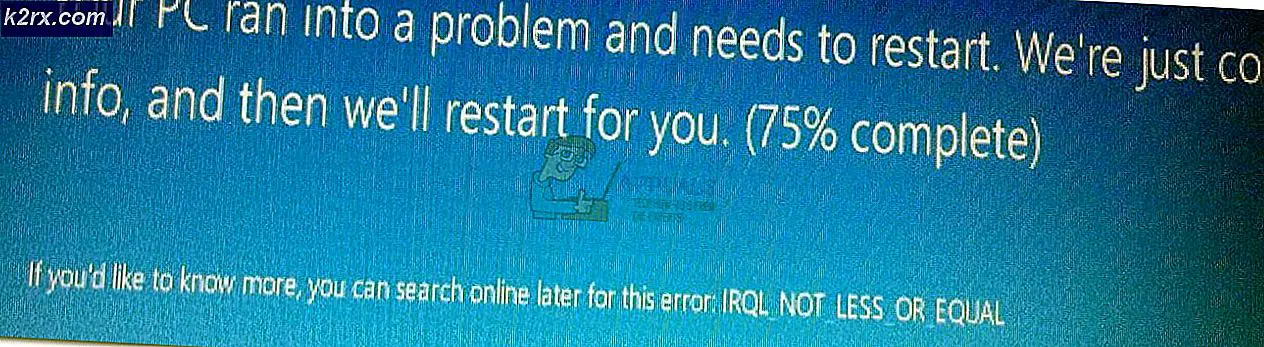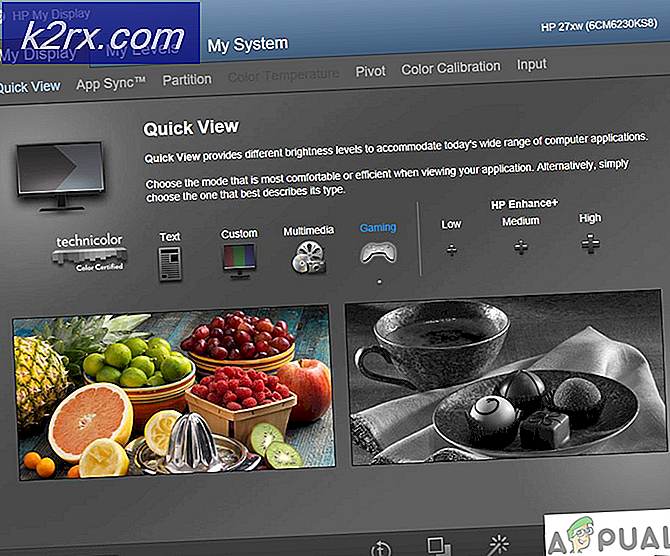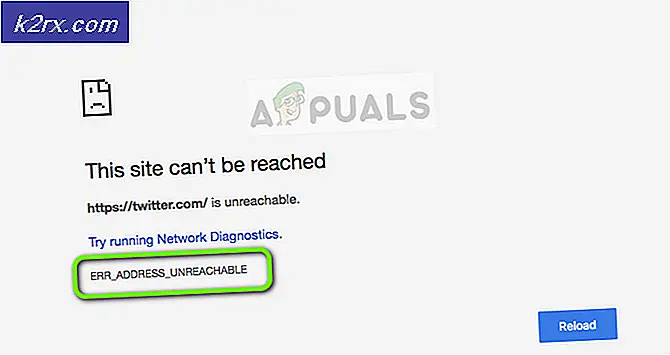Düzeltme: Şu anda Kullanılabilir Güç Seçenekleri Yok
Bazı Windows kullanıcıları "Şu anda kullanılabilir güç seçeneği yok' tıklamaya çalışırken hata Güç başlangıç menüsünden simgesi. Sorunun çoğunlukla Windows 8.1 ve Windows 10'da meydana geldiği bildiriliyor. Etkilenen kullanıcılar, mevcut tüm güç seçeneklerini aniden kaybettiklerini bildirdi - Artık, Güç seçenekleri.
Windows Güç Seçeneklerinde "Güç Seçeneği Yok" hatasına neden olan nedir?
Bu sorunu çeşitli kullanıcı raporlarına bakarak araştırdık. Bu sorunu çözmek için dağıtılan kullanıcıları etkileyen çeşitli onarım stratejilerine de baktık. Topladığımıza göre, bu özel sorunu tetiklediği bilinen birkaç ortak suçlu var:
Şu anda "Şu anda herhangi bir güç seçeneği yok " hata, bu makale size birkaç sorun giderme adımı sağlayacaktır. Aşağıda, benzer durumdaki diğer kullanıcıların sorunu çözmek için uyguladığı bir yöntem koleksiyonu bulacaksınız.
Tüm yöntemlerin senaryonuz için geçerli olmayacağını unutmayın, bu nedenle olası düzeltmeleri sunuldukları sırayla takip etmek en iyisidir. Biri, kendi senaryonuzdaki sorunu çözmek zorundadır.
Yöntem 1: Windows Güç sorun gidericisini çalıştırma
Diğer olası onarım stratejilerinden herhangi birini denemeden önce, işletim sisteminizin sorunu otomatik olarak çözemediğinden emin olarak başlayalım. Etkilenen bazı kullanıcılar, sorunun Güç sorun gidericisini çalıştırdıktan sonra çözüldüğünü bildirdi.
Bu onarım yönteminin çoğunlukla Windows 10'da etkili olduğu onaylanmıştır, ancak bunu Windows 7 ve Windows 8.1'de de kullanabilirsiniz. Windows Güç sorun gidericisini şu şekilde çalıştırabilirsiniz:
- Basın Windows tuşu + R açmak için Çalıştırmak iletişim kutusu. Ardından, "ms-settings: sorun giderme" ve bas Giriş açmak için Sorun giderme sekmesi Ayarlar app.
Not: Windows 10'dan daha eski bir işletim sistemi sürümü kullanıyorsanız, bunun yerine bu komutu yazın ( Çalıştırmak Kutu): "control.exe / Microsoft adı.“
- İçinde Sorun giderme sekme, aşağı kaydırın Diğer sorunları bulun ve düzeltinve tıklayın Güç.Sonra tıklayın Sorun gidericiyi çalıştırın başlatmak için Güç sorun gidericisi.
- İlk taramanın tamamlanmasını bekleyin. Herhangi bir sorun tespit edilirse, tıklayın Bu düzeltmeyi uygula onarım stratejisini uygulamak için ekrandaki talimatları izleyin.
- Düzeltme başarıyla uygulandığında, bilgisayarınızı yeniden başlatın ve sorunun çözülüp çözülmediğine bakın.
Hâlâ "Şu anda herhangi bir güç seçeneği mevcut değil ',aşağıdaki sonraki yönteme geçin.
Yöntem 2: Güç Seçeneklerini geri yüklemek için Komut İstemi'ni kullanma
Bazı kullanıcılar, yükseltilmiş bir Komut İstemi penceresinde bir komut çalıştırarak sorunu çözmeyi başardılar. Etkilenen kullanıcıların 'Şu anda herhangi bir güç seçeneği mevcut değil '.
Her ikisini de bizim tarafımızdan önerilen sırayla dağıtmanızı ve sorunu sizin için çözüp çözemeyeceğinizi görmenizi öneririz.
İşte bunun nasıl yapılacağına dair hızlı bir kılavuz:
- Basın Windows tuşu + R açmak için Çalıştırmak iletişim kutusu. Ardından yazın "Cmd" ve bas Ctrl + Üst Karakter + Enter yükseltilmiş bir Komut istemi açmak için. Tarafından istendiğinde UAC (Kullanıcı Hesabı Kontrolü), Tıklayın Evet yönetici ayrıcalıkları eklemek için.
- Yükseltilmiş Komut İstemi içinde, varsayılan Güç düzenlerini geri yüklemek için aşağıdaki komutu çalıştırın ve Enter tuşuna basın:
powercfg –restoredefaultschemes
- Bilgisayarınızı yeniden başlatın ve bir sonraki başlangıçta sorunun çözülüp çözülmediğine bakın. Bir sonraki önyüklemede hala aynı sorunla karşılaşıyorsanız, 1. adımı tekrar izleyin ve aşağıdaki 4. adımla devam edin.
- Yükseltilmiş Komut İstemi'nin içine aşağıdaki komutu yazın / yapıştırın ve düğmesine basın. Giriş:
secedit / configure / cfg% windir% \ inf \ defltbase.inf / db defltbase.sdb / verbose
- Komut başarıyla işlendikten sonra, değişiklikleri uygulamak için bilgisayarınızı yeniden başlatın.
Sorun hala çözülmediyse ve hala sorunla karşılaşıyorsanız "Şu anda mevcut güç seçeneği yok", aşağıdaki sonraki yönteme geçin.
Yöntem 3: SFC / DISM taramalarını çalıştırma
Sorunun sistem dosyası bozulmasından kaynaklanma ihtimali de vardır. Çözmek için mücadele eden bazı kullanıcılar"Şu anda mevcut güç seçeneği yok"hatası, aşağıdaki yerleşik yardımcı programlardan birini (veya her ikisini) çalıştırarak sorunu çözmeyi başardı: SFC (Sistem Dosyası Denetleyicisi) ve DISM (Dağıtım Görüntüsü Hizmet Yönetimi).
SFC bozuk dosyaları değiştirmek için yerel bir yedekleme kullanırken, DISM internet üzerinden temiz dosyalar almak için Windows Update bileşenini kullanır. Her iki taramayı da nasıl başlatacağınıza dair hızlı bir kılavuz:
- Basın Windows tuşu + R açmak için Çalıştırmak iletişim kutusu. Ardından, "cmd" ve bas Ctrl + Üst Karakter + Enter yükseltilmiş bir Komut İstemi açmak için. Tarafından istenirse UAC (Kullanıcı Hesabı Kontrolü) Seç Evet yönetici ayrıcalıkları vermek.
- Yükseltilmiş Komut İstemi içinde, bir Sistem Dosyası Denetleyicisi taraması başlatmak için aşağıdaki komutu çalıştırın:
sfc / scannow
- SFC taraması tamamlandığında, bilgisayarınızı yeniden başlatın ve sorunun çözülüp çözülmediğini kontrol edin.
- Bir sonraki başlangıçta hala aynı sorunla karşılaşıyorsanız, başka bir yükseltilmiş Komut İstemi penceresi açmak için 1. adımı tekrar izleyin ve bir DISM taraması başlatmak için aşağıdaki komutu yazın:
dism / online / cleanup-image / restorehealth
- Tarama tamamlandığında, bilgisayarınızı tekrar yeniden başlatın ve sorunun devam edip etmediğini kontrol edin.
Hala aynı şeyle karşılaşıyorsanız"Şu anda mevcut güç seçeneği yok"Bir sonraki sistem başlangıcında hata varsa, aşağıdaki sonraki yönteme geçin.
Yöntem 4: Yerel Güvenlik Politikası aracını kullanma
Kullanıcı adınızla olan bazı tutarsızlıklar nedeniyle de bu sorunla karşılaşıyor olabilirsiniz. Kendilerini benzer bir durumda bulan birkaç kullanıcı, Yerel Güvenlik Politikası aracını açıp bazılarını değiştirerek sorunu çözmeyi başardı. Kullanıcı Hakları Ataması Kullandığınız kullanıcı adını tam olarak yansıtacak politika.
Bu prosedürün hem Windows 10 hem de Windows 8.1'de etkili olduğu onaylanmıştır.
Bu, sorunun bir izin sorunundan da kaynaklanabileceğini gösteriyor gibi görünüyor. İşte kullanımla ilgili hızlı bir kılavuz Yerel Güvenlik Politikası gerekli değişiklikleri yapmak için araç:
- Basın Windows tuşu + R Çalıştır kutusu açmak için. Ardından, "secpol.msc" ve bas Giriş açmak için Yerel Havuz Güvenliği Politikası Düzenleyicisi.
- İçinde Yerel Güvenlik Politikası menü, genişletin Yerel Politikalar menü sekmesine gidin ve Kullanıcı Hakları Ataması.
- Ardından, sağ taraftaki menüye gidin ve Bir belirteç nesnesi oluşturun.
- Ardından, sağ tıklayın Kapat sistem ve seçim Özellikleri.
- İçinde Sistem özelliklerini kapatın ekran, seçin Yedekleme Operatörleri ve sonra tıklayınKullanıcı veya Grup Eklebuton. Kullanıcı veya Grup Seç penceresi açıldığında, gerekli bilgileri alana kadar şimdilik simge durumuna küçültüldü.
- Basın Windows tuşu + R Çalıştır iletişim kutusunu açmak için. Ardından, "kontrol" ve bas Giriş açmak için Klasik Kontrol Paneli arayüz. Sonra şuraya git Kullanıcı Hesapları> Gelişmiş kullanıcı profili özelliklerini yapılandırın ve profilinizin adını kopyalayın.
- Daha önce 5. adımda küçülttüğünüz pencereye dönün ve içinde bulduğunuz kullanıcı adını tam olarak yazın. Kullanıcı profilleri. Sonra tıklayın Adları Kontrol Et ve sonra Tamam mı.
- Hit Uygulamak değişiklikleri kaydetmek için, ardından sorunun çözülüp çözülmediğini kontrol etmek için oturumu kapatıp tekrar açın.
Hala aynı şeyle karşılaşıyorsanız"Şu anda mevcut güç seçeneği yok"hatası, aşağıdaki sonraki yönteme geçin.
Yöntem 5: NoClose ilkesini değiştirmek için Kayıt Defteri Düzenleyicisi'ni kullanma
Etkilenen birçok kullanıcının sorunu çözmek için kullandığı belirli bir Kayıt Defteri Düzenleyicisi saldırısı vardır."Şu anda mevcut güç seçeneği yok"hata ve güç seçeneklerini geri alın.
Bu özel düzeltme, içinde bulunan NoClose değerini bulmak ve değiştirmek için Kayıt Defteri Düzenleyicisi'ni kullanmayı içerir. HKEY_CURRENT_USER \ Software \ Microsoft \ Windows \ CurrentVersion \ Policies \ Explorer.NoClose'un değerini 0 olarak ayarlamak, aynı sorunu çözmek için mücadele eden birkaç kullanıcı için sorunu çözdü.
İşte yapmanız gerekenler:
- Basın Windows tuşu + R açmak için Çalıştırmak iletişim kutusu. Ardından yazın "Regedit" ve bas Giriş açmak için Kayıt düzenleyici Yarar. Tarafından istendiğinde UAC (Kullanıcı Hesabı Kontrolü), Tıklayın Evet yönetici ayrıcalıkları vermek için.
- Kayıt Defteri Düzenleyicisi içinde, aşağıdaki konuma manuel olarak gidin (sol bölmeyi kullanarak) veya gezinme çubuğunun içine yapıştırın ve Giriş:
HKEY_CURRENT_USER \ Yazılım \ Microsoft \ Windows \ CurrentVersion \ Policies \ Explorer
- Explorer anahtarına ulaştığınızda, sağdaki bölmeye gidin ve çift tıklayın. Kapatma Yok.
- Değiştir Değer verisi nın-nin Hayır -e 0 ve tıkla TAMAM MI.
- Bilgisayarınızı yeniden başlatın ve bu yöntemin başarılı olup olmadığını görün.
Bir sonraki başlangıçta hala sorunla karşılaşıyorsanız, aşağıdaki sonraki yönteme geçin.
Yöntem 6: Sistem geri yükleme noktası kullanma
Etkilenen bazı kullanıcılar yalnızca'Şu anda kullanılabilir güç seçeneği yok'Sistem Geri Yükleme yaparak hata. Bu prosedür, makine durumunu önceki bir zaman noktasına geri yüklemek için önceden oluşturulmuş bir geri yükleme noktası kullanır.
Not: Bu yöntem yalnızca, bu belirli sorun ortaya çıkmadan önce oluşturulmuş bir geri yükleme noktasını belirlemeyi başarırsanız uygulanabilir.
Bu yöntemin bu belirli sorunu çözme potansiyeli varken, daha eski bir duruma bağlanmanın, geri yükleme noktası oluşturulduktan sonra yüklediğiniz / üzerinde çalıştığınız tüm uygulamaları veya dosyaları da kaybedeceğiniz anlamına geldiğini unutmayın.
Devam etmeye karar verirseniz, Sistem Geri Yükleme işlemi için hızlı bir kılavuz:
- Basın Windows tuşu + R Çalıştır iletişim kutusunu açmak için. Ardından yazın "Rstrui" ve bas Giriş Sistem Geri Yükleme sihirbazını açmak için.
- Sistem Geri Yükleme sihirbazının içinde Sonraki ilk anda.
- Ardından, kutunun ilişkili olduğundan emin olun. Daha fazla geri yükleme noktası göster kontrol edilir. Mevcut tüm sistem geri yükleme noktalarınız göründüğünde, sorunun görünümünden daha eski olanı seçin ve devam etmek için tekrar İleri'yi tıklayın.
- Hit Bitiş geri yükleme işlemini başlatmak için. Bu düğmeye tıkladıktan sonra, bilgisayarınız yeniden başlatılacak ve eski durum bağlanacaktır.