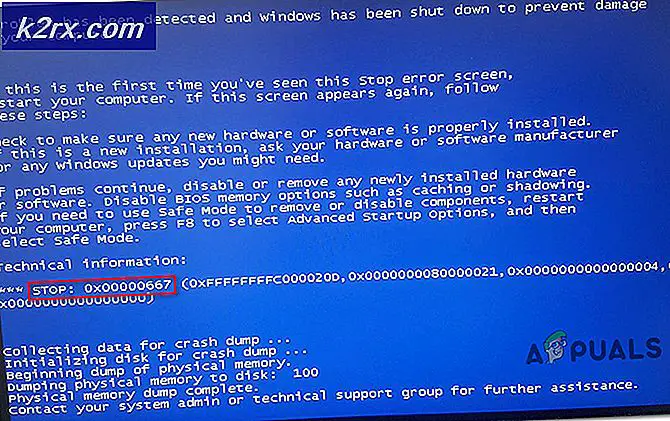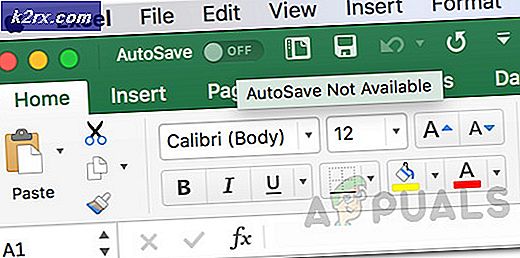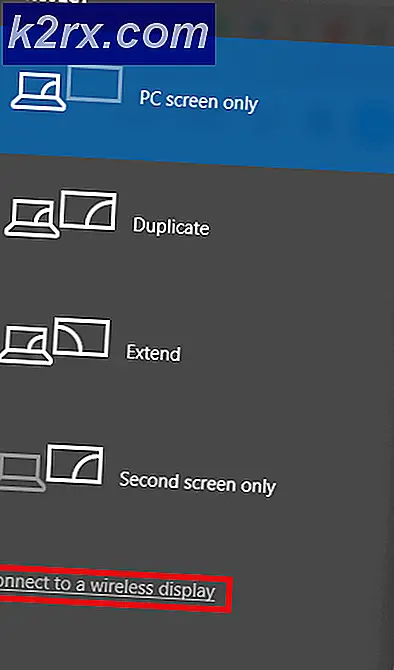Düzeltme: Dell Yazıcı Siyah Yazdırma Değil
Dijital belgeler kağıt üzerinde çok fazla kilometre kazandılar. Bununla birlikte, kâğıt, elektriğe ihtiyaç duymadan her yerde görülebilen maddi bir formatta bilgiyi nasıl sunduğuna dair belirli bir çekiciliğe sahiptir. Bu nedenle yazıcılar, çiziciler, nokta vuruşlu matrisler, lazer yazıcılar ve mürekkep püskürtmeli yazıcılar gibi çeşitli teknolojilerde mevcuttur. Bu makalede, Dell mürekkep püskürtmeli yazıcılarda ve kartuşta mürekkep olmasına rağmen siyah mürekkebin yazdırılmadığı durum üzerinde durulacaktır.
Dell V515w ve V313w mürekkep püskürtmeli yazıcılarda siyah mürekkebi yazdırmayla ilgili bir şikayette bulunuldu. Dell inkjet yazıcıyı kurmaya ve sürücüleri doğru şekilde yüklemeye rağmen, yazıcı siyah mürekkebi çıkarmıyor gibi görünüyor. Bununla birlikte, kırmızı / kırmızı sarı ve mavi / mavi renkli kartuşlar renkleri mükemmel bir şekilde çıkarır. Canlı renkler için mükemmel karışımı oluşturmak için siyah mürekkep gerekli olduğundan baskı kalitesi düşük olabilir. Bu, inkjet teknolojisini kullanan V313w, V515w, V715w, P513w ve P713W gibi diğer Dell yazıcılarda da olabilir.
Yazıcınız neden siyah mürekkep yazdırmıyor?
Siyah mürekkebin sayfanızda görünmemesinin nedeni birkaç şeyden kaynaklanabilir. Basit bir sebep, siyah mürekkebin dışında olmanız olabilir. Diğer nedeni, siyah mürekkep kartuşunun, yuvasına dik olarak oturmaması ve böylece mürekkebin zorlaşmasını zorlaştırmasıdır. Diğer sebep, mürekkebin dışarı aktığı yarığın tıkalı olmasıdır. Mekanizmayı koruyan etiket hala sağlam olabilir veya mürekkebin etrafını kurutmuş olabilir veya mürekkebin fırlamasını engelleyen herhangi bir tıkanıklık aranabilir.
Bir sorun giderme yolu, yazıcıdan bir test sayfası yazdırmaktır; Görev çubuğundaki Arama kutusuna, Aygıtlar ve Yazıcılar yaz> Dokun veya Aygıtlar ve Yazıcılar (Denetim Masası)> öğesine dokunun veya tıklayın> Yazıcınıza dokunup basılı tutun veya sağ tıklayın> Yazıcı Özellikleri'ne dokunun veya tıklayın. ya da bir Sınama Sayfası Yazdır düğmesini görmezsiniz.)> Genel sekmesi altında, Test Sayfası Yazdır'a dokunun veya tıklayın. Test sayfası başarılı bir şekilde yazdırılıyorsa, çıktılarınızı oluştururken sorun olabilir.
Kartuşunuzun mürekkebine sahip olduğundan ve doğru sürücüleri kurduğundan eminseniz, yazıcınızı daha ayrıntılı olarak gidermek ve izlemeye geri getirmek için aşağıdaki adımları izleyin. Aynı teknoloji ve az çok aynı özellikleri kullandıklarından, bu V313w, V515w, V715w, P513w ve P713W Dell Yazıcıları için de çalışacaktır.
Yöntem 1: siyah kartuşunu yeniden oturtun
Kartuşun düzgün şekilde tekrar takılması, baskı elektroniklerinin doğru şekilde yapılmasını ve dolayısıyla renklerin dağıtımını sağlar. Siyah kartuşun siyah kartuş yuvasında (diğer renklerle aynı) oturduğundan emin olun.
PRO TIP: Sorun bilgisayarınız veya dizüstü bilgisayar / dizüstü bilgisayar ile yapılmışsa, depoları tarayabilen ve bozuk ve eksik dosyaları değiştirebilen Reimage Plus Yazılımı'nı kullanmayı denemeniz gerekir. Bu, çoğu durumda, sorunun sistem bozulmasından kaynaklandığı yerlerde çalışır. Reimage Plus'ı tıklayarak buraya tıklayarak indirebilirsiniz.- Tarayıcı yatağını kaldırarak yazıcıyı açın. Siyah mürekkep kartuşunun arkasındaki çıkıntıya basın.
- Kartuşu serbest bırakmak için mürekkep kartuşunun arkasındaki serbest bırakma tırnağına basın ve ardından dışarı çekin.
- Kartuşu tekrar takın ve yerine oturuncaya kadar aşağı ve içeri doğru itin, ardından sayfanızı yazdırmayı tekrar deneyin.
Yöntem 2: Kartuşu temizle ve hizala
Bu, hayal edeceğiniz gibi manuel bir temizlik değildir. Mürekkebi normal bir baskıdan daha fazla basınç kullanarak kartuştan dışarı zorlayarak, kartuşun üzerindeki veya üzerindeki herhangi bir tıkanıklık giderilecektir. Kartuşunuzu temizlemek için Dell yazıcınızla birlikte gelen CD yazılımını yüklemeniz gerekir. Ayrıca servis etiketinizi buraya girerek veya özellikle Dell V515w yazıcı için buraya yazarak da alabilirsiniz.
- Başlat'a tıklayın.
- Tüm Programlar veya Programlar'a tıklayın ve Dell Printers klasörünü seçin ve ardından 'Dell Printer Home'a tıklayın.
- Pencerenin üstündeki açılır listeden yazıcıyı seçin.
- Bakım sekmesini tıklayın ve Derin Temiz Kartuşları tıklayın. Gerekirse, Derin Temizlemeyi ikinci kez çalıştırın.
- Kartuşları Hizala'yı tıklayın.
- Şimdi herhangi bir sayfayı yazdırmaya çalışın ve sorunun çözülüp çözülmediğini kontrol edin.
Deep Clean işlemi önemli miktarda mürekkep kullanır, bu nedenle iki kattan fazla çalıştırılması önerilmez, ancak bazen gerekli olabilir. Kartuşunuzun ve kartuş yuvasının kafalarını temizlemek için yumuşak tiftikli bir bez kullanabilirsiniz. Yukarıda belirtilen yöntemler.
PRO TIP: Sorun bilgisayarınız veya dizüstü bilgisayar / dizüstü bilgisayar ile yapılmışsa, depoları tarayabilen ve bozuk ve eksik dosyaları değiştirebilen Reimage Plus Yazılımı'nı kullanmayı denemeniz gerekir. Bu, çoğu durumda, sorunun sistem bozulmasından kaynaklandığı yerlerde çalışır. Reimage Plus'ı tıklayarak buraya tıklayarak indirebilirsiniz.