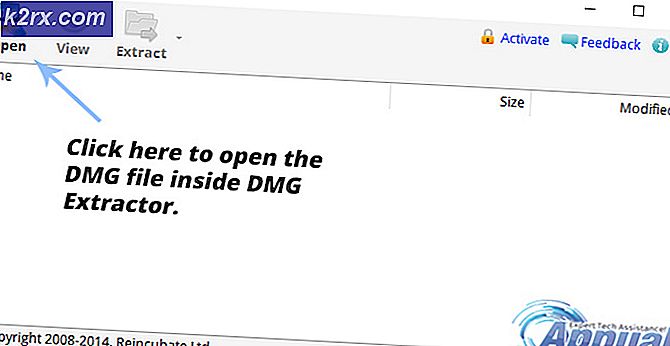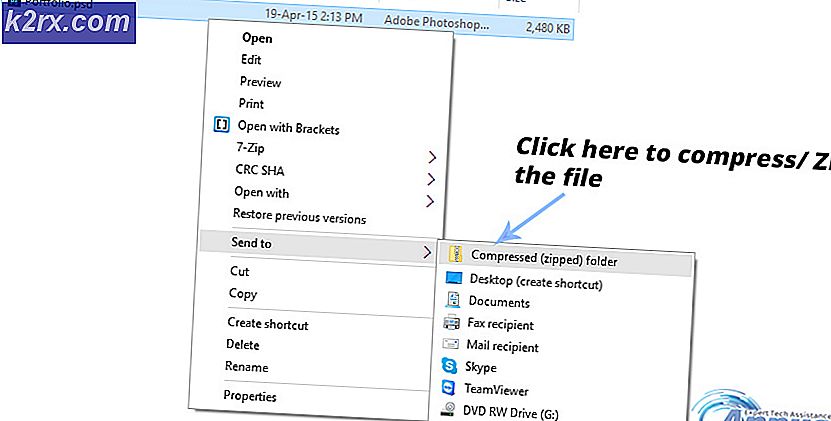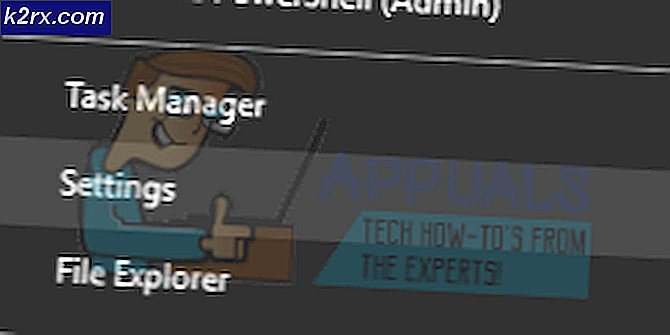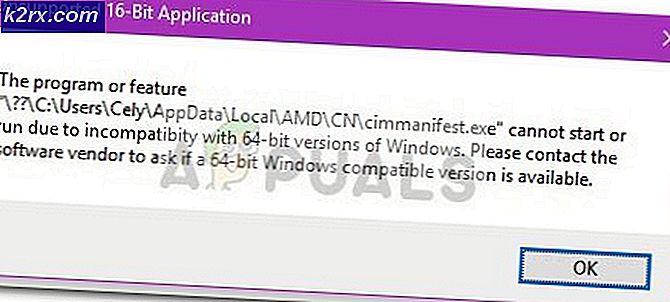DÜZELTME: .TS dosyaları içeren klasörleri yüklerken Windows Gezgini tarafından% 80 + RAM ve disk kullanımı
Windows 10 kullanıcıları, Windows Gezgini'nin arkasındaki hizmet olan Windows Gezgini adı verilen bir Windows işlemiyle ilgili inanılmaz tuhaf bir sorundan etkilenmektedir. Bu sorundan etkilenen kullanıcılar, birkaç .TS dosyasından daha fazlasını içeren bir klasörün içeriğini (en çok yakalanan akışlar olan video dosyaları) açmaya ve görüntülemeye çalıştıklarında, Dosya Gezgini'ni yüklemek için çok fazla zaman alır. Klasörün içeriği ve onları yüklemeye çalışırken, hem RAM hem de Disk kullanımı% 80-90'a varan oranda vuruyor, Disk kullanımı bile% 100'lük bir alarm kadar yüksek oluyor.
Etkilenen kullanıcılar, bir klasörün içerdiği daha fazla .TS dosyasının, Dosya Gezgini'ni tam olarak yüklemesi ve içeriğini göstermesi için gereken sürenin daha uzun olduğunu görür. Dosya Gezgini gerçekten .TS dosyalarını içeren bir klasörün içeriğini başarıyla yükledikten sonra, etkilenen bir kullanıcı .TS dosyasını açmak için çift tıklatabilir, ancak bir kez .TS dosyasına tıklandığında ya da sağ tıklandığında Dosya Gezgini artık yanıt vermiyor ve sonuçta çöküyor, hem RAM hem de Disk kullanımı ile bir kez daha% 80-90'a varan çarpışmalara kadar.
Neyse ki bu sorundan muzdarip herkes ve herkes için, bu sorunun çözümü için gerekli olan tüm birkaç kayıt defteri anahtarının silinmesidir. Ancak, en iyi sonuç için, etkilenen kullanıcılara, bu sorundan etkilenen tüm klasörlerinizin bu sorunu düzeltmeye çalışmadan önce içeriklerini Ayrıntılar modunda gösterecek şekilde yapılandırıldığından emin olmaları istenir. Bu sorunu düzeltmek için yapmanız gerekenler:
PRO TIP: Sorun bilgisayarınız veya dizüstü bilgisayar / dizüstü bilgisayar ile yapılmışsa, depoları tarayabilen ve bozuk ve eksik dosyaları değiştirebilen Reimage Plus Yazılımı'nı kullanmayı denemeniz gerekir. Bu, çoğu durumda, sorunun sistem bozulmasından kaynaklandığı yerlerde çalışır. Reimage Plus'ı tıklayarak buraya tıklayarak indirebilirsiniz.Çalıştırmak için Windows Logo tuşu + R tuşunu basılı tutun
Çalıştır iletişim kutusuna regedit yazın ve Kayıt Defteri Düzenleyicisi'ni başlatmak için Enter tuşuna basın.
Kayıt Defteri Düzenleyicisi'nin sol bölmesinde, aşağıdaki dizine gidin:
HKEY_LOCAL_MACHINE > YAZILIM > Microsoft > Windows > CurrentVersion > Özellik Sistemi > PropertyHandlers
Soldaki bölmede PropertyHandlers anahtarının genişletilmesiyle, .ts adlı alt anahtarın yerini bulun ve sağ tıklatıp Sil'i tıklatın. Ortaya çıkan açılır pencerede Evet'i tıklayın.
Kayıt Defteri Düzenleyicisi'nin sol bölmesinde, aşağıdaki dizine gidin:
HKEY_LOCAL_MACHINE > YAZILIM > Microsoft > Windows > CurrentVersion > Özellik Sistemi > SystemPropertyHandlers
SystemPropertyHandlers anahtarının sol bölmede genişletilmiş içeriği ile, .ts adlı alt anahtarı bulun ve sağ tıklatın ve sonra Sil'i tıklatın. Ortaya çıkan açılır pencerede Evet'i tıklayın.
Kayıt Defteri Düzenleyicisi'nin sol bölmesinde, aşağıdaki dizine gidin:
HKEY_CLASSES_ROOT > SystemFileAssociations
Soldaki bölmede SystemFileAssociations anahtarının genişletilmesiyle, .ts adlı alt anahtarın yerini bulun ve sağ tıklatıp ardından Delete'i (Sil) tıklatın. Ortaya çıkan açılır pencerede Evet'i tıklayın.
Bilgisayarınızı yeniden başlat . Bilgisayarınız açıldıktan sonra, .ts dosyaları içeren bir klasöre gitmeyi deneyin ve Dosya Gezgini, klasör yolunun içeriğini daha önce olduğundan daha hızlı şekilde yüklemelidir.
PRO TIP: Sorun bilgisayarınız veya dizüstü bilgisayar / dizüstü bilgisayar ile yapılmışsa, depoları tarayabilen ve bozuk ve eksik dosyaları değiştirebilen Reimage Plus Yazılımı'nı kullanmayı denemeniz gerekir. Bu, çoğu durumda, sorunun sistem bozulmasından kaynaklandığı yerlerde çalışır. Reimage Plus'ı tıklayarak buraya tıklayarak indirebilirsiniz.