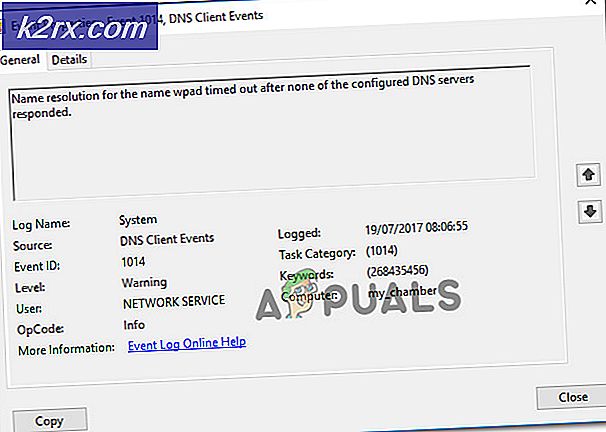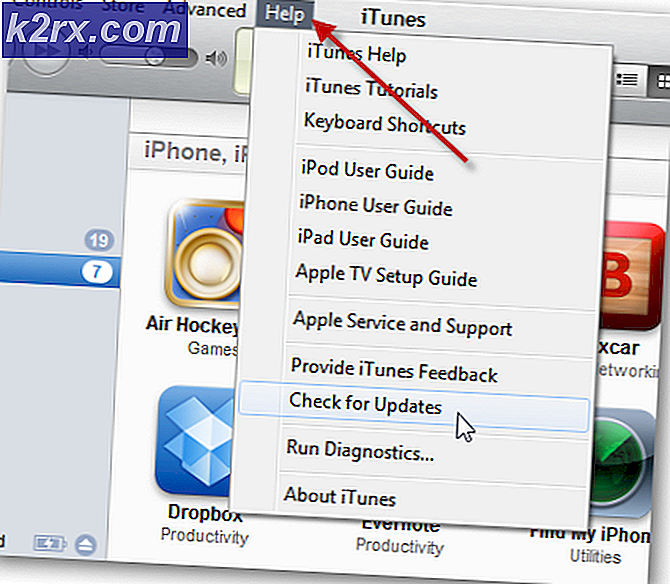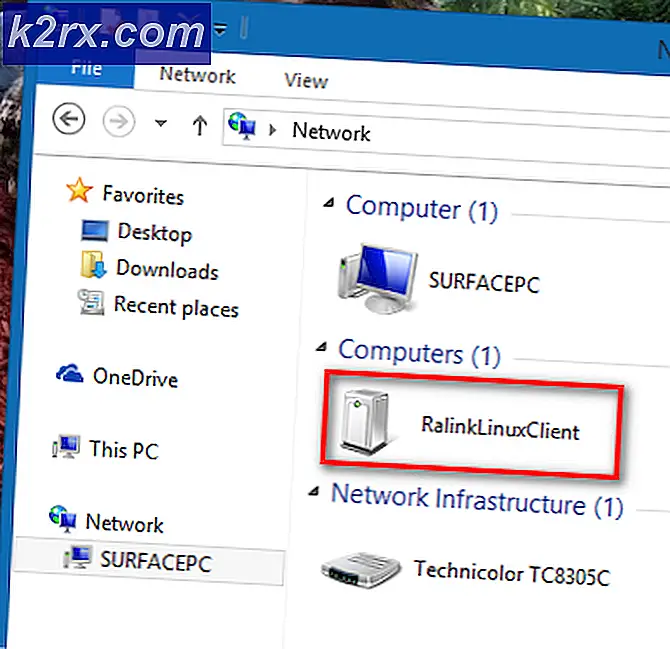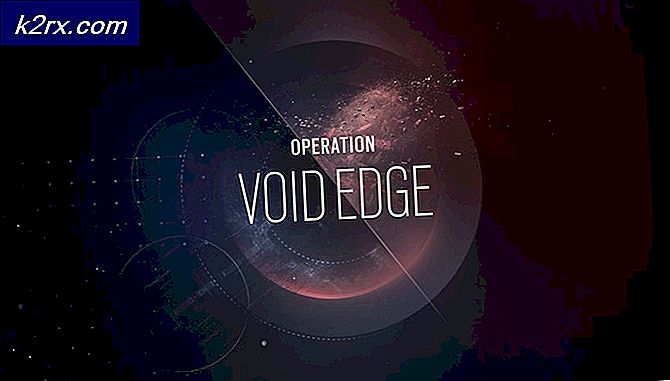Windows 10'da Dosya Nasıl Sıkıştırılır / Sıkıştırılır
Kişiler, dosyaları sıkıştırmak veya sıkıştırmak için genellikle üçüncü taraf yazılımları kullanır. Bu üçüncü taraf yazılımlar oldukça iyi durumdalar, ancak güvenlik günümüzde nihai bir gereklilik olduğu için tavsiye edilmiyor. Windows kullanıcılarının çoğunluğu, yerleşik özelliği, istenen çıktıyı elde etmenin en güvenli ve en iyi yolu olan Sıkıştır / ZIP dosyalarına ve klasörlerine kullanmaz. Windows 10 oldukça gelişmiş ve sıkıştırma aracı oldukça iyi çalışıyor. Yani, kesinlikle, Üçüncü taraf ödenmiş araçları kullanmak yerine Windows 10'da bir dosyayı sıkıştır / ZIP. Tek bir dosyayı / klasörü sıkıştırabilir veya Windows 10'daki sıkıştırma aracını kullanarak birden çok dosyayı / klasörü de sıkıştırabilirsiniz.
ZIPPED veya Sıkıştırılmış dosya, büyük boyutlu dosyaları ve klasörleri Internet üzerinden aktarmanın en kullanışlı yoludur. Dosyalar sıkıştırıldıklarında daha az yer tutarlar ve büyük miktarda bant genişliği tüketmeden aktarılabilirler.
Windows 10'da Tek Bir Dosya veya Klasörün Sıkıştırılması / Sıkıştırılması Yolları:
Yöntem # 1: Tek Bir Dosya veya Klasörü Sıkıştırmak / ZIPlemek için Gönderme Seçenekini Kullanma
Windows 10 içindeki Gönder seçeneğini kullanarak tek bir dosyayı veya klasörü sıkıştırabilir / ZIP yapabilirsiniz. Aşağıdaki talimatları izleyin.
Gönder seçeneğini kullanarak bir dosyayı / klasörü sıkıştırmak için, hedefe sağ tıklayın, Gönder düğmesine gidin ve ardından görünen menüden Sıkıştırılmış (sıkıştırılmış) klasöre tıklayın. Resim için aşağıdaki resme başvurabilirsiniz.
Dosya sıkıştırıldıktan sonra, geleneksel bir klasör simgesiyle yeni bir dosya görürsünüz. Varsayılan olarak, sıkıştırılmış dosya orijinal dosyaya / klasöre göre yeniden adlandırılır, ancak bu dosyayı yeniden adlandırabilirsiniz. Sıkıştırılmış dosya ile o dosyanın Orijinal sürümü arasında büyük bir fark göreceksiniz.
Yöntem # 2: Tek Bir Dosya veya Klasörü Sıkıştırmak / ZIPlemek için Üst Şerit Menüsünü Kullanma
Windows 10'daki bir dosyayı sıkıştırmak / sıkıştırmak için başka bir yol vardır, yani Windows Gezgini'nin en üstünde bulunan Şerit Menüsünü kullanmak.
Sıkıştırmak istediğiniz dosya veya klasörü seçin ve imlecinizi Şerit Menüsü alanı içinde Windows Gezgini'nin en üstüne taşıyın. İlgili ayarları açmak için Paylaş sekmesine tıklayın.
PRO TIP: Sorun bilgisayarınız veya dizüstü bilgisayar / dizüstü bilgisayar ile yapılmışsa, depoları tarayabilen ve bozuk ve eksik dosyaları değiştirebilen Reimage Plus Yazılımı'nı kullanmayı denemeniz gerekir. Bu, çoğu durumda, sorunun sistem bozulmasından kaynaklandığı yerlerde çalışır. Reimage Plus'ı tıklayarak buraya tıklayarak indirebilirsiniz.Paylaş sekmesinin içinde, Zip adında bir seçenek göreceksiniz. Bu seçeneğe tıklayın ve seçilen dosya sıkıştırılmış / sıkıştırılmış olacaktır.
Windows 10'da Birden Çok Dosya veya Klasörün Sıkıştırılması / Sıkıştırılması Yolları:
Yöntem # 1: Birden Fazla Dosya veya Klasörü Sıkıştırmak / ZIPlemek için Gönderme Seçenekini Kullanma
Ayrıca, Windows 10 içindeki Gönderme seçeneğini kullanarak birden fazla dosya ve klasörü de sıkıştırabilirsiniz.
Birden çok dosya veya klasörü sıkıştırmak için, klavyenizdeki CTRL tuşunu basılı tutun ve sol fare tuşunu kullanarak dosyaları seçin.
Seçilen dosya ya da klasörden herhangi birine sağ tıklayın ve Gönder seçeneğinin ardından Sıkıştırılmış (sıkıştırılmış) klasörünü seçin .
Aynı dizinde yeni bir sıkıştırılmış klasör oluşturacak. Klasörü buna göre yeniden adlandırabilir ve paylaşabilirsiniz.
Yöntem # 2: Birden Fazla Dosya veya Klasörü Sıkıştırmak / ZIPlemek için Üst Şerit Menüsünü Kullanma
Birden çok dosya ve klasör de Şerit Menüsü kullanılarak sıkıştırılabilir / sıkıştırılabilir.
CTRL tuşunu basılı tutarak istediğiniz dosya ve klasörleri seçin ve Windows Gezgini'nin üstündeki Şerit menüsüne gidin.
Sıkıştırılmış bir klasör oluşturmak için Paylaş sekmesine gidin ve Zip'e tıklayın.
PRO TIP: Sorun bilgisayarınız veya dizüstü bilgisayar / dizüstü bilgisayar ile yapılmışsa, depoları tarayabilen ve bozuk ve eksik dosyaları değiştirebilen Reimage Plus Yazılımı'nı kullanmayı denemeniz gerekir. Bu, çoğu durumda, sorunun sistem bozulmasından kaynaklandığı yerlerde çalışır. Reimage Plus'ı tıklayarak buraya tıklayarak indirebilirsiniz.