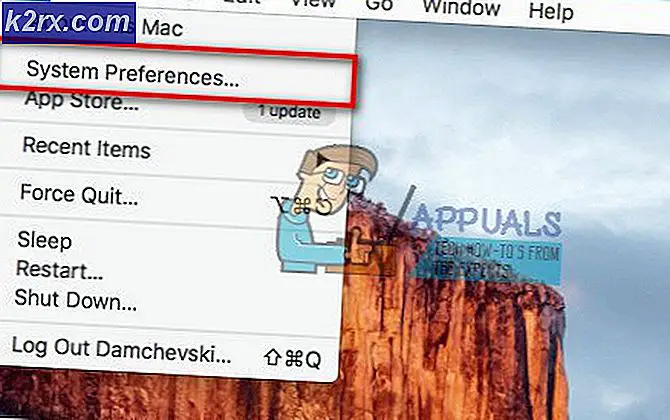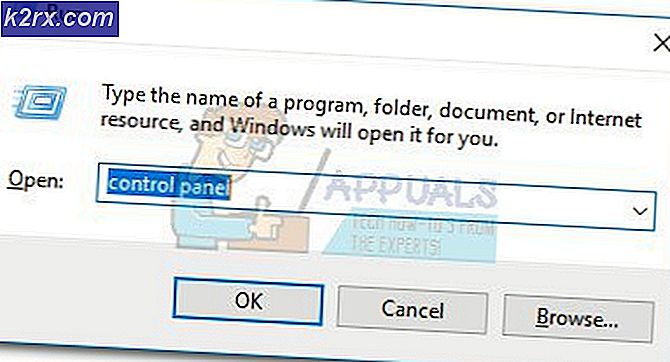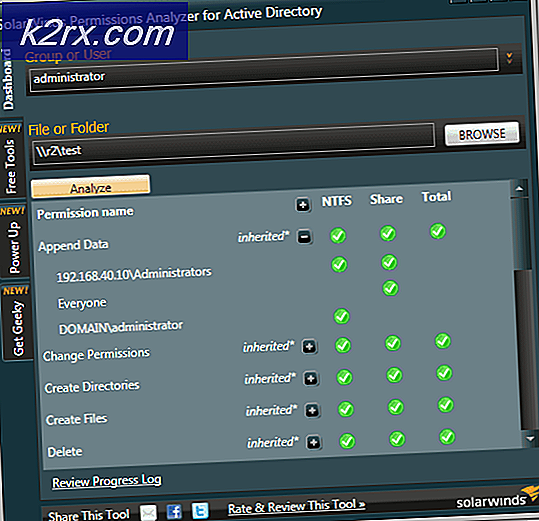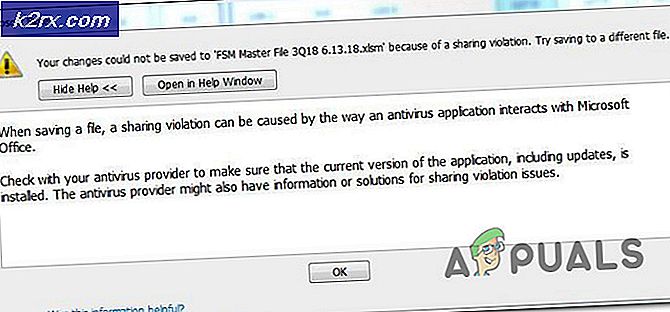Nasıl yapılır: Windows 10'da PowerShell'i Kullanarak Sürücüler Verme
Windows 10, PowerShell sürüm 5 ile birlikte gelir - Microsoft .NET Framework'e dayanan bir komut satırı aracı ve komut dosyası dili ve BT uzmanları, geliştiriciler ve benzer ortalamalar tarafından sistem yönetimi için kullanılmak üzere tasarlanmıştır. PowerShell, bazı oldukça şaşırtıcı şeyleri yapmak için kullanılabilir - Sabit Disk Sürücünüzdeki tüm bölümleri listeleyerek Sistem Görüntüleri oluşturmaya ve hatta Windows Defender tanımlarınızı güncellemeye kadar! PowerShell'in kullanabileceği oldukça etkileyici başka bir şey de, bilgisayarınıza yüklediğiniz tüm sürücülerin, seçtiğiniz bir konuma aktarılmasıdır. Böylece, tüm öğelerinizi geri yüklemeniz gereken bir etkinlik için beklentilerinizi karşılayabilirsiniz. yüklü sürücüler.
PowerShell, bilgisayarınıza yüklü olan tüm sürücüleri bir parça keki dışa aktarıp yedekler. Bilgisayarınıza yüklenen tüm sürücüleri güvenli bir konuma vermek için PowerShell'i kullanmak isterseniz, bunları yedekleyebilmeniz için aşağıdakiler yapmanız gerekir:
Windows Anahtarını ve X'i basılı tutun. Komut İstemi'ni (Yönetici) seçin . Siyah komut istemi penceresinde powershell yazın ve ENTER tuşuna basın.
Bu, bilgisayarınızın üzerinde yönetici ayrıcalıklarına sahip bir PowerShell örneği başlatır.
Yükseltilmiş PowerShell örneğine aşağıdaki komut satırını yazın ve Enter tuşuna basın:
Export-WindowsDriver -Online -Destination C: \ drivers
PRO TIP: Sorun bilgisayarınız veya dizüstü bilgisayar / dizüstü bilgisayar ile yapılmışsa, depoları tarayabilen ve bozuk ve eksik dosyaları değiştirebilen Reimage Plus Yazılımı'nı kullanmayı denemeniz gerekir. Bu, çoğu durumda, sorunun sistem bozulmasından kaynaklandığı yerlerde çalışır. Reimage Plus'ı tıklayarak buraya tıklayarak indirebilirsiniz.
Not: Bu komut satırında, C: \ Drivers, bilgisayarınızın tüm üçüncü taraf sürücülerinin dışa aktarılacağı hedef dizindir. İstediğiniz herhangi bir hedef klasörü seçebilirsiniz - bu komut satırında C: \ Drivers'ı, seçtiğiniz hedef klasörün diziniyle değiştirin.
PowerShell, bilgisayarınızdaki tüm üçüncü taraf sürücüleri belirttiğiniz konuma dışa aktarmaya başlayacaktır. PowerShell'in işlemi tamamlamasına izin verin ve sahip olduktan sonra, bilgisayarınızın tüm üçüncü taraf sürücülerini hedef klasör olarak belirttiğiniz konumda bulacaksınız.
Yukarıda açıklanan komut satırı, yüklü tüm üçüncü taraf sürücüleri çevrimiçi bir Windows görüntüsünden hedef klasöre aktarır. Sürücüleri çevrimdışı bir Windows görüntüsünden, aşağıdaki komut satırını kullanarak da dışa aktarabilirsiniz:
Export-WindowsDriver -Path c: \ offline-image -Destination D: \ DriverBackup
Not: Bu komut satırında, c: \ offline-image, sürücülerin dışa aktarılmasını istediğiniz çevrimdışı Windows görüntüsünün bulunduğu dizindir. Bu dizini, bu komut satırını kullanırken sürücülerin dışa aktarılmasını istediğiniz çevrimdışı Windows görüntüsünün asıl dizini ile değiştirin.
PRO TIP: Sorun bilgisayarınız veya dizüstü bilgisayar / dizüstü bilgisayar ile yapılmışsa, depoları tarayabilen ve bozuk ve eksik dosyaları değiştirebilen Reimage Plus Yazılımı'nı kullanmayı denemeniz gerekir. Bu, çoğu durumda, sorunun sistem bozulmasından kaynaklandığı yerlerde çalışır. Reimage Plus'ı tıklayarak buraya tıklayarak indirebilirsiniz.