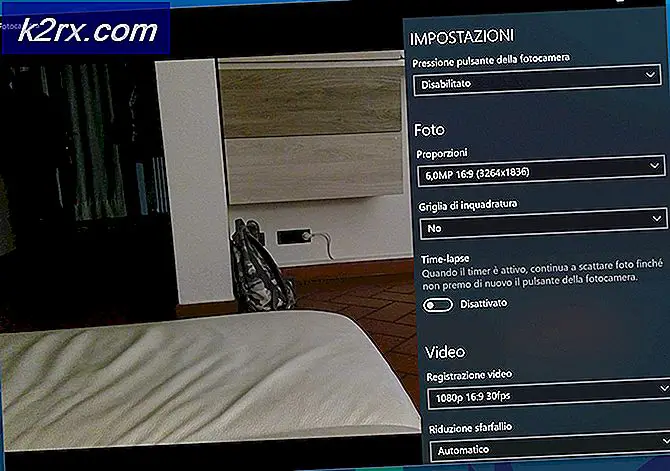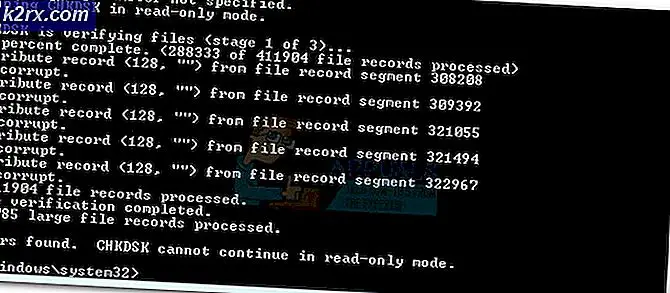Düzeltme: Mac Trackpad Çalışmıyor
Mac bilgisayarlar, hepimizin sevdiği yüksek kaliteli, sofistike makinelerdir. Hem iMac hem de MacBook'ları kalabalıktan ayıran bir şey, çok fonksiyonlu çok fonksiyonlu trackpad'tir. MacBook'lar yerleşik olarak bulunurken, iMac kullanıcıları bunu bir çevre aygıtı olarak alabilir. Bununla birlikte, teknolojide, hiçbiri, Mac'in trackpad'leri için% 100'lük bir hataya eğilimlidir. Ne yazık ki, birçok MacBook ve iMac kullanıcısı favori trackpad'in çalışmadığını not etmişlerdir. Bazıları için, düğme bir tıklama kaydetmiyor. Ve diğerleri için, işaretçi hiç cevap vermiyor.
Çalışmayan veya arıza yapan bir izleme paneli olan ve düzeltmek isteyen bir MacBook veya iMac'iniz varsa, bunun için birkaç çözüm vardır. Ve bunları yapmak için uzman olmanıza gerek yok. Aşağıda açıklanan yöntemleri izlemeniz yeterlidir. Hadi başlayalım.
Yöntem # 1: MacOS Güncellemeleri Denetle
Bu açık görünebilir, ancak kaç kullanıcının işletim sisteminin en son sürümünü, en son sürücüleri veya en son ürün yazılımını kullanmadığı şaşırtıcıdır. MacBook'lar ve iMac'lerdeki izleme paneli sorunlarının çoğu, işletim sistemi veya sürücülerdeki hatalardan veya hatalardan kaynaklanır.
- İzleme paneliniz için herhangi bir güncellemenin olup olmadığını kontrol etmek için Mac'inizde App Store'u başlatın ve Güncelleştirmeler'i tıklayın .
- Şimdi, Trackpad Firmware Update (veya benzer bir şey) adı verilen herhangi bir şeyi arayın .
- Bir şey bulursanız, güncelleme düğmesine tıklayın ve ekrandaki talimatları izleyin .
Not: En iyi uygulama tüm sürücüleri düzenli olarak güncellemektir. Mac'inizdeki birçok olası problemi nasıl önleyeceksiniz.
Yöntem # 2: Ayarları Kontrol Et
Mac işletim sisteminiz güncelse ve hala çalışmayan bir izleme paneliniz varsa, ayarları kontrol edin. Birçok şikayet sadece birkaç seçeneğin ayarlanmasıyla giderilebilir. İzleme paneli ayarlarınızı nasıl başlatacağınız aşağıda açıklanmıştır.
- Ekranınızın sol üst köşesindeki Apple simgesini tıklayın .
- Hayır, menüden Sistem Tercihleri'ni seçin.
- Sistem Tercihleri penceresinden Trackpad uygulamasını başlatın
Şimdi, trackpad'inizde yaşadığınız probleme bağlı olarak, uygun prosedürü yapın.
Çift Tıklama Çalışmıyor?
İşaretçiyi ekran boyunca hareket ettirebilir, ancak çift tıklama özelliği çalışmazsa, Mac'inizin hareketi tanıması için gereken gecikmenin çok düşük olması mümkündür. Bu sadece bir fare ile çalışmak için kullanılan birçok yeni trackpad kullanıcıları için yaygın bir sorundur. Ancak, bu yüzden ayarları düzenleyebilir ve izleme panelini ihtiyaçlarımıza göre ayarlayabiliriz.
- Trackpad ayarlarındayken, Çift tıklama hız kaydırıcısını bulun ve daha düşük bir seviyeye ayarlayın . (Orta alanda bir yerlerde çoğu kullanıcı için yeterli, ancak gerekirse daha fazla düşürebilirsiniz)
- İstenen seviyeye yerleştirildikten sonra, çift tıklama sorununun devam edip etmediğini kontrol edin .
İşaretçinizi Kontrol Etmek Zor mu?
Bazı kullanıcılar, kontrol etmesi zor olan aşırı duyarlı bir işaretçiden muzdariptir. Durumunuzda bu oluyorsa, izleme hızını ayarlamayı denemelisiniz. İşte bunu nasıl yapacağız.
- İzleme paneli ayarlarında İzleme hızı kaydırıcısını bulun .
- Ortada bir yere yerleştirin ve trackpad'inizin tepkisini deneyin . (Yeterli değilse, tercih ettiğiniz seviyede kaydırmaktan çekinmeyin)
Tamamen Yanıt Vermiyor Trackpad?
Önceki hilelerin hiçbiri sorununuzu çözmediyse ve izleme tablonuz tamamen ölmüşse, bu sizin için can sıkıcı olabilir.
- Öncelikle, Mac'inize bağlı bir fiziksel fareniz olup olmadığını kontrol edin (Bluetooth veya USB üzerinden).
- Bunu yaparsanız, bağlantısını kesin ve trackpad'inizin çalışıp çalışmadığını deneyin .
Eğer varsa, sisteminiz bir fare bağlı olduğunda trackpad girişini kapatmak için ayarlanmıştır. Sonraki adımları takip ederek bu özelliği kolayca devre dışı bırakabilirsiniz.
PRO TIP: Sorun bilgisayarınız veya dizüstü bilgisayar / dizüstü bilgisayar ile yapılmışsa, depoları tarayabilen ve bozuk ve eksik dosyaları değiştirebilen Reimage Plus Yazılımı'nı kullanmayı denemeniz gerekir. Bu, çoğu durumda, sorunun sistem bozulmasından kaynaklandığı yerlerde çalışır. Reimage Plus'ı tıklayarak buraya tıklayarak indirebilirsiniz.- Menü çubuğundaki Apple simgesini tıklayın .
- Açılır menüden Sistem Tercihleri'ni seçin ve Erişilebilirlik bölümünü açın .
- Sol panelde aşağı doğru ilerleyin ve Mouse & Trackpad'i tıklayın .
- Şimdi, fare veya kablosuz trackpad mevcut olduğunda dahili trackpad'i yoksay seçeneğinin onay kutusunu kaldırın .
Not: Bu yöntem, Mac'inizin bir fare bağlı değilse de yardımcı olabilir, ancak başka bir çevresel aygıtın bir fare olduğunu düşünür. Bu genellikle yazıcılar, oyun denetleyicileri, klavyeler vb. Bazı üçüncü taraf aygıtlarda olur.
Yöntem 3: Mac'inizin Donanımını Kontrol Etme
Bazen tüm ayarları doğru yapsanız bile, Mac'in izleme paneli bir donanım hatası nedeniyle çalışmayabilir. Sorunu bu noktada düzeltmeyi başaramadıysanız, bu durum, trackpad sorununuzun donanımsal bir yapıya sahip olması. Beni yanlış anlamayın. Trackpad'inizin donanımının hasarlı olduğunu söylemiyorum. Bazen çözüm, düşünmediğiniz şeylerde bulunabilir.
- İşaretçiniz ekrana titriyor veya zıplıyorsa, trackpad'inizin pil seviyesini kontrol edin. Düşük ise, bir güç kaynağına takın veya pilleri değiştirin .
- İzleme panelinde gezinmek için kullandığınız elinizde bazı takılar (alyanslar veya bilezikler) takıyorsanız, bunları çıkarmayı deneyin . Yastığın aynı anda çeşitli sinyalleri okumasına ve kafasının karışmasına neden olabilirler.
- Trackpad'ler suya iyi tepki vermez. Düzensiz davranışa neden olabilir. Bu yüzden, parmak uçlarınızın terli veya nemli olmadığından emin olun .
MacBook'un Trackpad Çalışması Bazen?
Bir MacBook'a sahipseniz ve onun izleme alanı zaman zaman çalışırsa (bazen doğru çalışır, ancak bazen yapmaz) MacBook'unuzun pilini kontrol etmeniz gerekebilir. Patlayan ve şişen MacBook pilleri birkaç yıldır sorun olarak biliniyor. Ne yazık ki, Apple beklenen davranış olduğunu iddia ediyor. Ancak, trackpad davranışınızda hatalı bir pil oluşabilir ve MacBook'unuzda daha büyük sorunlara neden olabilir. Bu durumda, özellikle de cihazınız hala garanti kapsamındaysa, Apple Destek ile iletişime geçmelisiniz. Herhangi bir nedenle yapamayacağınız ya da Apple'a ulaşmak istemiyorsanız, pili çıkartabilirsiniz ve MacBook'unuzu takabilirsiniz. İzleme panelinizin davranışında önemli bir gelişme yaşayacaksınız.
Yöntem # 4: Hiçbir şey yardımcı olmazsa, özellik listesi dosyalarını silmeyi deneyin.
Her şey başarısız olursa, Mülk Listesi dosyalarını silmeyi deneyebilirsiniz. Mac'inizin kullanıcı ayarlarını ve yüklenen uygulamalar ve paketler hakkındaki bilgileri sakladığı yerdir. Bunları silmek, bilgisayarınızı yenilerini oluşturmaya zorlar.
Not: Bu yöntemi uygulamadan önce, Mac'inizi Time Machine kullanarak yedeklediğinizden emin olun.
- İzleme alanınız ve farenizdeki dosyaları silmek için Finder'ı açın, Git'e tıklayın ve Klasöre Git'i seçin .
- Şimdi / Library / Preferences girin ve Git'e tıklayın .
- Aşağıdaki plist dosyaları için dizini arayın ve silin .
- apple.driver.AppleBluetoothMultitouch.mouse.plist - Apple Magic mouse
- apple.driver.AppleBluetoothMultitouch.mouse.plist - USB fare
- apple.driver.AppleMultitouchTrackpad.plist - Sihirli İzleme Panosu
- apple.AppleMultitouchTrackpad.plist - Mac Trackpad
- apple.AppleMultitouchTrackpad.plist - Mac Trackpad
- Bitirdikten sonra Mac'inizi yeniden başlatın ve sorunun çözülüp çözülmediğini kontrol edin .
Sarmak
Yukarıdakilerin hiçbiri işe yaramadıysa, Mac'inizi bir onarım servisine götürmelisiniz. Doğrudan Apple'a gidebilirseniz en iyi seçenek olurdu. Sorunu çözmede kesinlikle yardımcı olurlar. Ancak, daha önce, Mac trackpad'inizde hangi sorunların olduğunu bize bildirin. Ayrıca, sorununuzu çözmek için bu basit yöntemlerden herhangi birini buldunuz mu, yoksa daha ciddi bir sorun mu oldu? Belki de okuyucularımızla paylaşabileceğiniz kendi sorun giderme çözümleriniz var mı? Sizden duymak isteriz. Aşağıdaki yorum bölümünde bize düşüncelerinizi bırakmaktan çekinmeyin.
PRO TIP: Sorun bilgisayarınız veya dizüstü bilgisayar / dizüstü bilgisayar ile yapılmışsa, depoları tarayabilen ve bozuk ve eksik dosyaları değiştirebilen Reimage Plus Yazılımı'nı kullanmayı denemeniz gerekir. Bu, çoğu durumda, sorunun sistem bozulmasından kaynaklandığı yerlerde çalışır. Reimage Plus'ı tıklayarak buraya tıklayarak indirebilirsiniz.