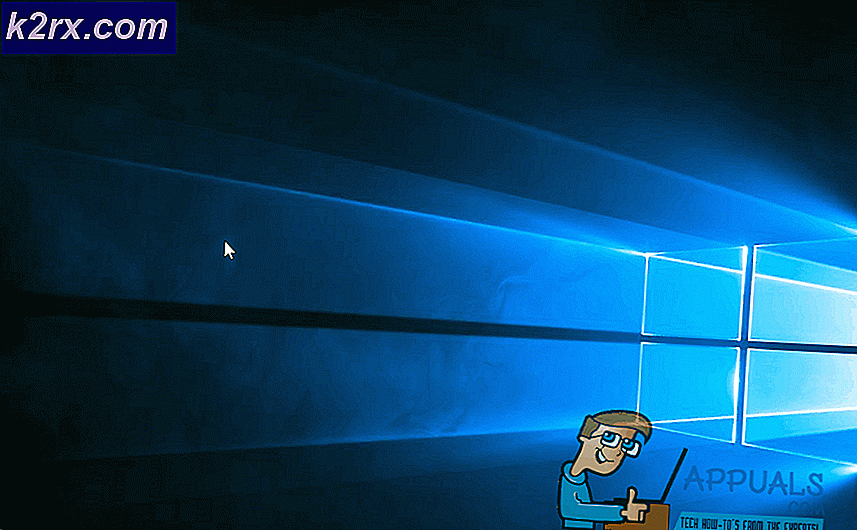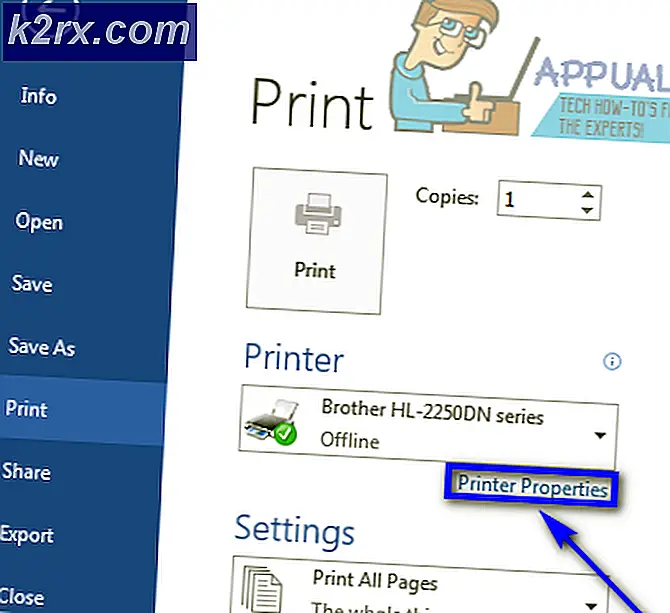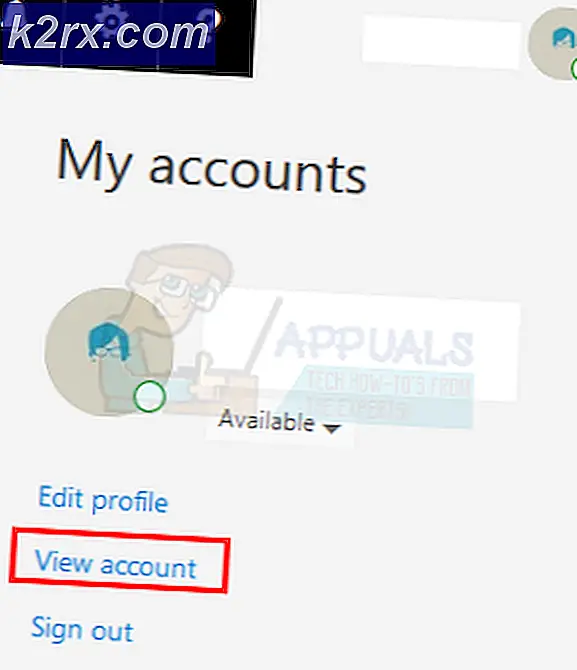Düzeltme: CHKDSK salt okunur modda devam edemiyor
CHKDSK salt okunur modda devam edemiyor, hatalar genellikle OS sürücüsü (C: /) veya harici bir sürücüde bir CHKDSK komutunu çalıştırdıktan sonra kullanıcılar tarafından görülür. Bu sorun genellikle, disk salt okunursa veya söz konusu sürücü şu anda farklı bir program tarafından benzer bir şekilde taranıyorsa, yazma koruması nedeniyle oluşur.
CHKDSK nedir?
CHKDSK, Denetim Diski olarak bilinen yardımcı programı çalıştırmak için kullanılan bir Windows komut satırı komutudur . Check Disk yardımcı programının temel amacı, bilgisayar dosyalarının ve dosya sisteminin mantıksal bir sırada olduğundan emin olmaktır. Buna ek olarak, herhangi bir hasarlı sektöre sahip olup olmadığını görmek için fiziksel diski kontrol eder. Hasar görmüş herhangi bir sektörü bulması durumunda, yardımcı program otomatik olarak onlardan gelen verileri kurtarmaya çalışacaktır (doğru komut sağlandığında).
Düzeltme salt okunur modda hata devam edemiyor
Şu anda bu sorunla uğraşıyorsanız, atlamaya yardımcı olacak iki yol vardır, salt okunur mod hatasına devam edemezsiniz . Lütfen aşağıdaki iki yöntemi sırayla takip edin. Zamanlanmış chkdsk başarısız olursa, Yöntem 2'ye geçin ve Kurtarma Seçenekleri'nden Disk Denetimi yardımcı programını çalıştırmak için adımları izleyin .
Yöntem 1: yeniden başlatma üzerinde bir CHKDSK zamanlama
Bir sistem bölümü tarıyorsanız, disk şu anda başka bir program tarafından kullanılmakta olduğundan, salt okunur mod hatasına devam edemediğini görmenin yüksek bir şansı vardır. Bu durumda, sorun yeniden başlatma sırasında bir CHKDSK taraması zamanlama tarafından atlanabilir. Bu, başka bir programın söz konusu sürücüyü kullanma şansını elde etmeden önce Check Disk yardımcı programının taranmasını tetikleyecektir.
Yeniden başlatıldığında chkdsk taraması zamanlamak için aşağıdaki adımları izleyin:
- Başlangıç çubuğuna (sol alt köşeye) erişerek ve cmd araması yaparak yükseltilmiş bir Komut İstemi açın. Komut İstemi'ni bulduğunda, girişi sağ tıklayın ve Yönetici Olarak Çalıştır'ı seçin .
- UAC penceresinden istenirse, Yükseltilmiş Komut İstemi'ni başlatmak için Evet'e basın.
- Yükseltilmiş Komut İstemi'nde chkdsk / rx yazın ve Enter'a basın . X'in sürücü harfinizin yerini aldığını unutmayın.
- Enter tuşuna bastıktan kısa bir süre sonra, mevcut sürücünün kilitlenemeyeceği ve bir sonraki sistem yeniden başlatıldığında bir tarama planlamak isteyip istemediğiniz sorulur. Chkdsk taramasını bir sonraki yeniden başlatmada zamanlamak için Y harfine basın ve Enter tuşuna basın.
- Sisteminizi yeniden başlatın. Check Disk yardımcı programı otomatik olarak başlatılacak ve disk hataları için taranacaktır.
Chkdsk taramasının zamanlama işlemini bir sonraki başlangıçta tetiklememesi durumunda, Yöntem 2'ye devam edin .
Yöntem 2: CHKDSK'yi Kurtarma Seçeneklerinden Çalıştırma (Gelişmiş seçenekler)
İlk yöntem başarısız olursa, büyük olasılıkla chkdsk taramasını Kurtarma Seçenekleri'nden (Windows 7) veya Gelişmiş Başlangıç'tan (Windows 10) çalıştırmayı başarabilirsiniz - zor kısmı oraya gitmektir. Bilgisayarınıza bağlı olarak, Kurtarma Seçeneklerine (Gelişmiş Seçenekler) erişmek için yükleme medyasına ihtiyacınız olacaktır .
Not: Yükleme medyanız yoksa, Windows 7 için bir tane oluşturma (Windows 7 önyüklenebilir usb veya dvd) veya Windows 10 (Windows 10 önyüklenebilir usb oluştur) ile ilgili ayrıntılı makalelere bakın.
Kurtarma Seçeneklerine ulaşmanın tam adımları Windows sürümüne bağlı olarak farklı olduğundan, aşağıdaki kılavuz iki bölüme ayrılmıştır - biri Windows 7 ve Windows 10 için uyarlanmıştır. Lütfen Windows sürümünüze uygun adımları izleyin.
PRO TIP: Sorun bilgisayarınız veya dizüstü bilgisayar / dizüstü bilgisayar ile yapılmışsa, depoları tarayabilen ve bozuk ve eksik dosyaları değiştirebilen Reimage Plus Yazılımı'nı kullanmayı denemeniz gerekir. Bu, çoğu durumda, sorunun sistem bozulmasından kaynaklandığı yerlerde çalışır. Reimage Plus'ı tıklayarak buraya tıklayarak indirebilirsiniz.CHKDSK'yi Windows 7'deki Kurtarma Seçenekleri'nden çalıştırma
- Önyüklemek için Windows yükleme medyanızı yerleştirin. Sisteminiz yeni takılan ortamdan otomatik olarak önyükleme yapmıyorsa, BIOS ayarlarınıza erişmeniz ve önyükleme sırası sırasını değiştirmeniz gerekebilir.
- İlk Windows'u Yükle ekranında İleri'ye basın, ardından Bilgisayarı onar'a tıklayın . Aynı sonuç için R tuşuna da basabilirsiniz.
- Windows'u başlatırken sorunları çözmenize yardımcı olabilecek Kurtarma araçlarını kullan'ı seçin . Ardından, Windows 7'nin seçili olduğundan emin olun ve İleri'ye basın .
- Sistem Kurtarma Seçenekleri'nde Komut İstemi'ne tıklayın.
Artık chkdsk komutunu buradan başarıyla çalıştırabilmelisiniz. Neyi başarmaya çalıştığınıza bağlı olarak, aşağıdaki komutlardan birini kullanmayı düşünün:
chkdsk x: - hataları bulur, ancak bunları düzeltmez
chkdsk x: / f - bozuk kesimleri taramaksızın hataları bulur ve düzeltir
chkdsk x: / r - bozuk kesimleri taramanın yanı sıra hataları da bulur ve giderir (ve karşılaşılan sorunları onarır).
Not: x, sürücü harfiniz için bir yer tutucudur.
CHKDSK'yi Windows 10'daki Kurtarma Seçenekleri'nden çalıştırma
Not: Yükleme medyanız yoksa, Windows 10'u iki (veya üç) ardışık başarısız başlatma girişimini zorlayarak Gelişmiş Başlatma'ya başlatabilirsiniz. Bunu yapmak için, önyüklemenin ortasındayken makineyi beklenmedik bir şekilde kapatın.
- Kurulum medyasını takın ve bilgisayarınızın önyükleme yaptığından emin olun.
Not: Kurulum DVD'sinden / USB'den önyükleme yapamıyorsanız, BIOS / UEFI ayarlarınıza erişin ve önyükleme sırasını değiştirin. - İlk Windows Kurulumu ekranında İleri'yi tıklatın ve ardından Bilgisayarınızı onarın'ı tıklatın.
- Aşağıdaki ekranda Gelişmiş seçeneklerine erişmek için Sorun giderme üzerine tıklayın.
- Gelişmiş seçenekler altında Komut İstemi'ne tıklayın .
- Artık chkdsk komutunu buradan başarıyla çalıştırabilmelisiniz. Neyi başarmaya çalıştığınıza bağlı olarak, aşağıdaki komutlardan birini kullanmayı düşünün:
chkdsk x: - hataları bulur, ancak bunları düzeltmez
chkdsk x: / f - bozuk kesimleri taramaksızın hataları bulur ve düzeltir
chkdsk x: / r - hatalı sektörler için taramaların yanı sıra hataları düzeltir (ve karşılaşılan sorunları onarır).
Not: x, sürücü harfiniz için bir yer tutucudur.
PRO TIP: Sorun bilgisayarınız veya dizüstü bilgisayar / dizüstü bilgisayar ile yapılmışsa, depoları tarayabilen ve bozuk ve eksik dosyaları değiştirebilen Reimage Plus Yazılımı'nı kullanmayı denemeniz gerekir. Bu, çoğu durumda, sorunun sistem bozulmasından kaynaklandığı yerlerde çalışır. Reimage Plus'ı tıklayarak buraya tıklayarak indirebilirsiniz.