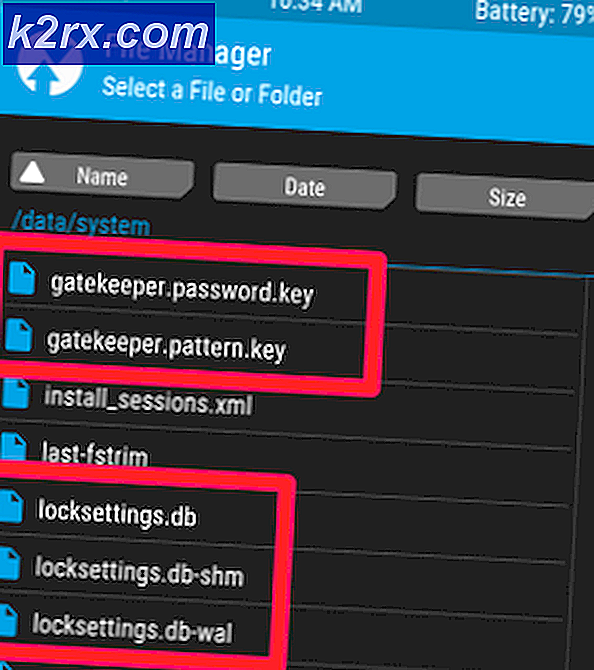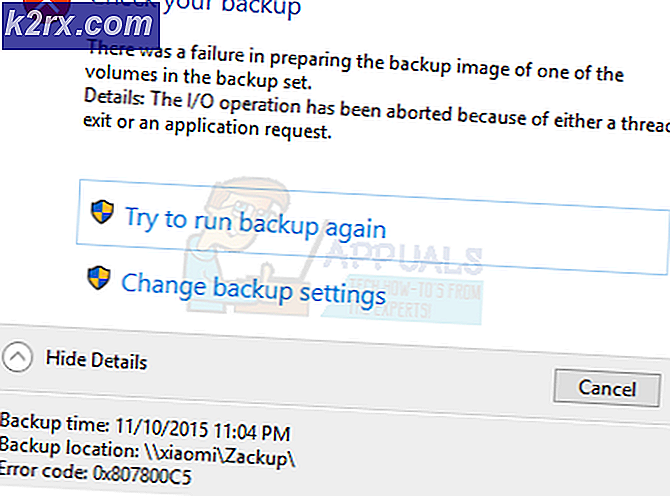Netflix 'İndirme Hatası VC2-W800A138F' Nasıl Onarılır
Bazı Netflix kullanıcıları, İndirme hatası – Bu indirmeyle ilgili bir sorun oluştu (VC2-W800A138F) çevrimdışı kullanım için yerel olarak Netflix içeriğini indirmeye çalışırken. Bu sorunun temel olarak Windows 10 ve Surface tabletlerde oluştuğu onaylanmıştır.
Bu sorunu araştırdıktan sonra, bu hata kodunun ortaya çıkmasına katkıda bulunabilecek birkaç farklı neden olduğu ortaya çıktı. İşte bu olaydan sorumlu olabilecek potansiyel suçluların kısa bir listesi: VC2-W800A138Fhata kodu:
Yöntem 1: Etkin Profili Değiştirme
Bu özel hata kodu, Surface tabletin Windows 10 bilgisayarı tarafından saklanan ve yenilenmesi gereken bazı bozuk bilgilere işaret eden bilgilere işaret ediyor.
Etkilenen bazı kullanıcılar, indirmeyi yeniden denemeden önce aktif profili değiştirerek tam da bunu başardı. Bu işlem, karşılaştığınız cihazdan bağımsız olarak aynıdır. VC2-W800A138Fhata.
Bu belirli yöntemi uygulamak için, aşağıdaki talimatları izleyerek aktif Netflix profilini değiştirip İndirme hatası:
- Soruna neden olan Netflix uygulamasını açın ve doğru hesapla oturum açtığınızdan emin olun.
- Ardından, üzerine tıklayın menü simgesi (işlem düğmesi) ekranın sol üst köşesinde.
- Yeni görünen içerik menüsünden, menünün üst kısmındaki profil simgenize tıklayın.
- İçeri girdikten sonra profiller ekranında, o anda aktif olan profili değiştirmek için farklı bir profile tıklayın.
Not: Farklı bir profiliniz yoksa, üzerine tıklayın. Profil ekle yeni bir tane oluşturmak için.
- Mevcut profilinizi değiştirdikten sonra, yenisi tamamen yüklenene kadar bekleyin, ardından Profil Değiştir tekrar ekrana getirin ve orijinal profili baştan seçin.
- İstediğiniz TV şovunu yeniden indirmeyi deneyin ve sorunun şimdi çözülüp çözülmediğine bakın.
Eğer hala aynı şeyi görüyorsan VC2-W800A138FÇevrimdışı kullanım için içerik indirmeye çalışırken hata kodu alıyorsanız, aşağıdaki bir sonraki olası düzeltmeye geçin.
Yöntem 2: Netflix'ten çıkış yapın
İlk yöntem sizin durumunuzda işe yaramadıysa, deneyebileceğiniz bir şey daha Netflix hesabınızda yeniden oturum açmaktır. Bu işlem, hesabınızla ilişkili geçici verileri temizleyecek veya yenileyecektir.
Bu özel düzeltmenin, daha önce Netflix içeriğini yerel olarak indiremeyen birçok etkilenen kullanıcı tarafından etkili olduğu onaylandı.
Bu hatayla karşılaştığınız platforma bağlı olarak talimatlar biraz farklı olabilir. Ancak Netflix uygulama sürümlerinin büyük çoğunluğunda bunu Netflix hesap menüsüne erişerek veNetflix hesabından çıkış yapın (veya Çıkış Yapın) seçenek.
Başarılı bir şekilde çıkış yaptıktan sonra, tekrar açmadan önce uygulamayı kapatın ve hesap bilgilerinizle tekrar oturum açın.
Aynı sorunun hala çözülmemesi durumunda, aşağıdaki bir sonraki olası düzeltmeye geçin.
Yöntem 3: VPN veya Proxy sunucusunu devre dışı bırakın (Yalnızca Windows 10)
Windows 10'da bu sorunla karşılaşıyorsanız, sistem düzeyinde bir VPN veya bir proxy sunucusu arasındaki çakışma nedeniyle bu hata kodunu da görüyor olabilirsiniz. Görünüşe göre Netflix, bir anonimlik uygulaması aracılığıyla yönlendirilen bağlantıları reddetme alışkanlığına sahip.
Bu senaryonun geçerli olması durumunda, VPN veya Proxy sunucunuzu devre dışı bırakarak veya kaldırarak sorunu çözebilmelisiniz. Bu yöntemin, sorunla karşılaşan birçok etkilenen kullanıcı tarafından etkili olduğu onaylandı. VC2-W800A138FWindows 10 bilgisayarlarında hata.
kullanıyorsanız VPN istemcisi veya Proxy sunucusu, Netflix uygulamasıyla bir çakışmayı önlemek için bunları kaldırmak veya devre dışı bırakmak için aşağıdaki talimatları izleyin:
A. Proxy sunucusunu devre dışı bırakma
- aç Çalıştırmak düğmesine basarak iletişim kutusu Windows tuşu + R. Ardından, yazın "inetcpl.cpl"metin kutusunun içine basın ve Giriş açmak için İnternet Özellikleri sekme.
- İçinde Özellikleri sekmesine erişin Bağlantılar sekmesini (üstteki menüden), ardından LAN Ayarları (altında Yerel Alan Ağı LAN ayarları).
- İçinde Ayarlar menüsüYerel Alan Ağı (LAN),tıkla Proxy sunucuve ardından ilgili kutunun işaretini kaldırınLAN'ınız için bir proxy sunucusu kullanın.
- devre dışı bıraktıktan sonra vekil sunucu, bilgisayarınızı yeniden başlatın ve sorunun bir sonraki sistem başlangıcında çözülüp çözülmediğine bakın.
B. VPN İstemcisini Kaldırma
- Basın Windows tuşu + R açmak için bir Çalıştırmak iletişim kutusu. Ardından, yazın "appwiz.cpl" metin kutusunun içine basın ve Giriş açmak için Programlar ve Özellikler ekran.
- İçinde Programlar ve Özellikler menüsünde, yüklü programlar listesinde aşağı doğru ilerleyin ve Netflix ile çakıştığını düşündüğünüz sistem düzeyinde VPN'i bulun.
- VPN istemcisini bulmayı başardıktan sonra, üzerine sağ tıklayın ve seçin. Kaldır yeni görünen bağlam menüsünden.
- Kaldırma ekranına girdikten sonra, kaldırma işlemini tamamlamak için talimatları izleyin, ardından bilgisayarınızı yeniden başlatın ve bir sonraki başlatma tamamlandığında Netflix'te indirme özelliğini kullanıp kullanamayacağınıza bakın.
Aynı sorun hala devam ediyorsa, aşağıdaki bir sonraki olası düzeltmeye geçin.
Yöntem 4: Netflix UWP uygulamasını sıfırlama
Windows 10'da bu sorunla karşılaşıyorsanız, VC2-W800A138Fhata, Netflix UWP kurulumunuza ait bir tür bozuk geçici dosyadan kaynaklanır.
Benzer bir sorun yaşayan diğer kullanıcılar, uygulamayı kullanarak uygulamayı sıfırlayarak sorunu çözmeyi başardılar.Gelişmiş seçeneklerNetflix uygulamasıyla ilişkili menü.
Bu işlem, Netflix uygulama yükleme klasörünü etkileyen yolsuzlukla ilgili sorunların çoğunu çözecektir.
Bunu nasıl yapacağınızı bilmiyorsanız, Netflix uygulamasını sıfırlamak için aşağıdaki talimatları izleyin. Uygulamalar ve Özellikler:
- Basın Windows tuşu + R açmak için bir Çalıştırmak iletişim kutusu. Ardından, yazın ”ms-ayarları:uygulamalarözellikleri”ve bas Giriş açmak içinUygulamalar ve ÖzelliklermenüsüAyarlaruygulama.
- İçeri girdikten sonraUygulamalar ve Özelliklermenüsünde, kurulu uygulamalar listesinde aşağı doğru ilerleyin veNetflixuygulama.
- Doğru girişi bulduğunuzda, devam edin veGelişmiş seçeneklermenüsü (bu köprüyü doğrudan uygulamanın adının altında bulabilirsiniz).
- Sonunda içinde olduğunuzdaGelişmiş seçeneklermenüsünde sonuna kadar aşağı kaydırınSıfırlasekmesine tıklayın, ardındanSıfırlaişlemi onaylamak için
Not: Bu işlemin esasen yapacağı şey, Netflix uygulaması tüm oturum açma bilgilerinin, yerel olarak indirilenlerin gösterildiği ve Netflix uygulamasıyla ilişkili her bir önbelleğe alınmış verinin bulunduğu fabrika durumuna geri dönün. - İşlem tamamlandıktan sonra, Netflix hesabınızla bir kez daha oturum açın ve sorunun çözülüp çözülmediğini görmek için çevrimdışı kullanım için bir şov indirmeyi deneyin.