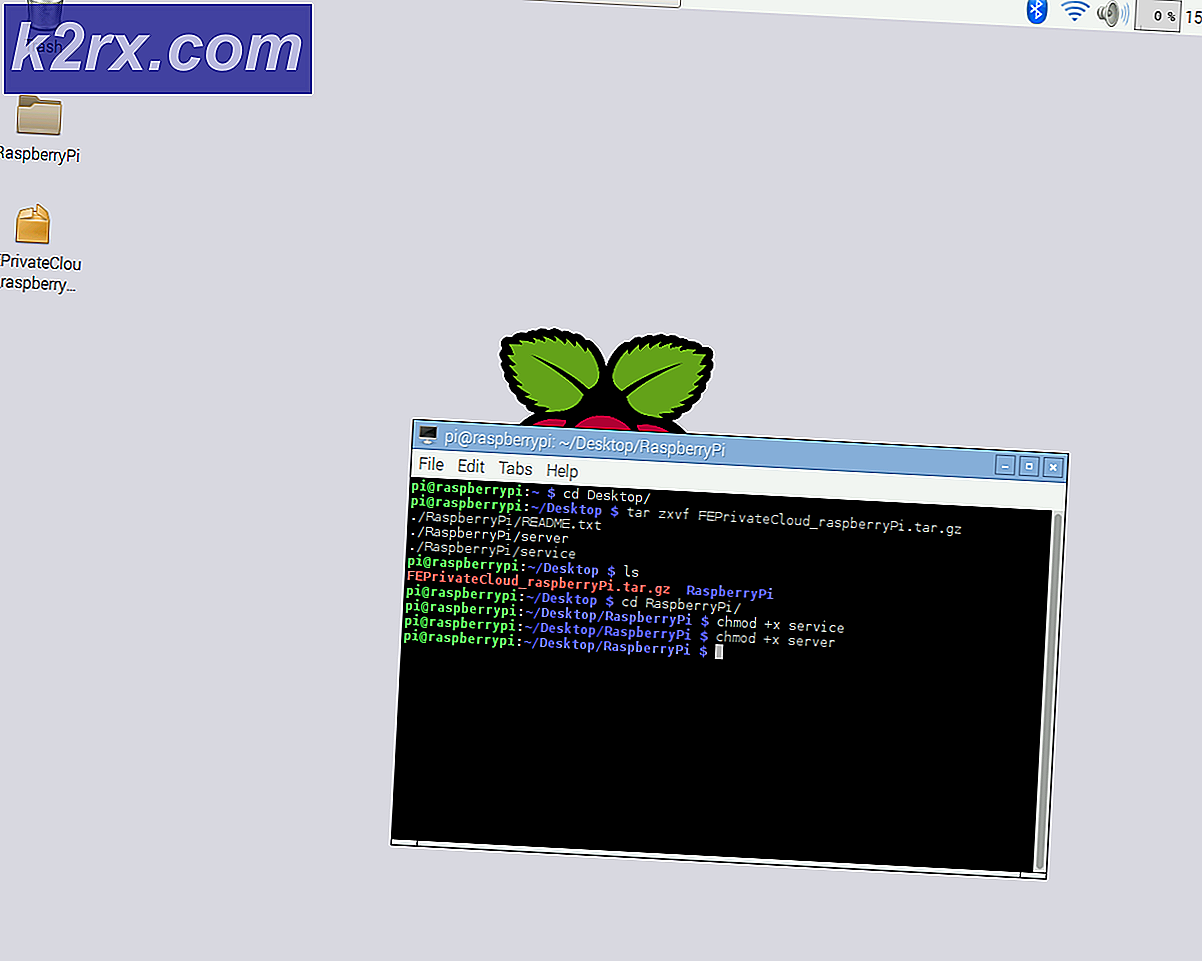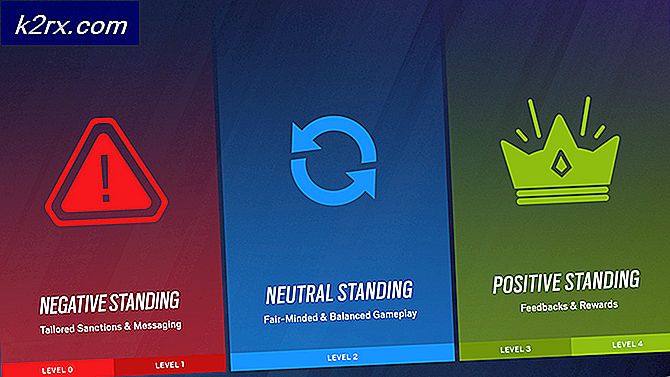Düzeltme: Windows 10'da Yazıcı Kaldırma
Windows 10 çıktığında, birçok kullanıcı yazıcılarıyla ilgili sorunları bildirmeye başladı. Windows 10'daki bazı işlevleri kısıtlayan birçok uyumsuzluk sorununun yanı sıra, bir çok kullanıcı geleneksel olarak yazıcıyı kaldırma yeteneğini yitirdiğini bildiriyor.
Çoğu zaman, bu sorun, yazıcıdaki bir sorunu bildiren basit bir Windows 10 hatasıyla başlar. Kullanıcı yazıcıyı kaldırmaya çalıştığında, Windows 10 onu kaldırmayı reddeder. Bazı kullanıcılar, Yazıcı aygıtını Aygıtlar menüsü aracılığıyla kaldırmanın, zaman içinde hiçbir iyileşme olmaksızın kalıcı olarak kaldırılmış durum olduğunu gösterir. Yazılımı Programlar ve Özellik aracılığıyla kaldırmak, yazıcıyı hala aygıt listesinde korur.
Aynı sorunu yaşıyorsanız, aşağıdaki yöntemler sorunu çözmenize yardımcı olur. Aşağıda, yazıcıyı Windows 10'dan başarıyla kaldırmak için diğer kullanıcıların kullandığı düzeltmelerden oluşan bir koleksiyon var. Lütfen, işi tamamlamak için yönetilen bir düzeltme ile karşılaşıncaya kadar her yöntemi takip edin. Hadi başlayalım!
Not: Aşağıdaki yöntemler Windows 10'dan bir yazıcıyı kaldırmak için izleyebileceğiniz farklı yollar gösterse de, bunların hepsinin yazıcıyla ilişkili sürücüyü kaldırmayacağını unutmayın. Yazıcı sürücüsünü de kaldırmak isterseniz, bunu elle yapmanız gerekecektir.
Yöntem 1: eski sürücüleri yazdırma sunucusu özelliklerinden kaldırın.
Bazı kullanıcılar, yazıcı sürücüsünü Yazdırma Sunucusu Özellikleri'nden silerek kalıcı bir durumda kalmış bir yazıcı sürücüsünü düzeltebildiğini bildirmişlerdir.
Not: Bu yöntemin, kalıcılık durumunda kalmış bir yazıcı aygıtını kaldırmanıza izin verecek bir düzeltme olduğunu unutmayın. Bu yöntem başarılı olsa bile, yazıcı aygıtını geleneksel olarak veya aşağıdaki diğer yöntemlerden birini kullanmanız gerekir.
Yazıcı sürücüsünün Print Server Properties'den nasıl silineceğine dair hızlı bir kılavuz:
- Windows tuşu + R tuşlarına basarak yeni bir Çalıştır penceresini açın. Ardından, denetimi yazın ve Denetim Masası'nı açmak için Enter tuşuna basın.
- İç Kontrol panelinde Cihaz ve Yazıcılar'a tıklayın.
- Aygıtlar ve Yazıcılar penceresinde, sorun yaşadığınız yazıcıyı seçin ve Yazdırma sunucusu özelliklerini (üst şerit çubuğu) tıklayın.
- Yazdırma Sunucusu özellikleri penceresinde, Sürücüler sekmesini tıklayın. Ardından, yazıcıyı yüklemeyi reddeden ( Yüklü yazıcı sürücüleri kutusu aracılığıyla) ve Kaldır'ı tıklatmayı reddeden yazıcıya ait tüm sürücüleri sistematik olarak kaldırın.
- Yazıcı sürücüsü kaldırıldıktan sonra Uygula'ya tıklayın ve bilgisayarınızı yeniden başlatın. Bir sonraki başlangıçta, yazıcıyı geleneksel olarak çıkarın veya takılı yazıcınızı sisteminizden kaldırmak için Yöntem 4'ten Yöntem 10'a kadar herhangi bir yöntemi izleyin.
Yazıcı hala takılıysa ve sisteminizden kaldırılmayı reddediyorsa, Yöntem 2'ye devam edin.
Yöntem 2: bozuk yazıcı kayıt defteri girdilerini kaldırma
Bazı kullanıcılar, yazıcıyı Kayıt Defteri Düzenleyicisi aracılığıyla yazdıran yazıcıya ait anahtarları ve alt anahtarları eledikten sonra bilgisayarından kalıcı olarak çıkarmayı başardılar.
Özellikle hedefleme ve bozuk yazıcıya ait girdilerle, bazı kullanıcılar sistemi yeniden başlattıktan ve yazıcıyı geleneksel olarak kaldırdıktan sonra kaldırma işleminin başarılı olduğunu bildirmişlerdir.
Kayıtlı yazıcıların anahtarlarını ve alt anahtarlarını Kayıt Defteri Düzenleyicisi aracılığıyla nasıl kaldıracağınız hakkında hızlı bir kılavuz:
- Çalıştır kutusunu açmak için Windows tuşu + R tuşlarına basın. Sonra regedit yazın ve Kayıt Defteri Düzenleyicisi'ni açmak için Enter'a basın.
- Kayıt Defteri Düzenleyicisi'nin içinde, sol bölmeyi kullanarak aşağıdaki konuma gidin:
HKEY_LOCAL_MACHINE> SİSTEM> CurrentControlSet> Denetim> Yazdır> Yazıcılar - Yazıcılar anahtarında, kaldırmak istediğiniz yazıcınızla ilişkili girişi bulun, sağ tıklayın ve Sil'i seçin.
Yazıcınızla ilişkili anahtar (ve alt anahtarlar) silindikten sonra, Kayıt Defteri Düzenleyicisi'ni kapatın ve sisteminizi yeniden başlatın. Bir sonraki başlangıçta, sürücüyü geleneksel olarak kaldırmayı deneyin veya Yöntem 4'ten Yöntem 10'a kadar herhangi bir yöntemi kullanın.
Yazıcının yapışması durumunda, aşağıdaki sonraki yönteme geçin.
Yöntem 3: Yazdırma İşleri Sırasını Temizleme
Oldukça az kullanıcı bildirdiği gibi, sıkışmış bir baskı işi de yazıcının kaldırılmasını önlemekle sorumlu olabilir. Etkilenen bazı kullanıcılar nihayetinde, inatçı yazıcıyı, baskı işlerini yürütmekten sorumlu olan klasörü temizleyerek kaldırabiliyorlardı.
Yazdırma işleri kuyruğu klasörünün nasıl temizlendiğine ilişkin hızlı bir kılavuz:
- Çalıştır kutusunu açmak için Windows tuşu + R tuşlarına basın. Ardından Çalıştır kutusunda C: \ Windows \ System32 \ spool \ PRINTERS yapıştırın (veya yazın) ve yazdırma işlerini tutan klasörü açmak için Enter tuşuna basın.
- PRINTERS klasörünü düzenlemek için izin almak için UAC komut isteminde Evet'e basın.
- YAZICILAR klasörü boş değilse, yazdırma kuyruğunu boşaltmak için oradaki her şeyi silin.
- YAZICILAR klasörü boş olduğunda, yazıcıyı tekrar kaldırmayı (veya kaldırmayı) deneyin, ardından bilgisayarınızı yeniden başlatın.
Yöntem 4: Yazıcıyı Ayarlar menüsünden kaldırın.
Bu her zaman etkili olmasa da, kesinlikle bir yazıcıyı Windows 10'dan kaldırmanın en kolay yoludur. Bu yöntem, artık kullanmadığınız yazıcıdan kurtulmak için yeni Windows 10 arayüzünü kullanmayı içerir. İşte bu nasıl yapılır hakkında hızlı bir kılavuz:
- Çalıştır penceresini açmak için Windows tuşu + R tuşlarına basın. Sonra ms-settings: connecteddevices yazın ve Ayarlar menüsünün Bağlı Aygıtlar sekmesini açmak için Enter'a basın.
- Bağlı Cihazlar menüsünde, sol bölmeye geçin ve listeyi genişletmek için Yazıcılar ve Tarayıcılar'a tıklayın. Ardından açılır menüyü genişletmek için yazıcınızı tıklayın, ardından Cihazı Kaldır'a tıklayın.
- Bir sonraki istemde aygıtın kaldırılmasını onaylamak için Evet'e basın, ardından Ayarlar menüsünü kapatın ve değişikliklerin yürürlüğe girmesini zorlamak için bilgisayarınızı yeniden başlatın.
Yazıcınızı bir sonraki yeniden başlatmada Aygıtlar listesinde listeleniyor veya kaldırıldığını göstermeye devam ediyorsanız, Yöntem 2'ye geçin.
Yöntem 5: Yazıcıyı Denetim Masası'ndan Kaldırma
Gitmeyi reddeden bir yazıcıyı çıkarmanın bir başka yolu da eski Denetim Masası arabirimidir. Bazı kullanıcılar, bu makalede sunulan ilk üç yöntemden birini gerçekleştirdikten sonra bu yöntemi kullanarak yazıcıyı kaldırabildiğini bildirmişlerdir.
Kontrol Panelini kullanarak bir Yazıcının nasıl kaldırılacağı hakkında hızlı bir kılavuz:
PRO TIP: Sorun bilgisayarınız veya dizüstü bilgisayar / dizüstü bilgisayar ile yapılmışsa, depoları tarayabilen ve bozuk ve eksik dosyaları değiştirebilen Reimage Plus Yazılımı'nı kullanmayı denemeniz gerekir. Bu, çoğu durumda, sorunun sistem bozulmasından kaynaklandığı yerlerde çalışır. Reimage Plus'ı tıklayarak buraya tıklayarak indirebilirsiniz.- Çalıştır penceresini açmak için Windows tuşu + R tuşlarına basın. Ardından, denetimi yazın ve Denetim Masası'nı açmak için Enter tuşuna basın.
- Denetim Masası'nda, Aygıtlar ve Yazıcılar'a tıklayın , ardından Yazıcılar açılır menüsünü genişletin.
- Kaldırmak istediğiniz yazıcıyı sağ tıklatın, sonra Aygıtı Kaldır'ı seçin.
- Onay isteminde Evet'e basın, Denetim masasını kapatın ve sisteminizi yeniden başlatın.
Bir sonraki başlangıçta, yazıcının cihaz listesinden kaybolup kaybolmadığını görün. Hala oradaysa, aşağıdaki diğer yöntemlerle devam edin.
Yöntem 6: Yazıcıyı Yazdırma Yönetimi ile Kaldırma (varsa)
Windows 10'dan uzaklaşmayı reddeden bir yazıcının çıkarılması için başka bir yol da Yazdırma Yönetimi menüsüdür. Bu, bazı kullanımların Windows 10'dan süresiz olarak bir yazıcıyı başarıyla kaldırmak için kullanılmış gibi görünen özel bir yardımcı programdır.
Not: Yazdırma Yönetimi'nin Windows 10'un temel sürümlerinde bulunmadığını unutmayın.
Bir yazıcı aygıtını kaldırmak için Yazdırma Yönetimi'ni kullanma konusunda hızlı bir kılavuz:
- Yeni bir Çalıştır kutusunu açmak için Windows tuşu + R tuşlarına basın. Ardından, printmanagement.msc yazın ve Yazdırma Yönetimi sihirbazını açmak için Enter tuşuna basın.
- Yazdırma Yönetimi penceresinde, Yazdırma Sunucuları açılır menüsünü genişletin ve sol bölmede açmak için Yazıcılar'a çift tıklayın.
- Sol bölmeden, kaldırmak istediğiniz yazıcıyı sağ tıklayın ve Sil'e tıklayın.
- Silme işlemini onaylamak için Evet düğmesini tıklatın, ardından Yazdırma Yönetimi'ni kapatın ve değişikliklerin tam olarak gerçekleşmesi için bilgisayarınızı yeniden başlatın.
Bir sonraki başlangıçta, yazıcı sürücüsünün başarıyla kaldırılıp kaldırılmadığını görün. Diğer cihazlarınız arasında listeleniyorsanız, aşağıdaki diğer yönteme geçin.
Yöntem 7: Yazıcıyı Aygıt Yöneticisi ile Kaldırma
Yazıcıyı aygıt listesinden kaldırmak da Aygıt Yöneticisi'nden yapılabilir, ancak bazı kullanıcıların bu yöntemin durumlarında etkisiz olduğunu bildirdiklerini unutmayın - yazıcı yalnızca aygıt listesinden kısa bir süre önce kaldırılmıştır ve Bir sonraki başlangıç.
Denemeye karar verirseniz, Aygıt Yöneticisi'ni kullanarak bir yazıcıyı kaldırmak için hızlı bir kılavuz:
- Çalıştır kutusunu açmak için Windows tuşu + R tuşlarına basın. Daha sonra devmgmt.msc yazın ve Aygıt Yöneticisi'ni açmak için Enter tuşuna basın.
- Aygıt Yöneticisi'nde, Yazdırma kuyrukları açılır menüsünü genişletin, yazıcımıza sağ tıklayın ve Cihazı Kaldır'ı seçin.
- Aygıt yöneticisini kapatın ve yazıcı kablosunu bilgisayardan çıkardığınızdan emin olun, ardından bilgisayarınızı yeniden başlatın.
Bir sonraki başlangıçta, Aygıt Yöneticisi'ne dönün ve yazıcının aygıt listesinden başarıyla kaldırılıp kaldırılmadığını görün. Öyleyse, yazıcınızı Windows 10 PC'nizden kalıcı olarak kaldırmayı başardınız. Yazıcıyı listede görüyorsanız, aşağıdaki diğer yöntemlere geçin.
Yöntem 8: Yazıcıyı Komut İstemi ile Kaldırma
Bazı kullanıcılar nihayet yükseltilmiş bir Komut İstemi kullanarak yazıcıyı kaldırmayı başardılar. Bu yöntem, biraz teknik almanızı gerektirecektir, ancak diğer yöntemlerin başarısız olduğu yerde başarılı olma potansiyeline sahiptir.
Not: Komut istemini Komut İstemi'nde yapmazsanız aşağıdaki yordam başarılı olmaz.
Komut İstemi aracılığıyla bir yazıcıyı kaldırmak için hızlı bir kılavuz:
- Yeni bir Çalıştır kutusunu açmak için Windows tuşu + R tuşlarına basın. Ardından cmd yazın ve Ctrl + ÜstKrktr + Enter tuşlarına basın ve Yükseltilmiş Komut İstemi açmak için UAC (Kullanıcı Hesabı Denetimi) isteminde Evet'i tıklatın .
- Yükseltilmiş Komut isteminde, aşağıdaki komutu yazın veya yapıştırın ve şu anda etkin olan tüm yazıcılarınızla bir liste görmek için Enter tuşuna basın:
wmic yazıcı adı almak
- Bir Not Defteri veya benzer bir metin düzenleyicisini açın ve kaldırmak istediğiniz yazıcının tam adını not edin.
- Aşağıdaki komutu yazın ve yazıcıyı Windows 10 bilgisayarınızdan kaldırmak için Enter tuşuna basın:
printui.exe / dl / n "Yazıcının Adı"
Not: Yazıcının Adının, 3. adımda daha önce not ettiğiniz adın yalnızca bir yer tutucusu olduğunu unutmayın. Yer tutucuyu, kaldırmak istediğiniz yazıcının gerçek adıyla değiştirin. Son sonuç şöyle görünmelidir:
Remove-Printer -Name "Canon IP1188 Mürekkep Püskürtmeli Yazıcı"
Bu yöntemin başarılı olup olmadığını doğrulamak için yükseltilmiş Komut İstemi'ni kapatın ve bilgisayarınızı yeniden başlatın. Bir sonraki başlangıçta, yazıcınızın hala cihazlar listesinde olup olmadığını görün. Öyleyse, aşağıdaki diğer yöntemlere geçin.
Yöntem 9: Powershell kullanarak bir yazıcıyı kaldırma
Bazı kullanıcılar, PowerShell kullanarak Windows 10'dan çıkmayı reddeden inatçı yazıcıyı başarıyla kaldırmayı başardılar. Bu yöntem biraz teknik almanızı gerektirse de, bir grafik arayüzü aracılığıyla yapılan yöntemlerin çoğundan daha verimli olduğu bildiriliyor.
PowerShell ile bir yazıcıyı kaldırmak için hızlı bir kılavuz:
- Çalıştır kutusunu açmak için Windows tuşu + R tuşlarına basın. Ardından powershell yazın ve Ctrl + Shift + Enter tuşlarına basın ve Yükseltilmiş Powershell penceresini açmak için Kullanıcı Hesabı Denetimi komut isteminde Evet'e basın.
- Yükseltilmiş PowerShell penceresinde aşağıdaki komutu yazın veya yapıştırın ve etkin yazıcılarınızın listesini almak için Enter tuşuna basın:
Get Yazıcı Biçim Listesi Adı
- Bir not defteri açın ve kaldırmak istediğiniz yazıcının tam adını kopyalayın. Kısaca ihtiyacın olacak.
- Aynı yükseltilmiş Powershell penceresinde, aşağıdaki komutu yazıp Enter tuşuna basın.
Remove-Printer -Name "Yazıcı adı"
Not: Yazıcı adının yazıcınızın gerçek adı için yalnızca bir yer tutucusu olduğunu unutmayın. Yer tutucuyu, 3. adımda çıkardığınız yazıcının adıyla değiştirin. Son sonuç şöyle görünmeli:
Remove-Printer -Name "Canon IP1188 Mürekkep Püskürtmeli Yazıcı"
- Komut başarıyla kaydedildikten sonra Yükseltilmiş Powershell penceresini kapatın ve sisteminizi yeniden başlatın.
Bir sonraki başlangıçta, yazıcı aygıtının yazıcının listesinde olup olmadığını görün. Öyleyse, sonraki yönteme geçin.
Yöntem 10: Yazıcıları Yazıcılar klasöründen kaldırma
Bir yazıcıyı cihaz listenizden kaldırabileceğiniz son yöntem de bunu yapmanın en hızlı ve en etkili yollarından biridir. Bir yazıcıyı Yazıcılar klasöründen kaldırmak için hızlı bir kılavuz:
- Windows tuşu + R'ye basarak yeni bir Çalıştır kutusu açın. Daha sonra Çalıştır kutusuna kaşif kabukunu yapıştırın (veya yazın) ::: {2227A280-3AEA-1069-A2DE-08002B30309D} ve Yazıcılar klasörünü açmak için Enter tuşuna basın.
- Yazıcılar klasöründe, kaldırmak istediğiniz yazıcıyı sağ tıklayın ve Sil'i seçin.
- Yazıcının kaldırılmasını onaylamak için Evet'i tıklatın, sonra değişikliklerin etkili olması için bilgisayarınızı yeniden başlatın.
Bir sonraki başlangıçta, yazıcının bilgisayarınızdan kaldırılıp kaldırılmadığını öğrenin.
PRO TIP: Sorun bilgisayarınız veya dizüstü bilgisayar / dizüstü bilgisayar ile yapılmışsa, depoları tarayabilen ve bozuk ve eksik dosyaları değiştirebilen Reimage Plus Yazılımı'nı kullanmayı denemeniz gerekir. Bu, çoğu durumda, sorunun sistem bozulmasından kaynaklandığı yerlerde çalışır. Reimage Plus'ı tıklayarak buraya tıklayarak indirebilirsiniz.