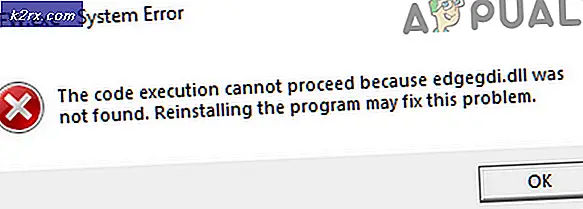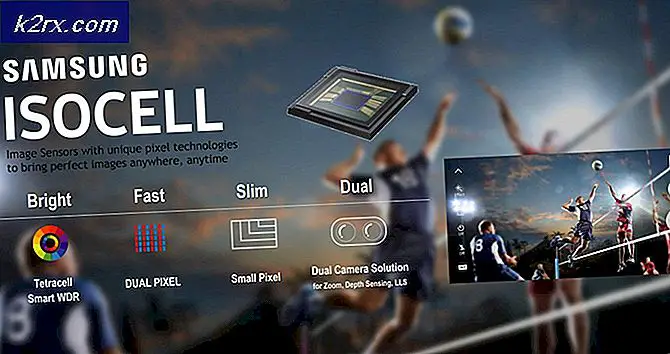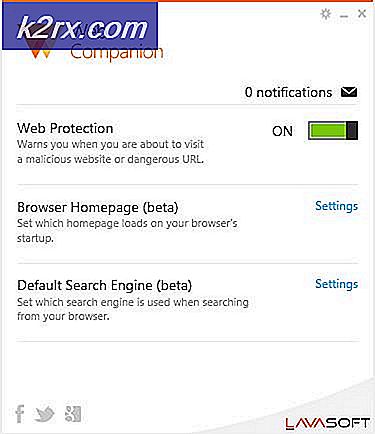Bir Raspberry Pi 3 Kişisel Kişisel Bulut Sunucunuza Nasıl Dönülür?
Raspberry Pi, bir bütçe PC veya akıllı telefonun gücüne sahip, ancak özel cihazlar, medya merkezleri ve hatta sunucular oluşturmanıza izin verecek kadar güçlü bir minyatür bilgisayardır. Raspberry Pi'nizi Dropbox veya Google Drive gibi her yerde bulunan bir bulut hizmetine dönüştürebilirsiniz. Bununla, dosyalarınıza uzak bir yerden erişebilecek ve dosyalarınızı diğer cihazlarla paylaşabileceksiniz.
Bu kılavuzda, Raspberry Pi'nizi kişisel bulut sunucunuza dönüştürmek için iki kapsamlı yol göstereceğim. Devam etmeden önce, Pi'nizin ona bağlı bir fare ve klavye ile güçlendirildiğini ve sonunda Raspbian OS'nin kurulu olduğunu kabul ediyorum.
Yöntem 1: FE Özel Bulutunu Kullanma
Bu kılavuza devam etmeden önce aşağıdaki dosyaları edinin:
- FE Özel Bulut Ahududu Pi istemcisi (FE Özel Bulut hesabınız olduğundan emin olun)
- Android için Dosya Uzmanı
- Aşağıdaki komutu kullanarak FEPrivateCloud_raspberryPi.tar.gz dosyasının içeriğini ayıklayın:
tar -xvf FEPrivateCloud_raspberryPi.tar.gz
- Ayıklanan klasörün içindeki bir terminali açın ve ayıklanan klasörün içindekilerin izinlerini aşağıdaki komutlarla değiştirin.
chmod + x hizmeti
chmod + x sunucusu
- Terminal komuta girerek FE Özel bulut hizmetini başlatın:
nohup ./service> privatecloud.log 2> & 1 &
- Sunucuya giriş yapın ve aşağıdaki komutları girerek yapılandırın:
./server -u [kullanıcı adı] -p [şifre] - FE Private Cloud hesap bilgilerinizi girin.
./server -d (Tam bir özel bulut dizini oluşturur)
./server -quit (Sunucudan çıkış yapar)
./server -help (Çevrimdışı yardım sunar)
Komutları tek tek girmekten kaçınmak için bunu tek bir komutta da kullanabilirsiniz:./server -u [kullanıcı adı] -p [şifre] -d [yol / to / depolama / sunucu-başlat
- Android telefonunuzda, FE Private Cloud'u açın, servise giriş yapın ve menüden Private Cloud'u seçin.
Sunucuya bağlandıktan sonra, akıllı telefonunuzla ve diğer cihazlarla ev adresinde veya uzak bir konumdan dosyalarınıza katlarından erişebilir ve bunları yönetebilirsiniz.
Yöntem 2: OwnCloud'u kullanma
OwnCloud, kendi korunan bulut depolama hizmetinizi oluşturmanıza yardımcı olacak en iyi Raspbian yazılımlarından biridir. OwnCloud ile, dosyalarınızı senkronize edebilir ve paylaşabilir ve internete bağlı herhangi bir cihazdan erişebilirsiniz. Ek olarak, OwnCloud şifreleme sunar ve değiştirilen tüm dosyaların eski sürümlerini tutar ve daha az çaba harcayarak eski sürümlere geri dönmenizi sağlar. Raspberry Pi'nizde OwnCloud'u nasıl kuracağınız ve kuracağınız aşağıda açıklanmıştır.
PRO TIP: Sorun bilgisayarınız veya dizüstü bilgisayar / dizüstü bilgisayar ile yapılmışsa, depoları tarayabilen ve bozuk ve eksik dosyaları değiştirebilen Reimage Plus Yazılımı'nı kullanmayı denemeniz gerekir. Bu, çoğu durumda, sorunun sistem bozulmasından kaynaklandığı yerlerde çalışır. Reimage Plus'ı tıklayarak buraya tıklayarak indirebilirsiniz.- Bir terminal oturumu açın ve OwnCloud depolarını ekleyin ve ardından OwnCloud'u aşağıdaki komutlarla yükleyin:
wget http://download.opensuse.org/repositories/isv:OwnCloud:community/Debian_7.0/Release.key
sudo apt-key add -Release.key
sudo apt-get güncelleştirmesi
sudo apt-get install owncloud - Bağımlılık olarak MySQL veritabanını yükler ve yapmanız gereken bir kök şifre kurmanızı ister.
sudo a2enmod başlıkları env yeniden yazmak
sudo apachectl yeniden başlat
2MB'den büyük dosyaları karşıya yüklemek isterseniz, altında bulunan PHP yapılandırma dosyasını açın. Bir metin editöründe 'upload_max_filesize' ve 'post_max_size_variables' dizelerini arayın ve daha sonra '2M'den' 2G 'veya' 512M 'gibi istediğiniz boyut sınırına kadar değerlerini değiştirin.
Ayrıca 'sudo apt-get install apc' ile bir hızlandırıcı yükleyebilir ve bir ini dosyası oluşturabilirsiniz. ve sonra aşağıdaki satırları dosyaya ekleyin:
uzantısı = apc.so
apc.enabled = 1
apc.shm_size = 30
- Bir depolama ortamını Pi'ye takın ve terminalde 'sudo blkid' komutunu girin - depolama büyük olasılıkla ' / dev / sdXx ' adresinde monte edilecektir. Xxxx-xxxx biçiminde olan ve daha sonra aşağıdaki komutları kullanarak sürücüyü bağlayan UUID sürücülerini not edin. Komut, sürücünüzün bir FAT32 dosya sistemine sahip olduğunu varsayar.
sudo mkdir
sudo mount -t vfat -o umask = 007, otomatik, uid = 33, gid = 33
- Bir web tarayıcısı başlatın ve '192.168.xx / owncloud' adresindeki OwnCloud servisine gidin, burada '192.168.xx', Raspberry Pi'nizin IP adresidir. Bu yeni bir kurulum olduğundan, yeni bir kullanıcı hesabı oluşturmanız istenecektir.
- MySQL veritabanını kullanmak ve bağlı depolama cihazındaki dosyaları saklamak için OwnCloud'u yapılandırın. Depolama ve Veri Tabanı menüsünü tıklayın ve ardından 'Veri Klasörü'nün yanındaki metin kutusuna' / media / owncloud / data 'yazın ve sonra Veritabanındaki ' MySQL / MariaDB 'seçeneğini seçin.
Kullanıcı adı olarak localhost'u, kullanıcı adı olarak 'root'u ve daha sonra OwnCloud'u kurarken daha önce belirlediğiniz şifreyi kullanın.
Bu noktada, sunucunuza dosya yüklemeye, istemcileri ayarlamaya ve OwnCloud'un diğer özelliklerini keşfetmeye başlayabilirsiniz. OwnCloud sunucunuza uzak bir yerden erişmek istiyorsanız, yönlendiricinizde yönlendiricinizin web sitesinde bulabileceğiniz yönlendiricinizde bağlantı noktasını ileri doğru etkinleştirmeniz gerekir.
PRO TIP: Sorun bilgisayarınız veya dizüstü bilgisayar / dizüstü bilgisayar ile yapılmışsa, depoları tarayabilen ve bozuk ve eksik dosyaları değiştirebilen Reimage Plus Yazılımı'nı kullanmayı denemeniz gerekir. Bu, çoğu durumda, sorunun sistem bozulmasından kaynaklandığı yerlerde çalışır. Reimage Plus'ı tıklayarak buraya tıklayarak indirebilirsiniz.