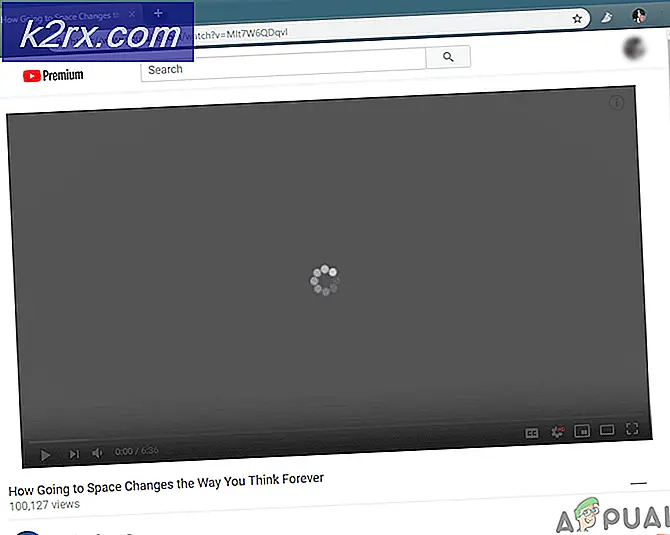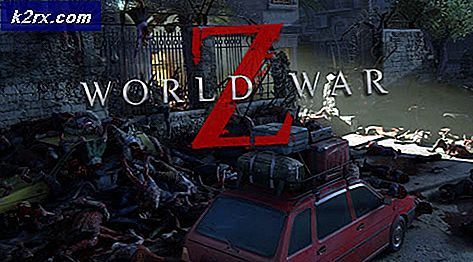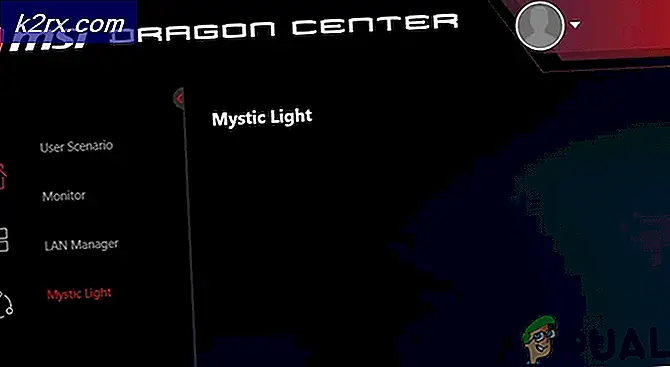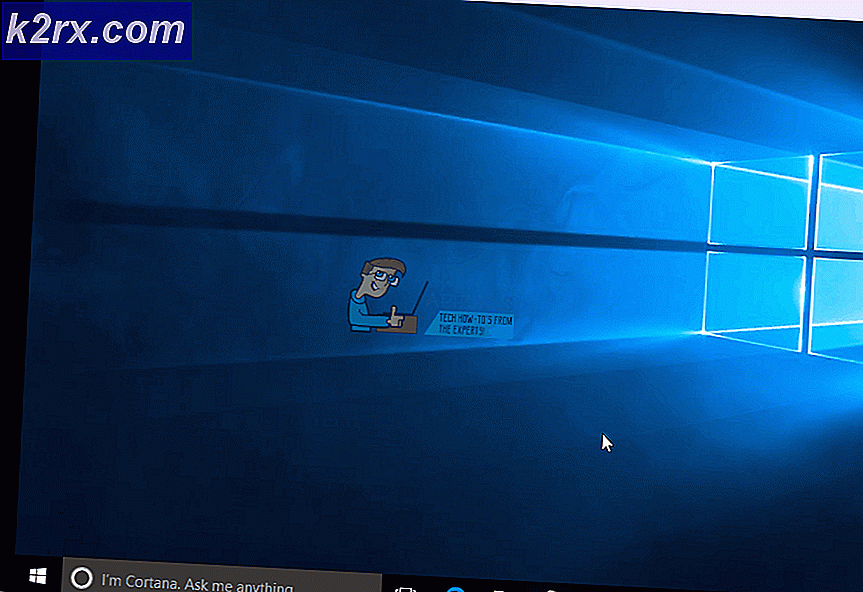Düzeltme: Logitech H111 Mic çalışmıyor
Logitech, geçtiğimiz yıllarda verimli ve ucuz bilgi işlem aksesuarları sağlamadaki değerini kanıtlamaktadır. Başlıca odak noktası kulaklıklar ve kulaklıklar. Bu kulaklıklardan biri Logitech H111 Stereo Kulaklık içerir. Dönen bir mikrofon ile birlikte stereo ses ile paketlenmiş, ucuz. Bilgisayarlara, tabletlere veya akıllı telefonlara takılabilen 3, 5 mm'lik bir ses jakı ile birlikte gelir.
Popülerliğine rağmen, çok sayıda insan kulaklığa takılı mikrofonları kullanamadıkları bir problemle karşı karşıyadır. Sorun esas olarak ortaya çıkıyor çünkü bilgisayarlar tabletler ya da akıllı telefonlar gibi değil. Onların kendi kulaklık jakı konfigürasyonları var. Çoğu durumda iki limanı vardır; biri kulaklık içindir ve biri mikrofon içindir.
Çözüm 1: Bir Splitter Kullanımı
Bilgisayarınız tek bir yerine iki ses jakına sahipse, belki de mikrofonunuzu kullanamayacağınız nedeni budur. Krikoyu kulaklık girişine takabilirsiniz veya mikrofona takabilirsiniz. Eğer ikisini de aynı anda kullanmayı planlıyorsanız, bu gerçek bir tehdit olabilir. Bu problemi çözmek için piyasadan bir Splitter kablosu satın alabilirsiniz.
PRO TIP: Sorun bilgisayarınız veya dizüstü bilgisayar / dizüstü bilgisayar ile yapılmışsa, depoları tarayabilen ve bozuk ve eksik dosyaları değiştirebilen Reimage Plus Yazılımı'nı kullanmayı denemeniz gerekir. Bu, çoğu durumda, sorunun sistem bozulmasından kaynaklandığı yerlerde çalışır. Reimage Plus'ı tıklayarak buraya tıklayarak indirebilirsiniz.Ayırıcı, bilgisayarınıza takılacak bir ucunda iki ses jakı ve bir ucunda kulaklıklarınızı takacağınız bir ses bağlantı noktası içerecektir. Bölücüler çok ucuz ve basittir; Bilgisayarınız (hem ses hem de video) için tek bir satırı desteklemiyorsa, kulaklığınızın iki işlevini de kullanabiliyorlar.
İpucu: Piyasada bulunan USB tipinde stereo ses adaptör konektörleri de bulunmaktadır.
Çözüm 2: Sürücü Güncelleniyor
Sürücüler, donanım ve işletim sistemi arasındaki herhangi bir aygıtın çalıştırılması açısından ana arabirimdir. Bilgisayarınıza yüklenen sürücüler güncelliğini yitirmiş ya da bozulmuş olabilir. Bu durumda, sürücüyü geri yükleyebilir veya Windows güncellemesini kullanarak en son yazılımı yükleyebilirsiniz.
- Windows + R tuşlarına basın, iletişim kutusuna devmgmt.msc yazın ve Enter tuşuna basın.
- Cihaz yöneticisindeyken, Ses, video ve oyun denetleyicileri kategorisine gidin. Cihazınıza sağ tıklayın ve özellikleri seçin.
- Şimdi Sürücüler sekmesine tıklayın ve herhangi bir sürücü yüklüyse, değişiklikleri geri almak için Geri Alma sürücüsünü seçin. Değilse, kulaklıkları tekrar sağ tıklayıp Sürücü yazılımını güncelle'yi seçmelisiniz. Otomatik aramayı kullanmayı deneyin.
- Bu sorunu çözmezse, aygıtı kaldırabilir, bilgisayarınızı yeniden başlatıp kulaklıkları tekrar takabilirsiniz. Böylece, varsayılan sürücüler kulaklıklarınıza otomatik olarak yüklenir.
İpucu: Ayrıca kayıt cihazlarınızı kontrol etmeli ve başlangıçta hepsini devre dışı bırakmalısınız. Sürücüyü güncelleştirdikten sonra, hangisinin mikrofon olduğunu belirlemek için bunları tek tek etkinleştirmeli ve etkinleştirmelisiniz
PRO TIP: Sorun bilgisayarınız veya dizüstü bilgisayar / dizüstü bilgisayar ile yapılmışsa, depoları tarayabilen ve bozuk ve eksik dosyaları değiştirebilen Reimage Plus Yazılımı'nı kullanmayı denemeniz gerekir. Bu, çoğu durumda, sorunun sistem bozulmasından kaynaklandığı yerlerde çalışır. Reimage Plus'ı tıklayarak buraya tıklayarak indirebilirsiniz.