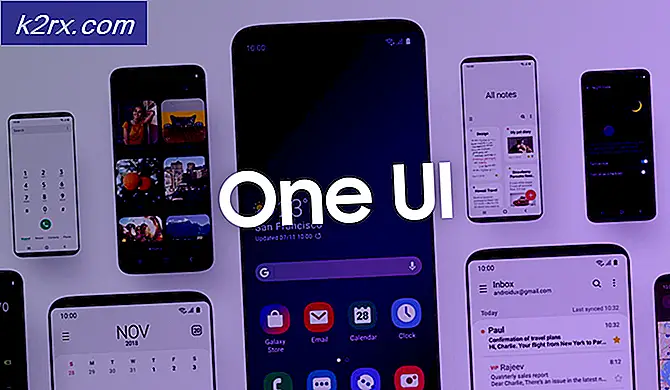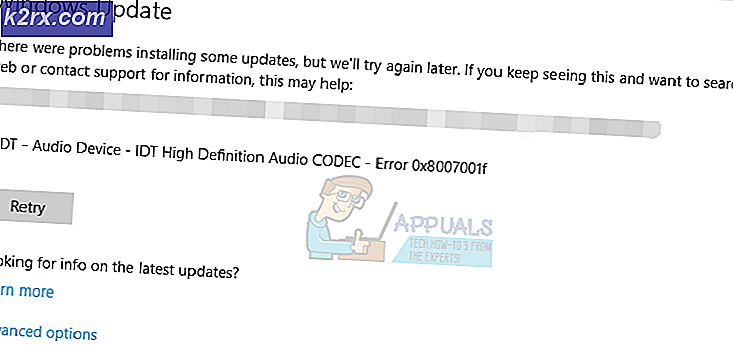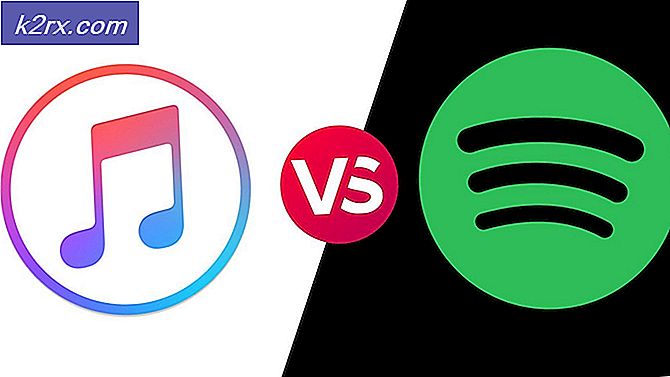Düzeltme: PS4 Denetleyici Yanıp Sönen Beyaz
PS4 denetleyicisinin tüm sorunları vardır. Aracın bağlantısını kesmek için konsola bağlanamamasından, kontrolörün tarihinde birçok iniş ve çıkışlar olmuştur. En sinir bozucu sorunlardan biri, PS4 denetleyicisinin yanıt vermeyen bir duruma dönüştüğü ve beyaz renkte yanıp sönmesidir.
Bu fenomen oldukça sık görülür ve bu sorunu düzeltmenin basit yolları vardır. Genellikle, denetleyicinin pili azaldığında veya denetleyici bilinmeyen nedenlerden dolayı konsola bağlanamadığında oluşur. İlk çözümle başlayın ve buna göre çalışın.
1. Çözüm: Denetleyicinizi sıfırlama
PS4 kontrol cihazlarının arkalarında küçük bir sıfırlama düğmesi bulunur. Deliğe sokmak için küçük bir pime ihtiyacınız var ve düğmeye basınız. Bu, hiç kimsenin yanlışlıkla denetleyiciyi sıfırlamadığından emin olmak içindir. Bağlanabilmeniz için denetleyiciyi tamamen sıfırlamak için takip etmeniz gereken sıralı adımlar vardır.
- Küçük bir pini alın ve 3 saniye boyunca kontrol cihazınızdaki sıfırlama düğmesine basın . PS4'ünüz açık olmalı ve bunu yaptığınızda beyaz ışık yanıp sönmelidir.
- Denetleyiciyi sıfırladıktan sonra PS4'ünüzü tamamen kapatın . 2-3 dakika bekleyin.
- PS4'ünüzü tekrar açın ve denetleyiciyi konsola bağlamayı deneyin. Düzgün kullanıp kullanamayacağınızı kontrol edin.
Çözüm 2: Mikro USB Kablolarını Kullanma
PS4 kontrol cihazınızı kablosuz olarak bağlamanızın yanı sıra, bir Mikro USB kablosu da kullanabilirsiniz. Mikro USB kablosu başlangıçta bir bağlantı kurmak için kullanılabilir ve bağlantı kurulduğunda kolayca Bluetooth'a geçebilirsiniz. Burada kontrol cihazınızı çalıştırmaya çalışacağız, böylece herhangi bir yanlış konfigürasyon varsa, bunlar da sıfırlanır.
- PS4 cihazınızı konsolun önünden kapatın ve uyku moduna alın.
- Konsoldaki tüm ışıklar kaybolduğunda, güç kablosunu prizden çekin .
- Şimdi tüm gücün boşaltıldığından emin olmak için PS4 üzerindeki güç düğmesine 30 saniye basın.
- Şimdi kontrol cihazını PS4'e mikro USB kablosuyla bağlayın . Konsolu ateşleyin ve herhangi bir tuşa basın. Umarım, kontrol cihazı tespit edilir ve beklendiği gibi çalışır.
İkincisi mevcut USB kablonuzla çalışmazsa, USB kablosunu değiştirmeyi denemelisiniz. Günümüzde birçok akıllı telefon bağlantı için bir mikro USB kablosu var. Bunları fişe takmayı deneyebilir ve bunun hile yapıp yapmadığını görebilirsiniz.
Çözüm 3: İkinci bir denetleyici kullanma
Birçok kişi için çalışan başka bir geçici çözüm ikinci denetleyiciyi kullanıyor. Ayarlarda bazı değişiklikler yapmak için ikinci kontrol cihazını kullanacağız ve daha sonra beyaz yanıp sönen orijinal kontrol cihazını bağlamaya çalışacağız. Başka bir kontrol cihazınız yoksa, arkadaşınızdan ödünç alabilirsiniz, çünkü bu çözüm onsuz çalışmayacaktır.
- İkinci denetleyiciyi konsola doğru şekilde bağlayın ve çalıştığından emin olun. Şimdi Ayarlar> Cihazlar> Bluetooth Cihazları'na gitmek için ikinci kontrol cihazını kullanın. Şimdi bu pencerede sadece çalışan kontrolörün bulunduğundan emin olun.
- Şimdi çalışmıyor olan denetleyicide, Paylaş düğmesine 5 saniye kadar basın. Ayrıca, her iki saniyede iki kez ışık çubuğu yanıp sönene kadar aynı anda PS düğmesine basın.
- Her iki adımı da uyguladıktan sonra, şimdi her iki denetleyiciyi de göreceksiniz (Çalışma: Greenlight, Connected; Çalışmıyor: Yeşil ışık yok).
- Şimdi çalışma denetleyicisini kullanarak, çalışmayan denetleyiciyi seçin ve aygıtla eşleşmeye çalışacaktır ('Bekle' ifadesini gösterecektir).
- Yeni cihaza bağlanmanız istenecektir. Evet tuşuna basarsınız.
Çözüm 4: PS4 ve Paylaş Düğmesine Basma
Sistemi güvenli modda yeniden başlatmaya geçmeden önce deneyebileceğimiz bir başka çözüm daha var. Bu geçici çözüm, kullanıcılar test ve deneme yaptıktan ve İnternet topluluğu genelinde paylaşıldıktan sonra ortaya çıktı. Aşağıdaki adımları takip et.
- PS ve paylaş tuşunu aynı anda basılı tutun
- Play Station 4'ünüzü açana kadar her iki tuşa da basmaya devam edin.
- PS4 açıldıktan sonra, tüm kontrollerin çalışıp çalışmadığını ve konsolun her komutun kontrol cihazı tarafından yanıt verip vermediğini kontrol edin.
Çözüm 5: Güvenli Mod'u Kullanma
Güvenli Mod, kullanıcının gelişmiş diyagnozları yapabilmesini ve ürün yazılımını güncellemeyi, veri tabanlarını sıfırlamayı vb. Sağlamasına yardımcı olmak için hemen hemen her konsolda veya bilgisayarda mevcuttur. Denetleyiciniz çalışmadığı için Play Station'ı kullanamadığınızdan, Güvenli Mod'u etkinleştirebilirsiniz ve Aşağıda listelenen aşağıdaki düzeltmelerden bazıları.
Güvenli moda girme adımları aşağıdadır:
- Kapatmak için PS4'ün ön panelinde bulunan Güç Düğmesine basın. Gösterge birkaç kez yanıp sönecektir.
- PS4'ünüzü kapattıktan sonra , Güç Düğmesini basılı tutun ve iki bip sesi duyana kadar tutmaya devam edin. İlk bip sesi duyulduğunda ilk bip sesi duyulur ve basmaya devam ettiğinizde ikinci bip sesi duyulur (yaklaşık 7 saniye).
- Şimdi PS4 kontrol cihazını bir USB kablosu ile bağlayın ve kontrol cihazında bulunan Play Station düğmesine basın. Artık Güvenli Mod'da başarılısınız.
- Güvenli modda olduğunuzda, 5. Veriyi Yeniden Oluştur seçeneğini seçin. Bu seçenek tüm sürücünüzü tarar ve etkili bir şekilde yeni bir içerik veritabanı oluşturur. İşlem tamamlanana kadar bekleyin (veri miktarına bağlı olarak biraz zaman alabilir).
Not: Bu seçenek, Play Station'ınızdaki tüm verilerinizi ve yapılandırmalarınızı silebilir. 4. Bu çözüme devam etmeden önce verilerinizi doğru şekilde kaydetmeyi unutmayın.
Veritabanını yeniden oluşturmak yardımcı olmazsa, sistem yazılımına devam edebilir ve güncelleyebilirsiniz. Sony tarafından yazılmakta olan herhangi bir hata veya problemi gideren bir güncelleme mevcut olabilir. Sadece güvenli modda önyüklemeden sonra 3 seçenek seçin.
İlgili Makaleler):
PS4 Controller çalışmıyor
PRO TIP: Sorun bilgisayarınız veya dizüstü bilgisayar / dizüstü bilgisayar ile yapılmışsa, depoları tarayabilen ve bozuk ve eksik dosyaları değiştirebilen Reimage Plus Yazılımı'nı kullanmayı denemeniz gerekir. Bu, çoğu durumda, sorunun sistem bozulmasından kaynaklandığı yerlerde çalışır. Reimage Plus'ı tıklayarak buraya tıklayarak indirebilirsiniz.