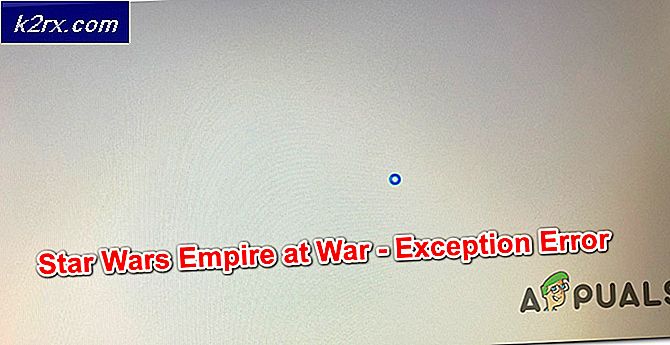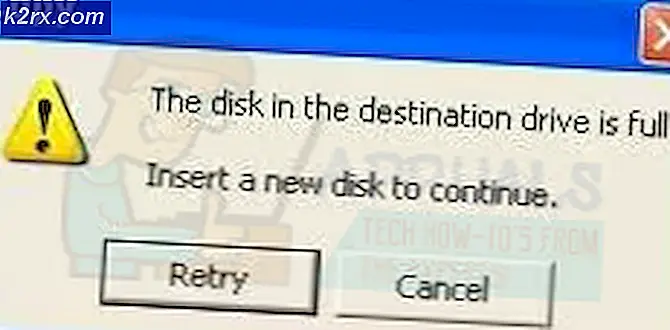Onar: Eksik Paylaşılan DLL
Bazı kullanıcılar, bazı kayıt defteri temizleyicileri (özellikle Ccleaner ) tarafından tanımlanan bazı eksik paylaşılan DLL dosyaları ile ilgili olarak bize ulaşmaktadır. Çoğu zaman, eksik paylaşılan DLL dosyaları, HKLM / SOFTWARE içinde bulunan kayıt defteri anahtarlarıyla Windows / Microsoft.NET'te yerelleştirilir . Ccleaner (veya farklı bir kayıt defteri temizleyici) belirli bir DLL dosyasını çağıran bir kayıt defteri girdisi bulduğunda, var olup olmadığını görmek için dosyanın konumunu denetler. Dosya orada bulunmuyorsa, ortaya çıkması paylaşılan bir DLL hatası eksik olarak etiketlenir.
Bir kayıt defteri temizleyici nedir?
Kayıt defteri temizleyicileri (Ccleaner ve benzeri) Windows Kayıt Defteri dosyalarını taramak için tasarlanmıştır. Bir zamanlar bir amacı olan ancak artık kullanılmayan girdileri belirleyerek ve kaldırarak sistemin performansını artırırlar. Bir kayıt defteri temizliği çalıştırıldıktan sonra performans geliştirmelerini gösteren çok fazla kanıt olmadığı için bu tür yazılımların etkinliği tartışmalıdır .
Kayıt defteri temizleyicilerinin çoğu, sizin izniniz olmadan girdileri kaldırmaz. Genellikle, ele alınması gereken bir giriş listesiyle birlikte sunulur ve hangi durumları çözeceğinizi seçebilirsiniz.
Paylaşılan bir DLL dosyası nedir?
Bir DLL (dinamik bağlantı kitaplığı), kendi başına çalışamayan küçük bir programdır. Çalıştırmak için başka bir program tarafından çağrılmalı ve yürütülmelidir. Her bir DLL dosyası belirli bir eylemin nasıl yürütüleceğini bilir - örneğin bir 3D ortam yaratın veya bilgisayarınızı bir yazıcıya bağlayın . Paylaşılan bir DLL, bir çok farklı program tarafından kullanılan bir dinamik bağlantı kitaplığıdır .
Neden oluyor?
Büyük olasılıkla, bu sorunla karşılaşıyorsunuz çünkü bazı paylaşılan DLL dosyaları, kurtulmaya karar verdiğiniz belirli bir yazılımla birlikte kaldırıldı. Bazı kaldırıcılar, paylaşılan DLL'leri saklamak isteyip istemediğinizi sorar, diğerleri ise bunları sormadan kaldırır. Paylaşılan bir DLL, kaldırdığınız bir program tarafından geride bırakılırsa, CCleaner ve diğer benzer yazılımlar artık gerekmedikçe işaretlenecektir. Ancak, Windows belirli zamanlarda zaman zaman kullanıyor olsa bile, bazı paylaşılan DLL dosyalarının gerekli olmadığı durumlar vardır.
Çoğu durumda (ve özellikle .NET DLL'leri ile ), Windows daha önce CCleaner gibi bir 3. parti yazılımla silmiş olsanız bile, gerektiğinde otomatik olarak aynı kayıt defteri anahtarlarını oluşturacaktır.
İncelemelerin çoğunu CCleaner'da ve artık Windows tarafından nadiren kullanılan eski sürümlerin (özellikle Windows 10'da) eksik DLL dosyaları olarak etiketlenen .NET dosyalarının çoğunu gerçekleştirdik.
Eksik Paylaşılan DLL'ler ile nasıl başa çıkılır
Bu sorunu yaşayan kullanıcıların çoğu, kayıt defterini temizleyen yazılımın sorunu ele almasına izin vermeleri gerekip gerekmediğini veya sorunu tamamen göz ardı etmeleri gerekip gerekmediği konusunda kafalarını karıştırır. Eh, cevap ortada bir yerde yatıyor.
Ccleaner'ın (veya başka bir yazılımın) eksik paylaşılan DLL dosyalarını düzeltmesine izin vermemizin neden olduğu altta yatan sorunları belirleyemesek de, bunları tamamen görmezden gelmek için yapacağız.
Ancak, Microsoft'un kayıt defteri anahtarlarını değiştiren veya değiştiren herhangi bir yazılım kullanmanızı önermediğini unutmayın. CCleaner, çok fazla kullanıcı güvenine sahip bir program olsa da, Windows tarafından hangi anahtarların çalıştırıldığı ve hangi anahtarların kullanılmadığı her zaman hızlanmayabilir.
Genel bir kural olarak, Windows Kayıt Defteri'nde değişiklik yaptığınızda, önce bir yedek oluşturmanız önerilir. Çoğu kayıt defteri temizleyicisi, taramayı başlatmadan önce bir kayıt defteri yedekleme oluşturma seçeneği içerir, ancak bu her zaman yeterli değildir. Kayıt defteri yedeklemelerini kabul etmeden önce çözülmeyecek bazı sorunları tetikleyebileceğinizden, kayıt defteri değişikliklerini kabul etmeden önce bir geri yükleme noktası oluşturmanızı da öneririz.
Kayıt defteri temizleyici yazılımınızın eksik paylaşılan DLL'lerle ilgilenmesine karar vermeniz durumunda, eksik paylaşılan DDL girişlerini silmeden önce gerekli yedeklemeleri oluşturmak için aşağıdaki kılavuzu izleyin :
PRO TIP: Sorun bilgisayarınız veya dizüstü bilgisayar / dizüstü bilgisayar ile yapılmışsa, depoları tarayabilen ve bozuk ve eksik dosyaları değiştirebilen Reimage Plus Yazılımı'nı kullanmayı denemeniz gerekir. Bu, çoğu durumda, sorunun sistem bozulmasından kaynaklandığı yerlerde çalışır. Reimage Plus'ı tıklayarak buraya tıklayarak indirebilirsiniz.- Çalıştır komutunu açmak için Windows tuşu + R tuşlarına basın. Systempropertiesprotection yazın ve Sistem Özellikleri'nin Sistem Koruması sekmesini açmak için Enter tuşuna basın .
- Sistem Koruması sekmesinde, Koruma Ayarları altındaki Oluştur düğmesine tıklayın. Ancak, bunu yapmadan önce İşletim Sisteminizin seçildiğinden emin olun.
- Sistem Geri Yükleme Noktanızı adlandırın ve işlemi başlatmak için Oluştur düğmesine basın.
- Geri yükleme noktası oluşturuluncaya kadar bekleyin. İşletim sistemi sürücünüzün boyutuna bağlı olarak, tamamlanması 10 dakika sürebilir.
- Geri yükleme noktası oluşturulduktan sonra, kayıt defteri temizleyicinize geri dönün ve sorunlarınız için sisteminizi yeniden tarayın. Eksik paylaşılan DLL'ler tanımlandıktan sonra, her birini seçin ve Seçilen Sorunları Onar'ı tıklayın .
Not: Bu adımlar Ccleaner ile yapılır. Farklı bir kayıt defteri temizleyici çalıştırırsanız, seçim yapabileceğiniz farklı seçenekler olabilir. - Daha sonra, değişiklik yapmadan önce kayıt defterini yedeklemek isteyip istemediğiniz sorulur. İstendiğinde Evet'e basın.
Not: Kayıt defterinizi yedekleme seçeneği verilmezse, bunu manuel olarak da yapabilirsiniz. Bunu yapmak için, Çalıştır penceresini açın ( Windows tuşu + R ), regedit yazın ve Kayıt Defteri Düzenleyicisi'ni açmak için Enter tuşuna basın . Oradayken Dosya'ya gidin ve Dışa Aktar'ı seçin . Ardından, yedek dosyanızın adını ve konumunu seçin. - Ardından, kayıt defteri yedekleme dosyanızı adlandırın ve uygun bir yere kaydedin.
- Son olarak, Tüm seçili sorunları düzelt'e tıklayarak paylaşılan DLL'lerle ilgili tüm sorunları ele alın .
Eğer işler ters giderse
Aşağıdaki adımlar, yalnızca paylaşılan DLL dosyalarını sildikten sonra temel sorunları yaşayanlarınızın size yardımcı olması içindir. Bu oldukça nadirdir, ancak olduğu bilinmektedir. Bu durumda kendinizi bulursanız, daha önce oluşturduğumuz yedeklemeden kayıt defterini geri yüklemek için aşağıdaki kılavuzu izleyin. Bu etkili değilse, bilgisayarınızı düzgün çalıştığı bir duruma döndürmek için bir geri yükleme noktası kullanmak için aşağıdaki adımlarla devam edin.
- Çalıştır penceresini açmak için Windows tuşu + R tuşlarına basın. Regedit yazın ve Kayıt Defteri Düzenleyicisi'ni açmak için Enter'a basın.
- Kayıt Defteri Düzenleyicisi'nde, Dosya'ya (şerit çubuğunda) gidin ve İçe Aktar'ı seçin. Ardından, kayıt defteri yedeklemesini kaydettiğiniz konuma gidin ve Aç'ı tıklatın.
- Bir başarı mesajı görürseniz, bilgisayarınızı yeniden başlatabilir ve sorunun çözülüp çözülmediğini görebilirsiniz.
Not: Yeniden başlatmanın ardından hala sorunlarla karşılaşıyorsanız, aşağıdaki adımlara devam edin. - Başka bir Çalıştır penceresini açmak için Windows tuşu + R tuşlarına basın. Sistem Geri Yükleme penceresini açmak için rstui.exe yazın ve enter tuşuna basın.
- Sistem Geri Yükleme sihirbazında, ilk istemde İleri'ye basın, ardından daha önce oluşturduğunuz geri yükleme noktasını seçin ve tekrar İleri'ye basın .
- Son olarak, Finish'e basın ve sisteminizin bir önceki noktaya geri yüklenmesini bekleyin (paylaşılan DLL dosyalarını silmeyle ilgili sorunla karşılaşmadığınız zamanlarda).
PRO TIP: Sorun bilgisayarınız veya dizüstü bilgisayar / dizüstü bilgisayar ile yapılmışsa, depoları tarayabilen ve bozuk ve eksik dosyaları değiştirebilen Reimage Plus Yazılımı'nı kullanmayı denemeniz gerekir. Bu, çoğu durumda, sorunun sistem bozulmasından kaynaklandığı yerlerde çalışır. Reimage Plus'ı tıklayarak buraya tıklayarak indirebilirsiniz.