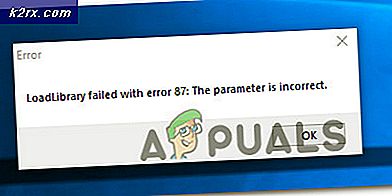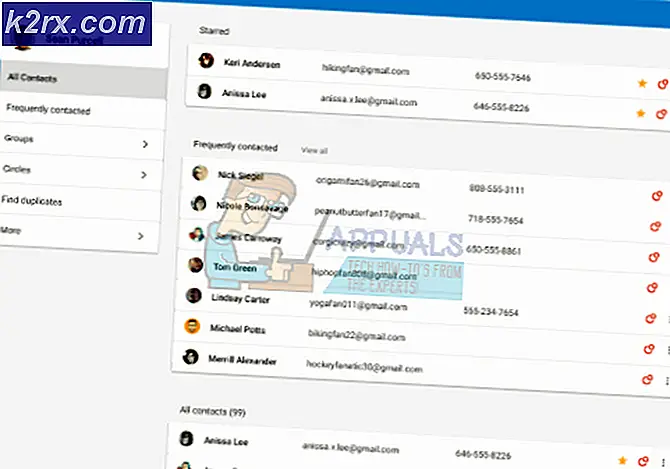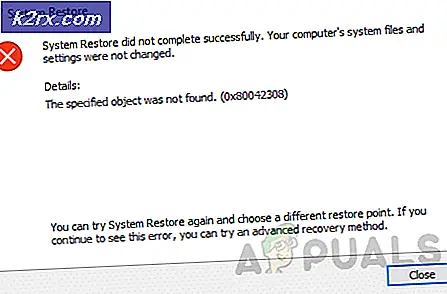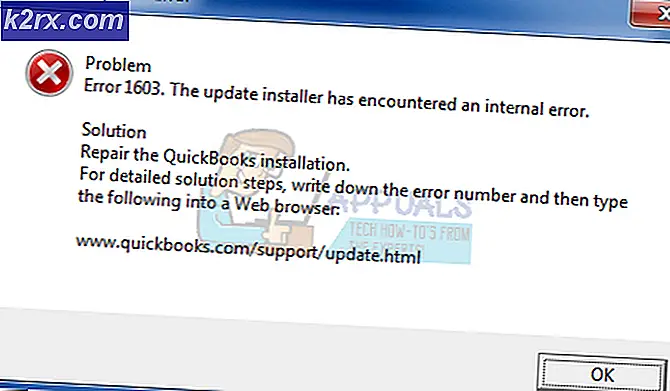Düzeltme: İmleç Windows 10 ile Siyah Ekran
Windows 10'daki siyah ekran sorunu genellikle bir yükseltmeden sonra veya otomatik bir Windows Update sisteminizde güncellemeler yüklediğinde oluşur. Bu siyah ekran büyük olasılıkla bir donanım (GPU) problemi olduğundan, teşhis ve düzeltmek için çeşitli ayarları değerlendirmemiz ve gidermemiz gerekecek.
Artık günler, PC'ler yoğun kullanım için birden çok ekran kartıyla daha da gelişiyor. Dolayısıyla, Intel'in yerleşik Grafik denetleyicisinden başka bir grafik kartınız varsa, muhtemelen bu önyüklemeyi siyah bir ekran sorununa sahip olacaksınız.
Windows, sisteme bağlı iki monitör varsa bunu alır. Böylece Windows çıkış sinyalini Siyah Ekrana yükler.
Kapsamlı sorun giderme işlemlerine başlamadan önce; bazı temel ayarları kontrol etmeliyiz.
Birden fazla monitör kullanıyorsanız, bağlantıyı kesin / tekrar bağlayın ve ana ekranınızla test edin. Bu sorunu çözerse; şanslısın. Aşağıdaki adımlarla devam etmiyorsanız:
Yöntem 1: Körü körüne düzelt
Bu yöntem, siyah bir ekranda hiçbir şey göremediğiniz için sorunu körü körüne bağlamakla ilgilidir.
- Windows siyah ekrana takıldığında, beyaz fare imlecinin ekranda görünmesini bekleyin. Mouse pad'i hareket ettirerek varlığını kontrol edebilirsiniz.
- İmleç ekranda göründükten sonra, klavyenizdeki boşluk çubuğuna basın ve klavyede bir kez ctrl tuşuna basın. Giriş şifresini girin veya körü körüne göz atın (Siyah ekranda göremezsiniz) . Kimlik bilgilerinizi kullanarak Windows'a giriş yapardı.
Hesabınıza giriş yaptıktan sonra masaüstünü göremiyorsanız ve siyah ekrana sıkışmış durumdaysanız, klavye üzerindeki Win + P + Aşağı Ok Tuşlarına (İkiz) basın ve ayrıntıları tekrar girin.
Yöntem 2: Güç Döngüsü
Eğer bir kullanıcı çıkarılabilir batarya ile bir dizüstü bilgisayar ise;
- Pili çıkarın.
- Güç adaptörünü fişten çekin.
- Güç düğmesini 10 saniye basılı tutun
- Güç düğmesini serbest bırakın.
- Şarj cihazını tekrar takın ve açmayı deneyin.
Test edin ve sorunun çözülüp çözülmediğine bakın; değilse, Yöntem 4'e geçin.
Yöntem 3: Hızlı başlangıç kapatın
Pencere 10, Hızlı Başlangıç özelliği ile serbest bırakılır. Adından da anlaşılacağı gibi, işletim sisteminin hızlı bir şekilde açılmasını sağlar, böylece işinize devam edebilir veya hızlı oynayabilirsiniz.
NOT: Hızlı Başlatma özelliği yalnızca bir Kapatma gerçekleştirdiğinizde ve ardından Sisteminizi Açtığınızda çalışır, Yeniden Başlatma yaptığınızda geçerli olmaz.
Hızlı başlangıç seçeneğini kapatmak için; bu adımları takip etWindows 10 Kurulum Ortamınızı kullanarak önyükleme yapın. Önyükleme sırasını biyografiden değiştirmeniz gerekebilir.
bkz: önyüklenebilir bir Windows 10 ortamı nasıl oluşturulur
- Bilgisayarı alt kısmında Onar'ı tıklayın .
- Sorun Giderme'ye tıklayın
- Gelişmiş seçeneklere tıklayın
- Başlangıç Ayarları'na tıklayın.
- Yeniden Başlat'a tıklayın
- Ağ ile Güvenli mod'u seçin
- PC, Kontrol paneline gitmeye başladığında;
- Güç Seçenekleri'ni seçin; ve Güç Düğmelerinin Ne Yaptığını Seç'i seçin .
Aşağı kaydırın ve Hızlı Başlangıç seçeneğini bulun ve onay kutusunun işaretini kaldırın .
Yöntem 4: Ekran bağdaştırıcısını kaldır
Siyah ekranı gördüğünüzde; Görev Yöneticisi'nin açılıp açılmadığını görmek için CTRL + ALT + DEL tuşlarını bir arada tutun. Eğer yaparsa, Dosya -> Yeni -> seçeneklerini tıklayın ve explorer.exe yazın.
Explorer penceresini açarsa; antivirüs yazılımları / grafik kartlarını giriş yapın ve kaldırın ve yeniden yükleyin.
PRO TIP: Sorun bilgisayarınız veya dizüstü bilgisayar / dizüstü bilgisayar ile yapılmışsa, depoları tarayabilen ve bozuk ve eksik dosyaları değiştirebilen Reimage Plus Yazılımı'nı kullanmayı denemeniz gerekir. Bu, çoğu durumda, sorunun sistem bozulmasından kaynaklandığı yerlerde çalışır. Reimage Plus'ı tıklayarak buraya tıklayarak indirebilirsiniz.Grafik / Ekran bağdaştırıcısını kaldırmak için; CTRL + ALT + DEL başarılı olursa ve explorer penceresini görürseniz, win tuşunu basılı tutun ve R tuşuna basın.
Hdwwiz.cpl yazın ve Tamam'a tıklayın
Ekran bağdaştırıcınızın adını not edin;
Genişlet Ekran Adaptörleri -> Kaldır'ı seçin
Yük kaldırıldıktan sonra en son sürücüyü indirmek için üreticinin sitesine gidin. Yeniden başlatma ve test
Yöntem 5: Sisteminizi fabrika varsayılanlarına geri yükleyin.
Bu yöntem tüm verilerinizi siler ve bilgisayarınızla birlikte gelen orijinal işletim sistemini kurar / kurar. Yolsuzluk olduğu için; ve veriler önemli değilse, fabrika varsayılanlarına geri yükleyebilir ve ardından temiz bir Windows yüklemesi yapabiliriz. Bundan sonra yükseltme seçeneği artık mevcut olmayabilir.
Fabrika geri yükleme talimatları için sistem kılavuzunuza bakın.
Yöntem 6: Bilgisayarınızı yeniden başlatmanız yeterlidir.
Geçmişte siyah ekran sorunu yaşayan Windows 10 kullanıcılarının bir kısmı, sadece bilgisayarını Güç düğmesini kullanarak kapatıp tekrar açmaya başladığını belirten hile ve sorunlardan kurtulmuşlar. Kulağa tuhaf geldiği gibi, bu çözüm kesinlikle bir çekim yapmaya değer.
Yöntem 7: GPU sürücülerini en son sürümlerine güncelleyin
Windows 10, önceki Windows sürümlerinden büyük bir adım öndedir. Bu nedenle, tüm GPU üreticileri, yeni İşletim Sistemi için özel olarak tasarlanmış tamamen yeni sürücüler oluşturmak zorunda kalmıştır. Bilgisayarınızda güncelleştirilmiş Windows 10 uyumlu sürücülerin olmaması, bilgisayarınızın siyah ekran sorunundan etkilenmesine neden olabilecek başka bir şeydir. Güncel olmayan sürücüler sizin durumunuzda siyah ekran sorununun arkasındaysa, tek yapmanız gereken bilgisayarınızın üreticisi veya GPU üreticisinin resmi web sitesine gitmek ve GPU'nuz için en yeni sürücüleri indirmek (her iki konumda da mevcut olmalıdır). İndirdiğiniz sürücülerin bu çözümün başarısını sağlamak için Windows 10 için özel olarak tasarlandığından emin olun.
Yöntem 8: Dizüstü bilgisayarınıza takılı parlaklığı, ancak% 100 gibi bir şeyle değiştirin
Üstün ekran kartlarına sahip olan ve Windows 8'e güncellenen dizüstü bilgisayarlarda, siyah ekran sorunu genellikle bir AC elektrik prizine takıldığında kendini gösterir. Bu durumda, Başlat menüsünü açmak, Gelişmiş güç ayarlarını aramak, Gelişmiş güç ayarlarını açmak ve % 100 (hatta % 99'u bile) dışında herhangi bir şeye takıldığında dizüstü bilgisayarınızın ekran parlaklığını değiştirmek, siyahtan kurtulacaktır. ekran sorunu.
Yöntem 9: İki grafik kartınız varsa, yerleşik kartı devre dışı bırakın.
Bilgisayarları grafik kartı olan insanlar için siyah ekran sorunu için iyi bir düzeltme - bilgisayarla gelen yerleşik grafik kartı ve buna ekledikleri grafik kartı (Nvidia veya AMD grafik kartı gibi) - basitçe Dahili grafik kartını devre dışı bırakın. Görünüşe göre, Windows 10 bilgisayarında iki ekran kartına sahip olmak, sonuç olarak siyah ekran sorununu doğuran bir çakışma ile sonuçlanabilir. Bu durumda, sadece Aygıt Yöneticisi'ne gidip, Ekran bağdaştırıcıları bölümünü genişletmek, yerleşik grafik kartını sağ tıklatıp Devre Dışı Bırak'ı tıklatmak sorunu çözmelidir.
Ekran kartı görüntülerinizi Ekran adaptörleri bölümünde görmüyorsanız, Aygıt Yöneticisi iletişim kutusunun sol üst kısmındaki Görüntüle öğesine tıklayın ve Gizli aygıtları göster öğesine tıklayın. Bu, dahili grafik kartınızı (veya bazı durumlarda kartları) görünür hale getirecek ve daha sonra üzerine sağ tıklayıp Devre Dışı Bırak düğmesine tıklayabilirsiniz.
Yöntem 10: Bilgisayarınızı yenileyin
Windows 10'daki kötü amaçlı siyah ekran sorunu, bilgisayarınızı yenilemeniz ile de düzeltilebilir. Bilgisayarınızın yenilenmesi, fabrika ayarlarına sıfırlama ile neredeyse tamamen aynı etkiye sahiptir; bununla birlikte, yenilemenin yalnızca yüklü programları ve uygulamaları silmesi ve kişisel verilerinizin bilgisayardaki her şeyden bir sıfırlama olarak kalmasını engellemesi dışında. Bir Windows 10 bilgisayarını yenilemek için yapmanız gerekenler:
- Başlat Menüsü'nü açın.
- Ayarlar'a tıklayın.
- Sağlanan farklı seçenekler dizisinden Güncelle ve Güvenlik'e tıklayın.
- Sol bölmede Kurtarma'ya tıklayın.
- Sağdaki bölmede, Bu bilgisayarı sıfırla altındaki Başla düğmesine tıklayın.
- Dosyalarınızı saklamak veya her şeyi kaldırmak için bir seçenek sağlandığında, Dosyalarımı sakla'ya tıklayın.
Ekrandaki yönergeleri ve iletişim kutularını izleyin ve işiniz bittiğinde, bilgisayarınız yenilenmiş olacak ve siyah ekran sorunu artık olmayacaktır.
PRO TIP: Sorun bilgisayarınız veya dizüstü bilgisayar / dizüstü bilgisayar ile yapılmışsa, depoları tarayabilen ve bozuk ve eksik dosyaları değiştirebilen Reimage Plus Yazılımı'nı kullanmayı denemeniz gerekir. Bu, çoğu durumda, sorunun sistem bozulmasından kaynaklandığı yerlerde çalışır. Reimage Plus'ı tıklayarak buraya tıklayarak indirebilirsiniz.