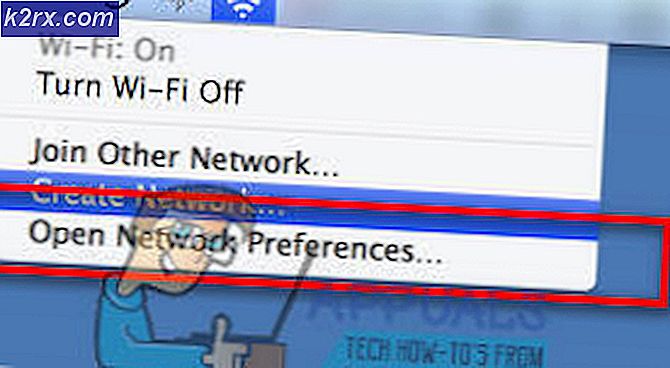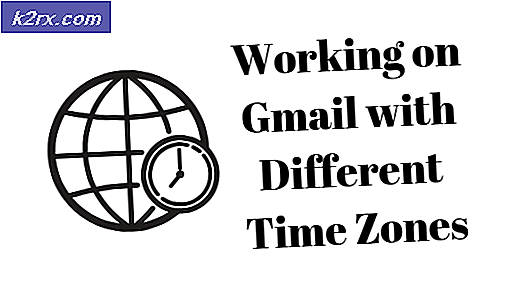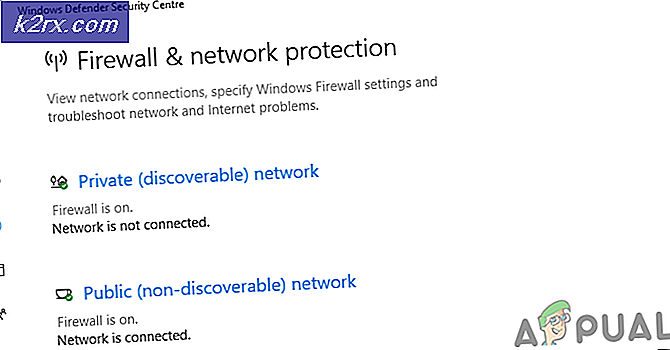Fix: QuickBooks Hata Kodu 1603
Hata kodu 1603, kullanıcılar QuickBooks'u yüklemeye veya güncellemeye çalışırken ortaya çıkar. Özellikle yeni bir yıla girmiş olsaydınız, QuickBooks'un güncel vergi dosyalarıyla iletişim halinde kalmak istiyorsanız güncellenmiş kalması gerektiğinden bu oldukça büyük bir sorundur. Ancak, nereden başlayacağınızı biliyorsanız, hatayı düzeltmek oldukça kolay olabilir. Hata genellikle aşağıdaki hata iletisinde görüntülenir:
Hata 1603: Microsoft .NET Framework [version] OR yüklenirken bir sorun oluştu
Hata 1603: Güncelleştirme yükleyicisi bir iç hatayla karşılaştı.
Bu, sorunun yalnızca Microsoft .NET Framework nedeniyle oluştuğu, ancak .NET Framework dosyalarının temel nedeni olduğu anlamına gelmez. Ayrıca, QuickBooks yükleme dosyaları bozuksa, hata oluşabilir. Bu sorunu çözmek için aşağıdaki talimatları izleyin.
Çözüm 1: Microsoft .NET Framework'ü Onar veya Yeniden Yükleme
Bu çözüme nasıl yaklaşabileceğiniz konusunda iki yol var. QuickBooks Yükleme Tanılama Aracı'nı kullanabilir ve Microsoft .NET Framework ile ilgili sorunları tarayabilir ve düzeltebilir ya da sorunu manuel olarak deneyebilir ve çözebilirsiniz. Araç oldukça verimlidir, ancak elle ilgili problemi çözmek, asıl sorunun ne olduğunu anlamanıza yardımcı olabilir.
QuickBooks Yükleme Tanı Aracı'nı Kullanma:
- QuickBooks Yükleme Teşhis Aracını, indirme işlemini hemen başlatan aşağıdaki linke tıklayarak indirin.
- İstendiğinde, dosyayı masaüstüne kaydedin veya otomatik olarak İndirme klasörüne kaydetmesini sağlayın.
- Çalışan tüm programları kapatın ve daha sonra indirdiğiniz dosya olan QBInstall_Tool_v2.exe dosyasına çift tıklayarak programı çalıştırın.
- Not : İnternet hızınıza ve bilgisayarınızın performansına bağlı olarak, teşhis etme işleminin tamamlanması 20 dakika kadar sürebilir.
- Dosya işlemi tamamlandığında, tüm bileşenlerin başarıyla güncellendiğinden emin olmak için bilgisayarınızı yeniden başlattığınızdan emin olun.
Sorunun Manuel Olarak Tanılanması:
- Klavyenizde, Çalıştır iletişim kutusunu açmak için Windows Tuşu + R tuş bileşimini kullanın.
- Denetim Masası'nı yazın ve açmak için Tamam'ı tıklatın.
- Bir Programı Kaldır seçeneğini tıklayın ve Windows özelliklerini aç veya kapat'ı tıklayın. .NET Framework 4.5 veya 4.7 girdisini bulup etkin olduğundan emin olun.
- .NET Framework 4.5 veya 4.7'nin yanındaki onay kutusu etkin değilse, kutuyu tıklatarak etkinleştirin. Windows Feature penceresini kapatmak ve bilgisayarı yeniden başlatmak için Tamam'a tıklayın.
- .Net Framework 4.5 zaten etkinleştirilmişse, kutuyu temizleyerek ve bilgisayarı yeniden başlatarak .Net Framework'ü onarabilirsiniz. Bilgisayar yeniden başlatıldıktan sonra .Net Framework'ü yeniden etkinleştirin ve bilgisayarı yeniden başlatın.
- .NET Framework 3.5 SP1'in aynı listede bulunup yanındaki kutuyu işaretleyerek etkinleştirildiğini doğrulayın.
- .NET Framework 3.5 SP1'in yanındaki onay kutusu etkin değilse, kutuyu tıklatarak etkinleştirin. Windows Feature penceresini kapatmak ve bilgisayarı yeniden başlatmak için Tamam'a tıklayın.
- .NET Framework 3.5 SP1 zaten etkinleştirilmişse, kutuyu temizleyip bilgisayarı yeniden başlatarak onarabilirsiniz. Bilgisayar yeniden başlatıldıktan sonra .NET Framework'ü yeniden etkinleştirin ve bilgisayarı yeniden başlatın.
Çözüm 2: Bir Quick Install kullanarak QuickBooks yeniden yükleyin.
QuickBooks'u güncellerken yukarıda belirtilen hata kodu görünüyorsa, en iyi çözüm, basit bir kurulumla basitçe yeniden kurmak olacaktır.
PRO TIP: Sorun bilgisayarınız veya dizüstü bilgisayar / dizüstü bilgisayar ile yapılmışsa, depoları tarayabilen ve bozuk ve eksik dosyaları değiştirebilen Reimage Plus Yazılımı'nı kullanmayı denemeniz gerekir. Bu, çoğu durumda, sorunun sistem bozulmasından kaynaklandığı yerlerde çalışır. Reimage Plus'ı tıklayarak buraya tıklayarak indirebilirsiniz.Temiz bir yükleme genellikle programın özelliklerinden biri hasar gördüğünde ve onarılmaya ihtiyaç duyduğunda ve normal yeniden yükleme sorunla ilgili herhangi bir rahatlık veya çözüm sağlamadığında başarısız olur. Yükleme işlemini başlatmak için QuickBooks'un resmi sitesinden indirdiğiniz kurulum dosyasını seçtiğinizden emin olun. Başlamadan önce lisans numaranıza da ihtiyacınız olacak.
- Öncelikle, başka bir hesabı kullanarak programları silemeyeceğinizden, bir yönetici hesabıyla giriş yaptığınızdan emin olun.
- QuickBooks'ları silmek, silmek istediğiniz verileri yedekleyecektir.
- Başlat menüsüne tıklayın ve kontrol panelini arayarak açın. Alternatif olarak, Windows 10 kullanıyorsanız, ayarları açmak için dişli çark simgesini tıklayabilirsiniz.
- Denetim Masası'nda, Sağ üst köşedeki Kategoriyi Görüntüle'yi seçin ve Programlar bölümündeki Bir Programı Kaldır'a tıklayın.
- Ayarlar uygulamasını kullanıyorsanız, Uygulamalar'a tıkladığınızda hemen PC'nizdeki yüklü tüm programların bir listesini açmalısınız.
- Denetim Masası veya Ayarlar'da Quickbooks'u bulun ve Kaldır'a tıklayın.
- QuickBooks'un kaldırma sihirbazı iki seçenekle açılmalıdır: Onar ve Kaldır. Kaldır'ı seçin ve programı kaldırmak için İleri'yi tıklatın.
- Bir mesaj açılacaktır. Windows için QuickBooks'u tamamen kaldırmak istiyor musunuz? Evet'i seçin.
- Kaldırılan işlem işlemi tamamladığında Bitir'i tıklayın ve hataların görünüp görünmeyeceğini görmek için bilgisayarınızı yeniden başlatın.
İşlemdeki bir sonraki şey, yükleme klasörlerini yeniden adlandırmak, böylece QuickBooks, yeniden yükledikten sonra kalan dosyaları kullanmaz. Bu kolay bir iştir.
- Masaüstünüzde bulunan Bu PC seçeneğine tıklayarak bilgisayarınızdaki C >> Windows klasörüne gidin.
Not : Aşağıda bahsettiğimiz klasörlerden bazılarını göremiyorsanız, Klasördeki Gizli Dosyaları ve Klasörleri Göster seçeneğini etkinleştirmeniz gerekecektir.
- Dosya Gezgini'nin menüsündeki Görünüm sekmesini tıklayın ve Göster / gizle bölümündeki Gizli öğeler onay kutusunu tıklayın. Dosya Gezgini gizli dosyaları gösterecek ve siz tekrar değiştirene kadar bu seçeneği hatırlayacaktır.
- Aşağıda görüntülenen klasörlerin her birine gidin ve adlarına '.old' ekleyerek bunları yeniden adlandırın. Bu, QuickBooks'un yeni yüklemesinin bu klasörleri veya içinde bulunan dosyaları kullanmayacağı anlamına gelir.
C: \ ProgramData \ Intuit \ QuickBooks (yıl)
C: \ Kullanıcılar \ (geçerli kullanıcı) \ AppData \ Local \ Intuit \ QuickBooks (yıl)
C: \ Program Dosyaları \ Intuit \ QuickBooks (yıl)
64-bit C: \ Program Dosyaları (x86) \ Intuit \ QuickBooks (yıl)
Not : Bu klasörleri yeniden adlandırmaya çalıştığınızda Erişim Reddedildi hatasını alabilirsiniz. Bu yalnızca QuickBooks işlemlerinden birinin çalıştığı ve bu işlemlerin kullandığı dosya ve klasörleri değiştirmenizi önlediği anlamına gelir. Bunu düzeltmek için aşağıdaki adımları izleyin:
- Görev Yöneticisi'ni getirmek için Ctrl + Shift + Esc tuş bileşimini kullanın. Alternatif olarak Ctrl + Alt + Del tuş kombinasyonunu kullanabilir ve menüden Görev Yöneticisi'ni seçebilirsiniz. Bunu ayrıca Başlat menüsünde de arayabilirsiniz.
- Görev yöneticisini genişletmek ve Görev Yöneticisi'nin İşlemler sekmesindeki listede görüntülenen girişleri aramak için daha fazla ayrıntıyı tıklatın, her birinin üzerine sağ tıklayın ve görüntülenen içerik menüsünden Bitiş görev seçeneğini belirleyin. .
QBDBMgrN.exe
QBDBMgr.exe
QBCFMonitorService.exe
Qbw32.exe
- Görüntülenecek mesajın Evet'i tıklayın: UYARI: Bir işlemin sonlandırılması, veri kaybı ve sistem kararsızlığı dahil olmak üzere istenmeyen sonuçlara neden olabilir.
- Artık daha önce indirdiğiniz dosyayı çalıştırarak QuickBooks Masaüstü'nü yeniden yüklemeye hazırsınız. Bağlantı, bu Çözümün en başındadır. Ekranda görünen talimatları takip edin ve aynı hatanın göründüğünü kontrol edin.
Alternatif : Temiz kaldırma herhangi bir nedenden dolayı çalışmıyorsa, bu Çözümün 7. Adımındaki Onar seçeneğini seçerek yüklemeyi her zaman deneyebilirsiniz. İşlem bittikten sonra, hata mesajının hala görünüp görünmediğini görmeye çalışın.
PRO TIP: Sorun bilgisayarınız veya dizüstü bilgisayar / dizüstü bilgisayar ile yapılmışsa, depoları tarayabilen ve bozuk ve eksik dosyaları değiştirebilen Reimage Plus Yazılımı'nı kullanmayı denemeniz gerekir. Bu, çoğu durumda, sorunun sistem bozulmasından kaynaklandığı yerlerde çalışır. Reimage Plus'ı tıklayarak buraya tıklayarak indirebilirsiniz.