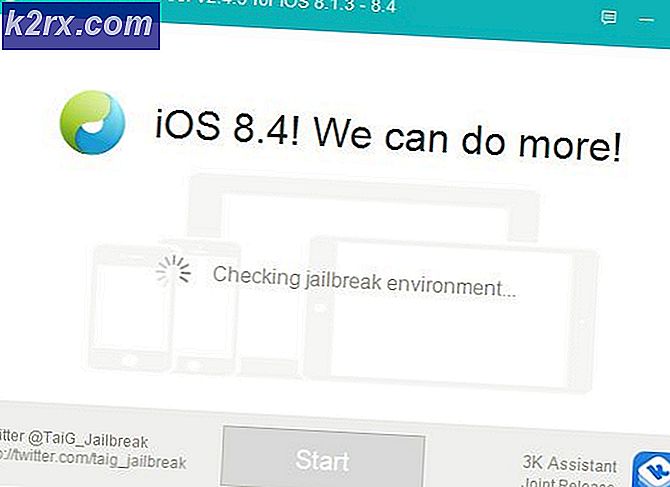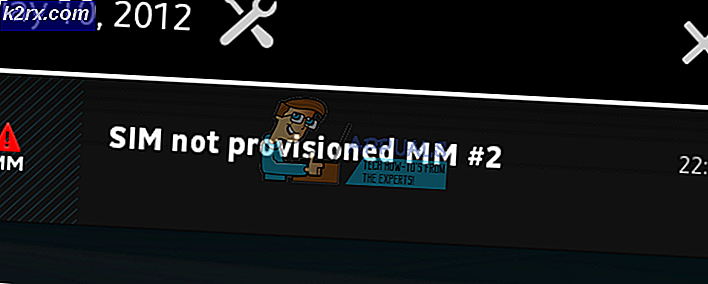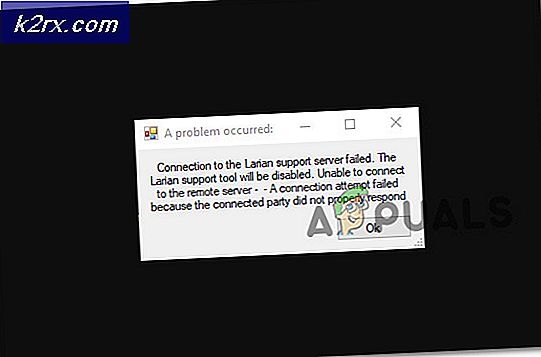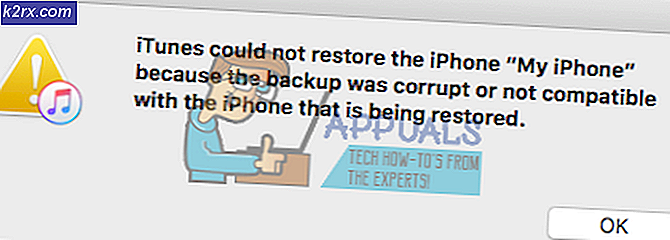Rosetta Stone 'Önemli Uygulama Hatası 1141'
Önemli Uygulama Hatası 1141 Windows kullanıcıları tarafından Rosetta Stone uygulamasından sonra karşılaşılır ve beklenmedik şekilde kapanır. Bu sorunun Windows 7, Windows 8.1 ve Windows 10'da ortaya çıktığı onaylanmıştır.
Görünüşe göre, Rosetta Stone uygulaması çökmeden hemen önce bu hata koduna neden olabilecek birkaç farklı neden var:
Önkoşul: Minimum Gereksinimleri Kontrol Etme
Bu sorunla çok eski bir bilgisayar yapılandırmasıyla karşılaşıyorsanız, minimum gereksinimleri karşılamadığınız için Rosetta Stone uygulamasının çökmesi mümkündür.
Programların desteklediği minimum özellikler son derece düşük seviyededir - bilgisayarınızı son 6-7 yıl içinde getirdiyseniz programı çalıştırmada sorun yaşamazsınız.
İşte PC'ler için Donanım ve İşletim Gereksinimleri:
- İŞLETİM SİSTEMİ: Windows: Windows 7, Windows 8, Windows 10 veya üzeri
- Yazılım: Internet Explorer 11 + Adobe Flash Player'ın son sürümü
- İŞLEMCİ: 2,33 GHz veya daha hızlı x86 uyumlu işlemci VEYA Netbook'lar için Intel® Atom ™ 1,6 GHz veya daha hızlı işlemci
- Hafıza: 1 GB veya daha yüksek RAM
- Minimum Ekran Çözünürlüğü: 1024 x 768 ekran çözünürlüğü
Bilgisayarınızın minimum gereksinimleri karşıladığından eminseniz, bir sonraki olası düzeltmeye geçin.
Yöntem 1: Doğru Saat ve Tarihi Ayarlama
Bu, yumurtlamanın en yaygın nedenlerinden biridir. Önemli Uygulama Hatası 1141Rosetta Stone uygulamaları ile. Çoğu durumda, çökme, başarısız bir tarih ve saat doğrulamasından sonra meydana gelir.
Telif hakkı nedeniyle, geliştiriciler Rosetta Taşı uygulama, tarih ve saat kontrolü başarısız olursa kendisini zorla kapatacak şekilde programladı (bu yalnızca değerler çok kapalıysa oluşur). Bu senaryo sizin durumunuz için geçerliyse, sorunu şuraya erişerek çözebilmelisiniz: Tarih ve Saat Windows bilgisayarınızdaki ayarlar ve tarih, saat ve saat diliminin doğru değerlere değiştirilmesi.
ÖNEMLİ: Tarih ve saati zaten doğru değerlere değiştirmeyi denediyseniz, ancak değişikliklerin her başlangıçta geri alındığını fark ettiyseniz, büyük olasılıkla hatalı bir CMOS piliyle uğraşıyorsunuzdur. Bu durumda, yapmanız gerekecek CMOS pilini yeniden takın veya değiştirin aşağıdaki talimatları uygulamadan önce.
Tarih ve saatinizin yanlış olduğunu fark ettiyseniz ve düzeltmek istiyorsanız, aşağıdaki talimatları izleyin:
- Basın Windows tuşu + R açmak için Çalıştırmak iletişim kutusu. Sonra, yazın "Timable.cpl" metin kutusunun içinde ve tuşuna basın Giriş açmak için Tarih ve Saat pencere.
- İçinde Tarih ve saat penceresinde, tıklamak için üst kısımdaki yatay menüyü kullanın. Tarih ve Saat, sonra tıklayın Tarih ve saati değiştir buton.
Not: Tarafından istendiğinde UAC (Kullanıcı Hesabı Kontrolü), Tıklayın Evet yönetici ayrıcalıkları vermek.
- Sonraki ekranda, uygun tarihi ayarlamak için takvim modülünü kullanarak başlayın, ardından saat değerini belirli saat diliminize göre değiştirin. Değişiklik tamamlandığında, tıklayın Tamam mı değişiklikleri kaydetmek için.
- Ardından, Rosetta Stone uygulamasını bir kez daha başlatın ve sorunun şimdi çözülüp çözülmediğine bakın.
Programın hala aynı şekilde çökmesi durumunda Önemli Uygulama Hatası 1141,aşağıdaki bir sonraki olası düzeltmeye geçin.
Yöntem 2: Üçüncü Taraf Antivirüsünü Devre Dışı Bırakma / Kaldırma (varsa)
Sistem düzeyinde bir güvenlik duvarı veya tam teşekküllü bir antivirüs gibi bir 3. taraf güvenlik paketi kullanıyorsanız, Rosetta Stone uygulamasının düzgün çalışması için gereken bağlantıları aşırı korumalı bir paket engelliyor olabilir.
Bu soruna neden olduğu bilinen birkaç 3. parti AV paketi vardır. İşte kullanıcı raporlarına göre belirlemeyi başardığımız birkaç tanesi: AVG, Avast, ESET, Malwarebytes PRO ve ESET Nod32.
Bu senaryo uygulanabilir gibi görünüyorsa, ileriye dönük iki yolunuz vardır - Rosetta Stone kullanırken gerçek zamanlı korumayı devre dışı bırakabilir veya 3. taraf paketini tamamen kaldırabilirsiniz.
İlk seçeneği seçerseniz (gerçek zamanlı korumayı devre dışı bırakarak), bunu genellikle doğrudan AV çözümünüzün tepsi çubuğu simgesinden yapabilirsiniz. Basitçe sağ tıklayın ve gerçek zamanlı korumayı devre dışı bırakan bir seçenek bulabilecek misiniz bir bakın.
Not: Bunu yapmanın tam adımları, kullandığınız AV paketine bağlı olarak farklı olacaktır.
Bu tatmin edici değilse veya bir güvenlik duvarı bileşenine sahip bir 3. taraf AV kullanıyorsanız, Rosetta Store ile etkileşime girmediğinden emin olmak için güvenlik bileşenini tamamen kaldırmanız ve kalan dosyaları kaldırmanız gerekir. İşte bunun nasıl yapılacağına dair hızlı bir adım adım kılavuz:
- Basın Windows tuşu + R açmak için Çalıştırmak iletişim kutusu. Sonra, yazın "Appwiz.cpl" ve bas Giriş Programlar ve Özellikler menüsünü açmak için.
- İçine girdiğinizde Programlar ve Özellikler menüsünde, yüklü programlar listesinde aşağı kaydırın ve kaldırmak istediğiniz aşırı korumalı AV paketini bulun. Gördüğünüzde, sağ tıklayın ve seçin Kaldır ondan kurtulmak için.
- Kaldırma ekranının içinde, kaldırma prosedürünü tamamlamak için ekrandaki talimatları izleyin.
- İşlem tamamlandığında, bilgisayarınızı yeniden başlatın ve bir sonraki başlatmanın tamamlanmasını bekleyin.
- Bilgisayarınız yeniden başlatıldıktan sonra, kalan dosyaları güvenlik paketinizden kaldırdığınızdan emin olun, ardından Rosetta Store'u bir kez daha başlatın ve sorunun şimdi çözülüp çözülmediğine bakın.
Aynı sorunun hala devam etmesi durumunda, aşağıdaki bir sonraki olası düzeltmeye geçin.
Yöntem 3: RosettaStoneDaemon hizmetini zorla başlatma
Yukarıdaki olası düzeltmelerden hiçbiri sizin için işe yaramadıysa, Rosetta Stone (RosettaStoneDamon) tarafından kullanılan ana hizmetin her sistem başlangıcında çalıştırılmasına ve başlatılmasına izin verilip verilmediğini araştırmalısınız.
Etkilenen birkaç kullanıcı, sorunu şu adrese erişerek çözebileceklerini bildirdi: Hizmetlermenüsü ve varsayılan davranışını değiştirme RosettaStoneDamon hizmet.
Bu senaryonun uygulanabilir olması durumunda, sorunu düzeltmek için RosettaStoneDaemon hizmetini başlatmaya zorlamak için aşağıdaki talimatları izleyin. Önemli Uygulama Hatası 1141:
- Basın Windows tuşu + R açmak için Çalıştırmak iletişim kutusu. Sonra, yazın "Services.msc" metin kutusunun içinde ve tuşuna basın Giriş açmak için Hizmetler ekran.
- İçinde Hizmetler ekranında, sağ taraftaki bölüme gidin, hizmetler listesinde aşağı kaydırın ve adı verilen hizmeti bulun RosettaStoneDaemon.
- Servisi bulduğunuzda, üzerine çift tıklayın (veya sağ tıklayın ve tıklayın. Özellikleri).Ardından, içeri girdikten sonra Özellikleri ekrana tıklayın Genel sekmesini ve Başlangıç Türü -e Otomatik gecikmeli.
- Bunu yaptıktan sonra üzerine tıklayın Başlat hizmeti başlatmaya zorlamak için, ardından Uygulamak.
- Rosetta Stone uygulamasını bir kez daha başlatın ve sorunun şimdi çözülüp çözülmediğine bakın.