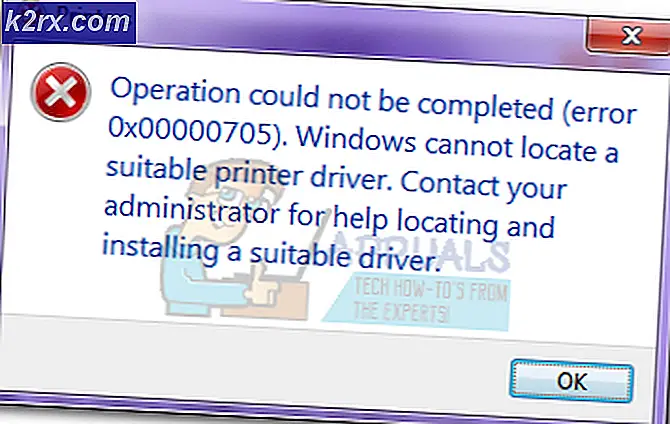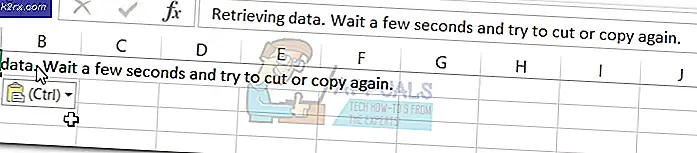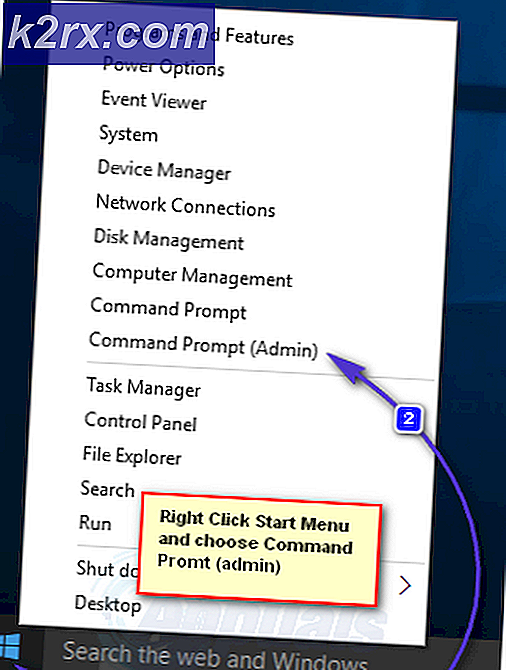Windows 10'da Etkinleştirme Sırasında Hata 0xc004f014 Nasıl Bozuklanır
Windows 10 neredeyse insanların bilgisayarlarına, özellikle de Windows 7, 8 ve 8.1 gibi önceki Windows sürümlerinin lisanslı sürümlerini çalıştıranlara zorla yüklenmiştir. En azından bu durumdan kaçınmanın kesinlikle zor olacağı gerçeğini göz önünde bulundurarak bu sürecin kolay olmasını beklerdiniz, ama değil.
Windows 10'un yüklenmesi, güncellenmesi ve etkinleştirilmesi uzun bir süreçtir ve ne yaptığınızdan emin değilseniz, bu adımlardan herhangi birine yapışmış olabilirsiniz. Bazı kullanıcılar bir adımla diğeriyle ötekilerle mücadele eder ve bu adımlardan herhangi biri için gerçekten onlarca hata kodu vardır. Bu Windows aktivasyon sorununu kontrol edelim!
Windows 10 Etkinleştirme Hatası 0xc004f014'ü Düzeltme
Bu hata mesajı, kullanıcılar Windows kopyalarını etkinleştirmek istediklerinde görünürler, bunun yerine Windows'u etkinleştiremedik. Windows'u tekrar etkinleştirmeyi deneyin veya Microsoft desteğine başvurun ve hata kodunu referans alın. Daha fazla bilgi hata kodu için Ayarlar bölümüne gidebilirsiniz.
Genellikle, OEM sistemlerinde Windows'u yükseltmek için yeni bir lisans anahtarı yerleştirildiğinde olur. Bu sistemler, önceden yüklenmiş / etkinleştirilmiş Windows 10 sistemlerine ve güvenlik nedeniyle entegre Sistem Anakart BIOS'larına sahip oldukları için tipiktir. Normalde, yükseltme işlemi yürütülmelidir, ancak Windows etkinleştirme mekanizmasının başarısızlığı nedeniyle, işlem başarıyla çalıştırılamaz, bu nedenle aşağıdaki hata mesajı 0xc004f014 ortaya çıkar.
Aşağıdaki talimatları takip ederek sorunu düzeltin!
1. Çözüm: Windows İşletim Sisteminizi Etkinleştirme
Windows 8'den beri, kullanıcılar bu senaryoda olduğu gibi PC’lerinde de benzer bir hata mesajı görüntüleniyorsa, Windows kopyasını etkinleştirmek için ücretsiz bir otomatik telefon görüşmesi kullanabildiler. Bu, Windows 10 etkinleştirme sorunlarının tümünü çözmenin harika bir yoludur ve özellikle çalışan, gerçek bir Windows 10 ürün anahtarına sahip olduğunuz sürece, birçok insanın bu hatayla uğraşmasına yardımcı olmuştur.
- Windows Anahtar + R tuş bileşimini kullanarak Çalıştır iletişim kutusunu açın.
- Çalıştır iletişim kutusu açıldığında, Slui 4 yazın ve çalıştırmak için Tamam'a tıklayın.
- Ülkenizi veya bölgenizi seçmenizi isteyen bir ekran görünmelidir. Daha sonra telefon görüşmesi nedeniyle doğru olanı seçtiğinizden emin olun.
- Kurulum Kimliğinizi, arama sırasında sesli olarak okuyarak vermeniz gerekecektir ve Windows kopyanızı etkinleştirmek için yeterli olması gereken Onay Kimliğiniz ile birlikte verilecektir.
- Doğru bir şekilde yazıp yazamadığınızı iki kez kontrol etmek için Onay Kimliğinizi sesli olarak okumak zorunda kalacaksınız.
- Windows işletim sisteminizle ilgili tüm sorunları çözmesi gereken Etkinleştir düğmesine tıklayın.
- Her ihtimale karşı bilgisayarınızı yeniden başlatmayı unutmayın!
Çözüm 2: Yerleşik Etkinleştirme Sorun Gidericisini Kullanma
Windows, sorununuzu etkin bir şekilde algılayabilen ve sizin tarafınızdan herhangi bir müdahaleye gerek kalmadan sizin için otomatik olarak düzeltebilen birçok sorun giderici ile hazırlanmaktadır. Bu testleri olabildiğince çabuk çalıştırmanız tavsiye edilir, çünkü sorununuzu düzeltebilirler.
- Başlat menüsünde bulunan dişli çark simgesini tıklayarak Ayarlar'ı açın ve Güncelle ve güvenlik bölümüne tıklayın / üzerine dokunun.
- Sol taraftaki Etkinleştir'e tıklayın ve dokunun ve sağ taraftaki Sorun giderme bölümüne gidin.
- Windows'unuzun Sorun Giderildiğini görmeyeceksiniz.
- UAC (Kullanıcı Hesabı Denetimi) isteminde Evet'i tıklatarak dokunun ve programın bilgisayarınızda değişiklik yapmasına izin vermenizi ister misiniz diye sorar.
- Etkinleştirme sorun gidericisi şimdi etkinleştirme sorunlarını algılamaya çalışacaktır.
- Sorun giderici, Windows'un cihazınızda etkinleştirilemeyeceği bir mesaj gösteriyorsa. Yakın zamanda bu cihazda değiştirilen donanımın bağlantısını tıklayın / dokunun. Şu anda yerel bir hesapta oturum açtıysanız ve Microsoft hesabınızı cihazınıza eklemediyseniz, şimdi Microsoft hesabınızı girmeniz gerekecektir (örn .: e-posta adresi) ve şifrenizi girin ve ardından Oturum aç üzerine tıklayın.
- Halihazırda kullanmakta olduğunuz cihazı (bilgisayar adını) seçin ve bağlantılı dijital lisansınızla yeniden etkinleştirmek istiyorsanız, Şu anda kullanmakta olduğum bu kutuyu işaretleyin ve Etkinleştir'e tıklayın / üzerine dokunun.
- Sonuçlar listesinde kullandığınız cihazı görmüyorsanız, cihazınızdaki Windows 10 dijital lisansına bağladığınız aynı Microsoft hesabını kullanarak oturum açtığınızdan emin olun.
- Windows'unuz şimdi aktif veya değil.
Çözüm 3: Neden Aktivasyon Sürecinin Çalışmayacağı İçin Bazı Nedenler
Windows'un etkinleştirilemediğini bildiren bir mesaj alırsanız, bazı olası çözümlerle birlikte çalışmamasının birkaç nedeni vardır.
Onarım sırasında farklı bir ürün anahtarı veya Windows sürümü kullanıldı
Bilgisayarınız tamir edilmiş veya yeniden yapılmışsa, farklı bir Windows sürümü yüklenmiş olabilir. Veya onarım sırasında PC'niz için farklı bir ürün anahtarı kullanılmışsa, bu anahtar Microsoft Yazılımı Lisans Koşulları tarafından izin verilenden daha fazla bilgisayarda kullanılmışsa engellenebilir.
Windows'un bir kopyası birden çok PC'ye kuruldu
Windows'un bir kopyasına sahipseniz ve birden fazla PC'ye yüklediyseniz, ürün anahtarı zaten kullanılmış olduğundan veya Microsoft Yazılımı Lisans Koşulları tarafından izin verilenden daha fazla bilgisayarda kullanıldığı için etkinleştirme çalışmayabilir.
PRO TIP: Sorun bilgisayarınız veya dizüstü bilgisayar / dizüstü bilgisayar ile yapılmışsa, depoları tarayabilen ve bozuk ve eksik dosyaları değiştirebilen Reimage Plus Yazılımı'nı kullanmayı denemeniz gerekir. Bu, çoğu durumda, sorunun sistem bozulmasından kaynaklandığı yerlerde çalışır. Reimage Plus'ı tıklayarak buraya tıklayarak indirebilirsiniz.Ürün anahtarınız Microsoft Yazılımı Lisans Koşulları tarafından izin verilenden daha fazla bilgisayarda kullanılıyorsa, etkinleştirmek için her bir PC'niz için yeni bir ürün anahtarı veya Windows kopyası satın almanız gerekir.
Sahte yazılım
Microsoft tarafından yayımlanmayan ve lisansı olmayan sahte bir Windows kopyanız varsa, Microsoft'un bilgisayarınızın donanım profilini 25 karakterli ürün anahtarı ile eşleştiremeyeceği için etkinleştirme çalışmaz.
Microsoft Nasıl Anlaşılır web sitesi, Windows kopyanızın taklit olup olmadığını belirlemenize yardımcı olabilir. Öyleyse, yeni bir Windows kopyası satın almanız gerekir.
Kullanılmış bir PC
Windows yüklü bir PC satın aldıysanız, ürün anahtarının Microsoft Yazılımı Lisans Koşulları tarafından izin verilenden daha fazla bilgisayarda kullanılması mümkündür.
Orijinal Windows DVD'si ve ürün anahtarı için kullanılmış bilgisayarı satın aldığınız satıcıya danışın. Kullanılamıyorlarsa veya bunları denediyseniz ve hala bilgisayarınızı etkinleştiremiyorsanız, yeni bir ürün anahtarı veya başka bir Windows kopyası satın almanız gerekir.
Donanım değişiklikleri
Sabit diskinizi veya ana kartınızı değiştirmek gibi PC'nizde önemli donanım değişiklikleri yaptıysanız, Windows artık etkinleştirilmeyebilir. Windows'u yeniden etkinleştirmek hakkında bilgi için, ürün etkinleştirme makalesine gidin.
Çözüm 4: Varsayılan Anahtar ile Windows'u Etkinleştirin
Varsayılan ürün anahtarını kullanarak Windows 10 Pro'ya bir güncelleştirme gerçekleştirebilirsiniz. Bu anahtar kabul edildikten sonra, Windows kopyanızla kullanmayı planladığınız gerçek ürün anahtarınıza kolayca geçebilirsiniz.
Orijinal bir Windows 10 işletim sistemi kullanıyorsanız, Ürün Anahtarınızı değiştirmek için aşağıdaki talimatları izleyin.
- Windows 10 Pro için genel kayıt anahtarı ile masaüstünüzde bir metin dosyası oluşturun (bu tamamen gerekli değildir, ancak herkes bunu yapmanın en kolay yolu), yani VK7JG-NPHTM-C97JM-9MPGT-3V66T ve yeni Windows 10 Pro kayıt anahtarı.
- Metin dosyanızı aldıktan sonra, bilgisayarınızdaki tüm ağ cihazlarını devre dışı bırakın. Bunu yapmanın en kolay yolu, ekranın sol alt köşesindeki Windows simgesine sağ tıklamak ve Ağ Bağlantıları'nı seçip Ethernet bağlantınıza sağ tıklayıp Devre Dışı Bırak'ı seçin. Kablosuz bağlantılarınız için bunu tekrarlayın.
- Bilgisayarını yeniden başlat.
- Bilgisayarınız yedeklendiğinde ve oturum açtıktan sonra, birinci adımdaki metin dosyasını açın ve genel kayıt anahtarını seçin, ardından CTRL + C tuşlarına basın (ya da seçili metne sağ tıklayıp Kopyala'yı seçebilirsiniz).
- Ekranın sol alt köşesindeki pencereler simgesini sağ tıklayın ve menüden Sistem'i seçin.
- Sistem penceresi açıldığında, sağ altta, Ürün Anahtarını Değiştir'e tıklayın
- 4. adımda kopyaladığınız genel kayıt anahtarını yapıştırın.
- Sağ alt köşedeki Yükseltmeye Başla düğmesine tıklayın. Yükseltme işleminin tamamlanmasını bekleyin (bilgisayarınız işlem sırasında birkaç kez yeniden başlatılacaktır).
- Bilgisayarınıza tekrar giriş yaptıktan sonra 5. adımı tekrarlayın. Bu sefer en üste bakmalı ve Windows Sürümü'niz Windows 10 Pro olmalıdır.
- Birinci adımdaki metin dosyasını açın, yeni Windows 10 Pro kayıt anahtarınızı seçin ve 4. adımda yaptığınız gibi panoya kopyalayın.
- 2. adımdaki talimatları uygulayarak, ancak Devre Dışı Bırak yerine, menüden Etkinleştir'i seçerek ağ bağlantılarınızı yeniden etkinleştirin.
- 6. adımı tekrarlayın. Bu sefer iki düğmeli bir pencere açmanız gerekir, biri Ürün Anahtarını Değiştir ve diğeri Etkinleştir diyor. Ürün Anahtarını Değiştir düğmesine tıklayın.
- Yeni Windows 10 Pro kayıt anahtarınızı metin kutusuna yapıştırın ve İleri'ye tıklayın.
- Bir dakika sonra, Windows 10 Pro kopyanızın aktif olduğunu söyleyen pencerede bir mesaj almalısınız.
Çözüm 5: Komut İstemini Kullanarak Ürün Anahtarınızı Değiştirme
Windows aktivasyonu tekrar tekrar başarısız olursa ürün anahtarınızı değiştirmek için Komut İstemi kullanılabilir. Ancak, ürün anahtarınızı görmeniz için uygun bir yere yazdığınızdan emin olun.
- Başlat menüsüne tıklayın ve cmd yazın.
- İlk sonuç olarak görünmesi gereken Komut İstemi üzerine sağ tıklayın ve Yönetici olarak çalıştır seçeneğini seçin.
- Komut İstemi'nde aşağıdaki komutu yazın ve bunu kopyaladıktan sonra Enter'a tıkladığınızdan emin olun.
- vbs -ipk xxxx-xxxx-xxxx-xxxx (geçerli ürün anahtarını belirtilen ile değiştirmenize izin verir)
- xxxx-xxxx-xxxx-xxxx - ürün anahtarınızı gösterir ve her küçük x, gerçek ürün anahtarınıza karşılık gelen bir sayı ile değiştirilmelidir.
- Komut başarıyla yürütüldükten sonra, Komut İstemi'nden çıkabilir ve yaptığımız değişiklikleri uygulamak için bilgisayarınızı yeniden başlatabilirsiniz.
- Bilgisayarınızı yeniden başlatın ve ürün anahtarının uygulanabilmesi için birkaç gün bekleyin ve bu da Windows etkinleştirme hata kodundan kurtulmalıdır.
İlgili Makaleler):
Donanımı Değiştirdikten Sonra Windows 10'u Etkinleştirme
PRO TIP: Sorun bilgisayarınız veya dizüstü bilgisayar / dizüstü bilgisayar ile yapılmışsa, depoları tarayabilen ve bozuk ve eksik dosyaları değiştirebilen Reimage Plus Yazılımı'nı kullanmayı denemeniz gerekir. Bu, çoğu durumda, sorunun sistem bozulmasından kaynaklandığı yerlerde çalışır. Reimage Plus'ı tıklayarak buraya tıklayarak indirebilirsiniz.