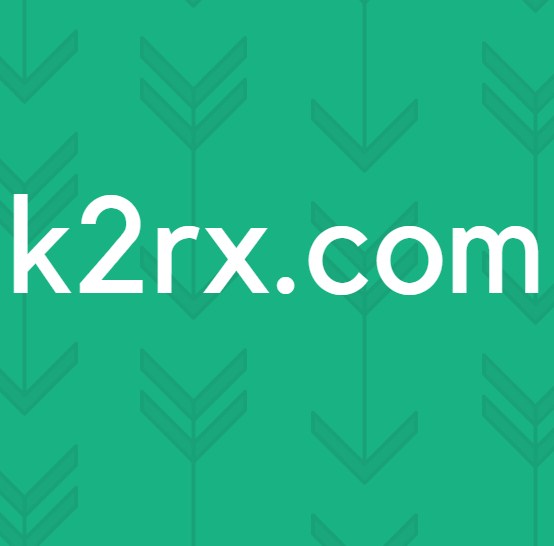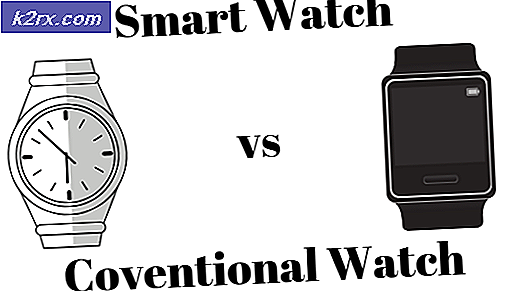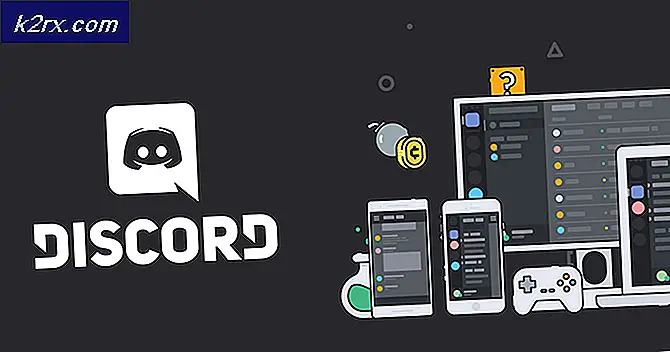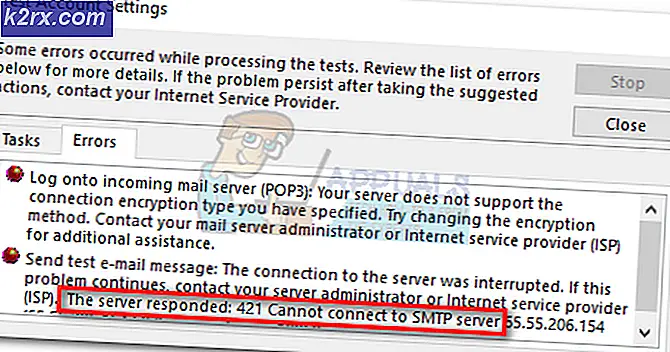Düzeltme: Bu Aygıt Yönlendiricideki Erişim Kontrolü Tarafından Engellendi
Bazı kullanıcılar, tüm bilgisayarların ve cihazların yönlendiricinin Erişim Kontrolü tarafından engellendiğini bildiriyor. Gelen hata mesajı "Bu cihaz, yönlendiricideki erişim kontrolü tarafından engellendi". En yaygın olarak, bunun NetGear yönlendiricileri ve modemlerinde meydana geldiği bildirilir. Sorun, Windows 7, Windows 8.1 ve Windows 10'da meydana geldiği bildirildiğinden, belirli bir Windows sürümüne özel değildir.
“Bu Aygıt Yönlendiricideki Erişim Kontrolü Tarafından Engellendi” hatasına neden olan nedir?
Bu sorunu, sorunu çözmek için çeşitli kullanıcı raporlarına ve etkilenen kullanıcıların çoğunun uyguladığı onarım stratejilerine bakarak araştırdık.
Sorunu atlatmanın veya çözmenin bir yolunu bulmakta zorlanıyorsanız,“Bu cihaz, yönlendiricideki erişim kontrolü tarafından engellendi”Bu makale, benzer durumdaki diğer kullanıcıların bu sorunu aşmak için kullandıkları çeşitli olası kılavuzları size sağlayacaktır.
Yöntem 1: Erişim Denetimini Devre Dışı Bırakma
bir Erişim kontrol Listesi cihazları IP adreslerine göre engelleyecektir. Yönlendiricinizden Erişim Kontrolü'nü etkinleştirdiyseniz ve özellikle engellenmiş (veya izin verilenler listesinde adı geçmeyen) bir cihazdan bir istekte bulunuluyorsa.
Bu senaryo mevcut durumunuz için geçerliyse, sorunu çözmenin bir yolu“Bu cihaz, yönlendiricideki erişim kontrolü tarafından engellendi”hata ve cihazınızın kısıtlama olmadan bağlanmasına izin vermek, yönlendirici ayarlarınıza erişmek ve Erişim Kontrolünü devre dışı bırakmaktır.
Ancak tahmin edebileceğiniz gibi, farklı yönlendiricilerin benzersiz yapıları vardır. Bu nedenle, Erişim Kontrolü'nün devre dışı bırakılması/etkinleştirilmesi modelden modele farklılık gösterecektir. Neyse ki, konsept benzer ve adımlar kabaca aynı. İşte Erişim Kontrolü menüsüne erişme ve kısıtlamayı kaldırma hakkında hızlı bir kılavuz:
- Varsayılan tarayıcınızda, ayarlarına farklı bir bilgisayardan (engellenen bilgisayardan değil) erişmek için yönlendiricinizin varsayılan adresini ziyaret edin. Yönlendiricilerin/modemlerin büyük çoğunluğunda adres yahttp://192.168.0.1 veyahttp://192.168.1.1.
- Giriş ekranına ulaştığınızda, giriş yapmak için kimlik bilgilerinizi yazın. Özel bir şifre belirlemediyseniz, kullanmayı deneyin. 'yönetici' hem kullanıcı adı hem de şifre için.
- şuraya git ileri menü ve ara Güvenlik sekme. sonra git Giriş kontrolu menüsünü seçin ve ya devre dışı bırakın Giriş kontrolu tamamen kullanın veya ilgili cihazı sistemden çıkarın. Kara liste.
Not: Eğer Giriş türü üzerinde ayarlanır beyaz liste modunda, yapmanız gerekecek İzin vermek Hata mesajını çözmek için cihaz.
- Değişiklikleri kaydedin, ardından yönlendiricinizi/modeminizi yeniden başlatın ve“Bu cihaz, yönlendiricideki erişim kontrolü tarafından engellendi”sorun.
Hala aynı hata mesajıyla karşılaşıyorsanız, aşağıdaki sonraki yönteme geçin.
Yöntem 2: Yönlendiriciyi fabrika ayarlarına sıfırlama
Büyük olasılıkla sorunu çözecek hızlı ve ağrısız bir yöntem“Bu cihaz, yönlendiricideki erişim kontrolü tarafından engellendi”sorun, yönlendiriciyi fabrika ayarlarına sıfırlamaktır. Birkaç dakika bekledikten ve tekrar giriş yaptıktan sonra, bağlı cihazlarınızdan hiçbirinin engellenmediğini görmelisiniz.
Yönlendiricinizi fabrika ayarlarına sıfırlamak için, fiziksel sıfırlama düğmesine 10 saniye veya daha uzun süre basın (çoğu modelde, sıfırlama işleminin tamamlandığını belirtmek için LED'lerin tümü aynı anda yanıp söner. Bazı modellerde, Sıfırlama düğmesinin sadece bir iğne veya benzeri keskin bir nesne ile ulaşılabilir.
Bu prosedürün aynı zamanda varsayılan yönlendirici / modem oturum açma kimlik bilgilerini de sıfırlayacağını unutmayın. Çoğu durumda, varsayılana geri döndürülürler: admin (kullanıcı adı ve şifre için).
Yöntem 3: Yönlendirici / Modem Erişim Kontrolünü Atlama
Farklı yönlendiricilerin, aygıtların ağa erişmesini engellemenin farklı yolları vardır. Çoğu durumda, yönlendiriciler, bir aygıtın Erişim Kontrolü tarafından engellenip engellenmeyeceğine karar verirken aktif olarak MAC adresine veya IP'ye bakar.
Neyse ki, hem kolayca değiştirebilir hem de Yönlendirici ayarlarınıza yeniden giriş yapabilirsiniz. Bu yöntem, tüm cihazların yönlendirici/modem ayarlarına erişiminin engellendiği durumlarda idealdir, bu nedenle sorunu onarmak için görünür bir yolunuz yoktur.
MAC adresinizi ve IP'nizi değiştirerek ağ cihazınızın Hesap Kontrolü özelliğini atlamak için aşağıdaki iki yöntemi izleyin.
MAC adresini değiştirme:
- Basın Windows tuşu + R açmak için bir Çalıştırmak iletişim kutusu. Ardından, yazın ” devmgmt.msc” ve bas Giriş açmak Aygıt Yöneticisi.
- Genişletin Ağ bağdaştırıcıları açılır menü, Ağınıza sağ tıklayın (İnternet)Kontrolör ve Seç Özellikleri.
- İçinde Özellikleri senin ekran Ağ denetleyicisi, şuraya git ileri sekmesini bulun ve bir Emlak aranan Ağ adresi veya Yerel Olarak Yönetilen Adres. Ardından, geçişi şuradan değiştirin: Mevcut değil Değer ve bilgisayarınız için yeni bir MAC adresi ayarlayın.
Not: Windows'un, tire veya boşluk içermeyen MAC adreslerini kabul ettiğini unutmayın. Örneğin,01-23-45-67-89-XY olarak girilmelidir 0123456789XY.
- Tıklayın Tamam mı değişiklikleri kaydetmek için, ardından değişikliklerin etkili olması için bilgisayarınızı yeniden başlatın.
IP adresini değiştirme:
- Basın Windows tuşu + R açmak için bir Çalıştırmak iletişim kutusu. Ardından, yazın "ncpa.cpl" ve bas Giriş açmak için Ağ bağlantısı Menü.
- İçinde Ağ bağlantıları menüsünde, o anda aktif olan ağ bağlantısına sağ tıklayın ve Özellikleri.
- İçinde Özellikleri aktif ağın ekranında, ağ sekmesine çift tıklayın ve İnternet Protokolü Sürüm 4 (TCP/IPv4).
- Ardından, şuraya gidin: Genel sekmesine gidin ve ilk geçişi değiştirin Otomatik olarak bir IP Adresi Alın için Aşağıdaki IP'yi kullanın adres. Ardından, kendi IP adresinizi yazın ve tıklayın. Tamam mı yapılandırmayı kaydetmek için
- Bilgisayarınızı yeniden başlatın ve sorunun bir sonraki açılışta çözülüp çözülmediğine bakın.