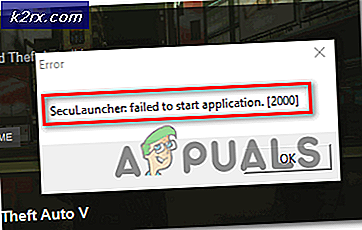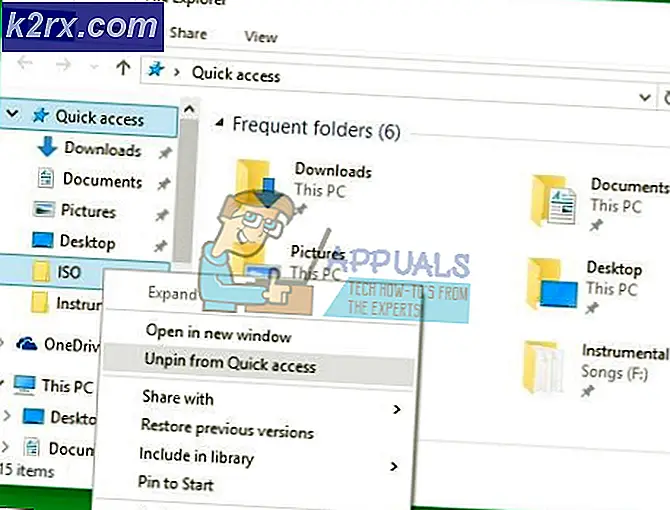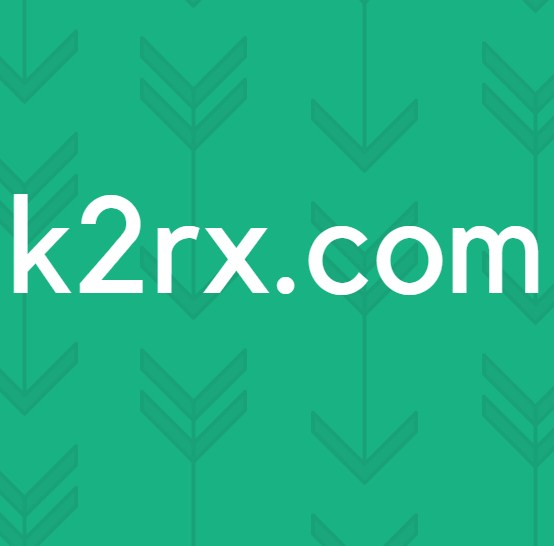0x0000007F BSOD (Ölümün Mavi Ekranı) Nasıl Onarılır
Bu 0x0000007F BSOD'si (Ölümün Mavi Ekranı) herhangi bir belirgin tetikleyici olmadan rastgele aralıklarla göründüğü bildiriliyor. Bu sorunun yalnızca Windows 7, Windows 8.1 ve Windows Server'da oluştuğu bildirilmektedir.
Görünüşe göre, bu belirli BSOD'ye neden olabilecek birkaç farklı neden var:
Yöntem 1: IDE / ADA / ATAPI Denetleyicilerini Kaldırma
Görünüşe göre, bu tür bir BSOD'ye neden olacak en yaygın suçlulardan biri bir sapmadır. iaStor.sys kritik bir çökmeye neden olan dosya. Etkilenen çoğu kullanıcının bildirdiği gibi, bu, IDE / ATA / ATAPI denetleyicileri ile bir tutarsızlık nedeniyle olur.
Bu senaryo uygulanabilirse, kullanarak bu sorunu çözebilmelisiniz. Aygıt Yöneticisi işletim sisteminizi genel eşdeğerleri yüklemeye zorlamak için her IDE, ATA ve ATAPI sürücüsünü kaldırmak için. Çoğu durumda, karşılaşan kullanıcılar 0x0000007F hatası, özel IDE, ATA veya ATAPI sürücülerini kaldırdıktan sonra BSOD'lerin durduğunu bildirdi.
Bunu yapmak için adım adım talimat kılavuzu:
- Basın Windows tuşu + R açmak için bir Çalıştırmak iletişim kutusu. Ardından, yazın "devmgmt.msc" ve bas Giriş açmak Aygıt Yöneticisi. tarafından istenirse UAC (Kullanıcı Hesabı Kontrolü), Tıklayın Evet yönetici ayrıcalıkları vermek için.
- Aygıt Yöneticisi'ne girdikten sonra, çeşitli bölümler arasında aşağı kaydırın ve ilgili açılır menüyü genişletin.IDE ATA/ATAPI denetleyicileri.
- İçeri girdikten sonra IDE ATA/ATAPI denetleyicileri, her birine sağ tıklayarak ve ardından seçmeyi seçerek her denetleyiciyi sistematik olarak kaldırmaya başlayın. Cihazı kaldır bağlam menüsünden.
- Devam edin ve altındaki her öğeyi kaldırın IDE ATA/ATAPI denetleyicisi, ardından bilgisayarınızı yeniden başlatın. Bir sonraki bilgisayar başlangıcında, işletim sisteminiz jenerik eşdeğer sürücüleri yükleyecektir ve artık aynı can sıkıcı durumla karşılaşmamalısınız. 0x0000007F BSOD.
Özel sürücüleri kaldırdıktan ve bunları genel eşdeğerleriyle değiştirdikten sonra bile aynı sorunun devam etmesi durumunda, aşağıdaki bir sonraki olası düzeltmeye geçin.
Yöntem 2: 3. taraf AV'yi Devre Dışı Bırakma / Kaldırma (varsa)
Görünüşe göre, çok iyi kolaylaştırabilecek birkaç aşırı korumacı Antivirüs paketi var. 0x0000007F BSOD'siyanlış bir pozitif nedeniyle önemli bir çekirdek sürecini engelleyerek. Bunun genellikle McAfee Internet Security ile olduğu bildirilir, ancak aynı davranışa neden olacak başka 3. taraf paketleri olabilir.
Bu senaryo uygulanabilirse, gerçek zamanlı korumayı devre dışı bırakarak veya 3. taraf paketini tamamen kaldırarak bu kritik Mavi Ölüm Ekranını düzeltebilmelisiniz.
Gerçek zamanlı korumayı devre dışı bırakarak basit bir şekilde başlayın ve BSOD'nin durup durmadığını görün. Ancak bu işlemin kullandığınız 3. taraf paketine bağlı olarak farklı olacağını unutmayın. Ancak çoğu durumda, gerçek zamanlı korumayı doğrudan görev çubuğu simgesinden devre dışı bırakabilmeniz gerekir.
Gerçek zamanlı korumayı devre dışı bıraktığınızda, durumu izleyin ve BSOD'nin geri dönüp dönmediğine bakın, dönerse ve aynı zamanda bir güvenlik duvarı bileşeni içeren bir AV paketi kullanıyorsanız, aynı güvenlik kurallarının yürürlükte kalabileceğini unutmayın. gerçek zamanlı korumayı devre dışı bıraktıktan sonra bile.
Bu durumda, 3. taraf AV paketinizi suçlular listesinden çıkarmanın tek yolu, onu kaldırmak ve BSOD'lerin durup durmadığını görmektir. İşte bunun nasıl yapılacağına dair hızlı bir kılavuz:
- aç Çalıştırmak düğmesine basarak iletişim kutusu Windows tuşu + R. Ardından, yazın "appwiz.cpl" ve bas Giriş açmak için bir Programlar ve Özellikler pencere.
- İçeri girdikten sonra Programlar ve Özellikler ekranında, yüklü uygulamalar listesinde aşağı doğru ilerleyin ve kaldırmayı planladığınız 3. taraf güvenlik paketini bulun.
- 3. taraf AV paketini bulmayı başardıktan sonra, üzerine sağ tıklayın ve Kaldır yeni görünen bağlam menüsünden.
- AV'nizin kaldırma ekranında, kaldırma işlemini tamamlamak için ekrandaki talimatları izleyin, ardından işlem tamamlandıktan sonra bilgisayarınızı yeniden başlatın.
- Durumu izleyin ve hala 0x0000007F BSOD'lerini görüp görmediğinizi görün.
Aynı sorunun devam etmesi durumunda, aşağıdaki bir sonraki olası düzeltmeye geçin.
Yöntem 3: HP Credentials Manager'ı kaldırın (varsa)
Bir HP dizüstü bilgisayar veya bağlı bir aygıt kullanıyorsanız ve daha önce yüklediyseniz HP Kimlik Bilgileri Yöneticisi veya HP Koruma Araçları Güvenlik Yöneticisi Paketi, aşırı yüksek CPU ve GPU sıcaklıkları nedeniyle bu tür BSOD'leri görme olasılığınız yüksektir.
Bu paketlerin her ikisi de gerçekten HP tarafından geliştirilmiş ve bakımı yapılmış olsa da, her ikisi de büyük bellek israflarıdır ve büyük sıcaklık artışlarına neden oldukları bilinmektedir (özellikle eski CPU modellerinde). Bu yardımcı programın CPU kaynaklarının %50'sinden fazlasını tükettiği ve sıcaklığı 20 dereceden fazla yükselttiği belgelenmiş durumlar vardır.
Bu senaryonun geçerli olması durumunda, HP Credentials Manager veya HP Protect Tool Security Manager Suite'i (yüklediğiniz pakete bağlı olarak) kaldırarak bu görünüşte rastgele BSOD'lerin oluşmasını durdurabilmelisiniz:
Not: Bu iki aracın hiçbir şekilde gerekli olmadığını unutmayın. HP Credential Manager tarafından sunulan işlevsellik, Windows'ta (Kimlik Bilgisi Yöneticisi) yerel olarak zaten mevcuttur. HP Protect Tool Security Manager Suite'e gelince, Windows Defender'dan daha düşük ve çok büyük bir bellek israfı.
- Basın Windows tuşu + R açmak için bir Çalıştırmak iletişim kutusu. Ardından, yazın "appwiz.cpl" ve bas Giriş açmak için Programlar ve Özellikler Menü.
- Programlar ve Özellikler ekranına girdikten sonra, yüklü uygulamalar listesinde aşağı kaydırın ve HP Kimlik Bilgileri Yöneticisi veya HP Koruma Aracı Güvenlik Yöneticisi Paketi.
- Sorunlu aracı bulmayı başardıktan sonra, üzerine sağ tıklayın ve Kaldır Kaldırma işlemini başlatmak için yeni görünen bağlam menüsünden
- Kaldırma ekranının içinde, kaldırma işlemini tamamlamak için ekrandaki talimatları izleyin.
- İşlem tamamlandıktan sonra bilgisayarınızı yeniden başlatın ve sorunun çözülüp çözülmediğine bakın.
Aynı sorunun devam etmesi durumunda, aşağıdaki bir sonraki olası düzeltmeye geçin.
Yöntem 4: KstackMinFree değerini ekleme (varsa)
Symantec Antivirus veya Norton Antivirus çalıştırırken bu hatayı görüyorsanız, sorunun bilgisayarınızda çekirdekten daha fazla sürücüyü işlemek için yeterli çekirdek alanı olmamasından kaynaklanıyor olması muhtemeldir.
Symantec Antivirus bir sistem taraması başlattığında veya bir dosyayı virüslere karşı incelediğinde, sistemden dosya erişimi talep eder. Zamanla, bu tür istekler, bilgisayarınızın düzgün çalışamayacak kadar dolana kadar tükettiği çekirdek alanına katkıda bulunabilir.
Bu senaryo uygulanabilirse, KstackMinFree değerini kayıt defterine eklemek için Kayıt Defteri Düzenleyicisi'ni kullanarak bu sorunu çözebilmelisiniz. Bu değer ne işe yarar, Symantec Antivirus veya Norton Antivirus sistem gerçek zamanlı korumasının dosya erişimi talep etmesi için mevcut olması gereken minimum çekirdek alanını belirtir.
Bu iki güvenlik paketinden birini gerçekten kullanıyorsanız, Kayıt Defteri Düzenleyicisi'ni kullanarak KstackMinFree değerini oluşturmak için aşağıdaki talimatları izleyin ve 0x0000007F BSOD:
- Basın Windows tuşu + R açmak için bir Çalıştırmak iletişim kutusu. Sonra, 'regedit' metin kutusunun içinde ve tuşuna basın Giriş Kayıt Defteri Düzenleyicisini açmak için.
Not: tarafından istendiğinde UAC (Kullanıcı Hesabı Kontrolü), Tıklayın Evet yönetici ayrıcalıkları vermek için Kayıt düzenleyici Yarar.
- Kayıt Defteri Düzenleyicisi'ne girdikten sonra, aşağıdaki konuma gitmek için sol bölümdeki menüyü kullanın:
HKEY_LOCAL_MACHINE \ YAZILIM \ Symantec \ Symantec Uç Nokta Koruması \ AV \ Depolar \ Dosya Sistemi \ RealTimeScan
Not: Bu konuma manuel olarak gidebilir veya konumu doğrudan üstteki gezinme çubuğuna yapıştırabilir ve düğmesine basabilirsiniz. Giriş anında oraya ulaşmak için.
- İle Gerçek Zamanlı Tarama seçili, sağdaki bölüme gidin, boş bir alana sağ tıklayın ve Yeni > DWORD Değeri.
- Yeni oluşturulanı adlandırın KstackMinFree ve bas Giriş değişiklikleri kaydetmek için Bu değeri oluşturduktan sonra üzerine sağ tıklayın ve seçin değiştir yeni görünen bağlam menüsünden.
- Sonraki Dword (32-bit) Değerini Düzenle menü ayarla baz Onaltılık olarak ayarlayın, ardından Değer verisi için 2200 ve bas Tamam mı değişiklikleri kaydetmek için
- Değişiklik tamamlandıktan sonra, mevcut değişiklikleri kaydedin ve değişikliklerin etkili olabilmesi için bilgisayarınızı yeniden başlatın.
- Değişiklik tamamlandıktan sonra durumu izleyin ve sorunun devam edip etmediğini görün.
Aynı sorunun devam etmesi durumunda, aşağıdaki bir sonraki olası düzeltmeye geçin.
Yöntem 5: Onarım Yüklemesini Zorlama
Aşağıdaki talimatların hiçbiri sizin için işe yaramadıysa, muhtemelen geleneksel olarak düzeltemeyeceğiniz temel bir sistem dosyası bozulmasıyla uğraşıyorsunuzdur. Bu durumda, bu tür BSOD'ye neden olabilecek herhangi bir bozuk işletim sistemi dosyası olmadığından emin olmak için her Windows bileşenini sıfırlayarak sorunu çözebilmelisiniz.
Bunu yapmak söz konusu olduğunda, aralarından seçim yapabileceğiniz iki seçeneğiniz vardır:
- Onarım Kurulumu (yerinde onarım) – Kullanılacak uyumlu bir Windows yükleme medyanız varsa, bu işlem tercih edilen yaklaşım olmalıdır. Kişisel dosyalarınızı silmeden tüm ilgili Windows bileşenlerini sıfırlamanıza olanak tanır. Dahası, bu prosedür, uygulama oyunlarına ve hatta bazı kullanıcı tercihlerine dokunmaz.
- Temiz yükleme (yerinde yeniden yükleme) – Uyumlu bir kurulum ortamına ihtiyacınız olmadığından ve bu işlemi doğrudan GUI Windows menüsünden dağıtabileceğinizden, bu, gruptan daha kolay prosedürdür. Ancak, verilerinizi önceden yedeklemezseniz, işletim sistemi sürücüsünde bulunan her kişisel dosyayı, oyunu ve uygulamayı kaybetme riskiniz olduğunu unutmayın.