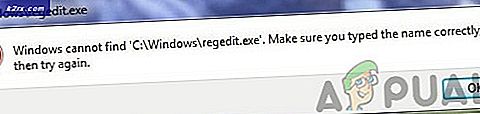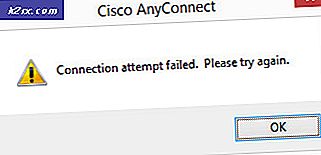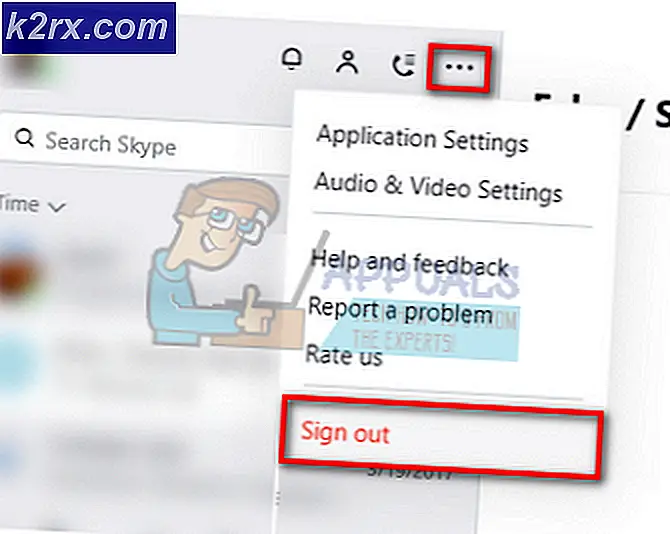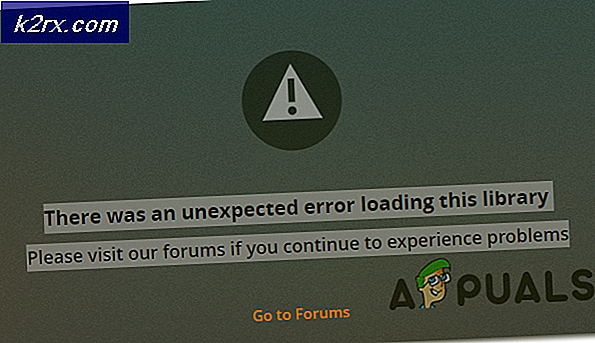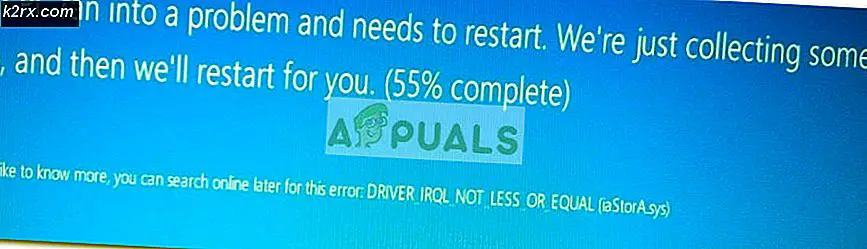Windows 10 Güvenli Oturum Açma Nasıl Etkinleştirilir veya Devre Dışı Bırakılır
Varsayılan oturum açma sayfası, oturum açma ayrıntılarınızı e-posta sistemine (kullanıcı adı ve parola) taşımak için küçük bir komut dosyası içerir. Biri bu paket teslimatına müdahale ederse, kullanıcı adı ve şifresinin ihlal edilmesi gerçekten mümkün.
Öte yandan, Güvenli Oturum Açma, Oturum Açma ekranınızı çeşitli saldırılardan korumak için ek bir güvenlik katmanıdır. Bir virüs veya kötü amaçlı yazılım programı, kullanıcı adı ve parola kimlik bilgilerini çıkarmak için bir oturum açma penceresini taklit ettiğinde büyük bir sorun ortaya çıkar. Bu durumlarda, Ctrl + Alt + delete, doğru oturum açma sayfasını görmenizi garanti edebilir. Bu seçenek etkinleştirildiğinde, oturum açma işlemi başlamadan önce kullanıcının kilit ekranında Ctrl + Alt + Delete tuşlarına basması gerekir.
Bu güvenlik seçeneği varsayılan olarak devre dışı olduğundan, etkinleştirmek için birkaç adım uygulamanız gerekir. Bu makalede, farklı güvenlik yöntemleri kullanarak Windows 10'da Güvenli Oturum Açmayı etkinleştirmek ve devre dışı bırakmak için tüm süreç boyunca sizi yönlendireceğiz.
Windows 10 Güvenli Oturum Açmayı etkinleştirmek ve devre dışı bırakmak için üç yöntem vardır:
Yöntem 1: Netplwiz'i kullanma
Kullanıcı, Netplwiz yöntemini kullanarak Güvenli Oturum Açma'yı güncellemek için arama çubuğunu kullanarak 'Çalıştır' uygulamasını açabilir. Kullanıcılar iki ila üç tıklama gerçekleştirebilir ve Kullanıcı Hesabı penceresine ulaşmak için bir iletişim kutusundan geçmeleri gerekebilir. Netplwiz yöntemini kullanarak Windows 10'da Güvenli Oturum Açmayı etkinleştirmek ve devre dışı bırakmak için aşağıda belirtilen adımları izlemeniz gerekir:
- Basın 'Windows tuşu + R ’ veya tıklayın Arama çubuğu Windows simgesinin hemen yanında.
- Arama çubuğuna "Çalıştırmak' ve ' üzerine tıklayınÇalıştırmak' Aşağıdaki resimde gösterildiği gibi app.
- Bir diyalog kutusu görünecektir. 'Yazınnetplwiz ’ adlı metin kutusundaAçık' ve ' üzerine tıklayınTAMAM MI' Aşağıdaki resimde gösterildiği gibi devam etmek için düğmesine basın.
- "TAMAM MI' aşağıdaki resimde gösterildiği gibi.
- Tıkla 'İleri' sekmesini seçin ve 'seçeneğini işaretleyinKullanıcıların Ctrl + Alt + Delete’e basmasını zorunlu kılın hemen altında Güvenli oturum açma.
- Önce "Uygulamak' düğmesine ardından ' üzerine tıklayınTAMAM MI'. Güvenli Oturum Açma (şimdiki değeri) etkinleştirildi
- Eğer istersen Güvenli İmzayı devre dışı bırak-yalnızca 'seçeneğinin işaretini kaldırınKullanıcıların Ctrl + Alt + Delete’e basmasını zorunlu kılın.
- Tıkla 'Uygulamak' düğmesine ve ardından "TAMAM MI'. Güvenli Oturum Açma (şimdiki değeri) engelli
- Tekrar başlat değişiklikleri görmek için Windows 10'unuz.
Yöntem 2: Yerel Güvenlik İlkesini Kullanma
Netplwiz yöntemini kullanarak Güvenli Oturum Açmayı değiştiremiyorsanız, Yerel Güvenlik İlkesi Ayarlarını deneyebilirsiniz. Güvenli Oturum Açmayı güncellemek için arama çubuğunu kullanarak "Çalıştır" uygulamasını açabilirsiniz. Etkileşimli Oturum Açma penceresine ulaşmak için sekiz ila on tıklama yapmanız ve bir iletişim kutusundan geçmeniz gerekebilir. Yerel Güvenlik Politikası yöntemini kullanarak Windows 10'da Güvenli Oturum Açmayı etkinleştirmek ve devre dışı bırakmak için aşağıda belirtilen adımları izlemelisiniz:
- Basın 'Windows tuşu + R ’ veya tıklayın Arama çubuğu Windows simgesinin hemen yanında.
- Arama çubuğuna "Çalıştırmak' ve 'Çalıştırmak' Aşağıdaki resimde gösterildiği gibi uygulama.
- bir açılır iletişim kutusu görünecek. 'Yazınsecpol.msc ’ 'adlı metin kutusundaAçık' ve 'TAMAM MI' Aşağıdaki resimde gösterildiği gibi devam etmek için düğmesine basın.
- ' seçeneğine tıkladıktan hemen sonra başka bir pencere görünecektir.TAMAM MI' aşağıdaki resimde gösterildiği gibi.
- Genişlet 'Yerel Politikaların sol tarafta listelenmiştir Yerel İlke Penceresi ve 'seçeneğini seçinGüvenlik seçenekleri' orada alt alan adı.
- Bundan sonra, sağ tarafa kaydırın ve "Etkileşimli Oturum Açma: CTRL + ALT + DEL 'Gerekmez aşağıda belirtilen resimde gösterildiği gibi.
- Aşağıda belirtilen iletişim kutusu "Yerel Güvenlik Ayarı ’ sekme varsayılan olarak açıldı.
- Tıkla 'Etkin ’ isterseniz radyo düğmesi Güvenli Oturum Açmayı devre dışı bırak Windows 10'da. "Uygulamak' düğmesinin ardından 'TAMAM MI'
- Tıkla 'Engelli ’ isterseniz radyo düğmesi Güvenli Oturum Açmayı etkinleştir Windows 10'da. 'Uygulamak' düğmesinin ardından ‘TAMAM MI'
- Açılan pencereyi kapatın ve tekrar başlat senin bilgisayarın.
Yöntem 3: Kayıt Defteri Düzenleyicisini Kullanma
Yukarıda belirtilen yöntemleri kullanarak Güvenli Oturum Açmayı değiştiremiyorsanız, Kayıt Defteri Düzenleyicisi Ayarlarını deneyebilirsiniz. Güvenli Oturum Açma'yı güncellemek için arama çubuğunu kullanarak 'Çalıştır' uygulamasını açabilirsiniz. Kayıt Defteri Düzenleyicisi penceresinde Güvenli Giriş'i güncellemek için sekiz ila on tıklama yapmanız ve iki iletişim kutusundan geçmeniz gerekebilir. Windows 10'da Kayıt Defteri Düzenleyicisi Yöntemini kullanarak Güvenli Oturum Açmayı etkinleştirmek ve devre dışı bırakmak için aşağıda belirtilen adımları izlemelisiniz:
- basın 'Windows tuşu + R ’ veya tıklayın Arama çubuğu Windows simgesinin hemen yanında sisteminizin
- Arama çubuğuna ' yazınÇalıştırmak' ve 'Çalıştırmak' Aşağıdaki resimde gösterildiği gibi app.
- bir açılır diyalog kutusu görünecek. 'Yazınregedit ’ 'adlı metin kutusundaAçık' ve ' üzerine tıklayınTAMAM MI' aşağıdaki resimde gösterildiği gibi devam etmek için.
- adlı başka bir pencere görünecektir. Kayıt düzenleyici, tıklamanızın hemen ardından "TAMAM MI" aşağıdaki resimde gösterildiği gibi.
- Genişlet 'HKEY_LOCAL_MACHINE ’ sol tarafta listelenmiştir Kayıt Defteri Düzenleyicisi penceresi ve aşağıdaki alt alan adlarında gezinin.
HKEY_LOCAL_MACHINE -> YAZILIM -> Microsoft -> WindowsNT -> CurrentVersion -> Winlogon
- Olarak adlandırılan seçeneğe çift tıkladıktan sonra Winlogon, sağ tarafa kaydırın ve girişe çift tıklayınDisableCAD ’ aşağıdaki resimde gösterildiği gibi.
- Aşağıda belirtilen iletişim kutusu vurgulanmış olarak görünür.
- Şimdi Güvenli Oturum Açmayı devre dışı bırak yazın '1′ 'adlı metin kutusundaDeğer verisi' ve 'TAMAM MI'
- İçin Güvenli Oturum Açmayı etkinleştir yazın '0′ adlı metin kutusundaDeğer verisi' ve 'TAMAM MI'
- Kapat Kayıt Defteri Düzenleyicisi penceresi ve tekrar başlat değişiklikleri görmek için Windows 10'unuz.