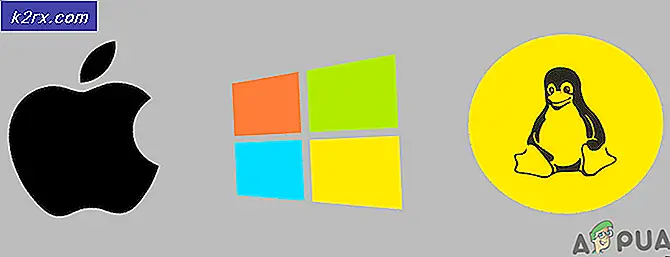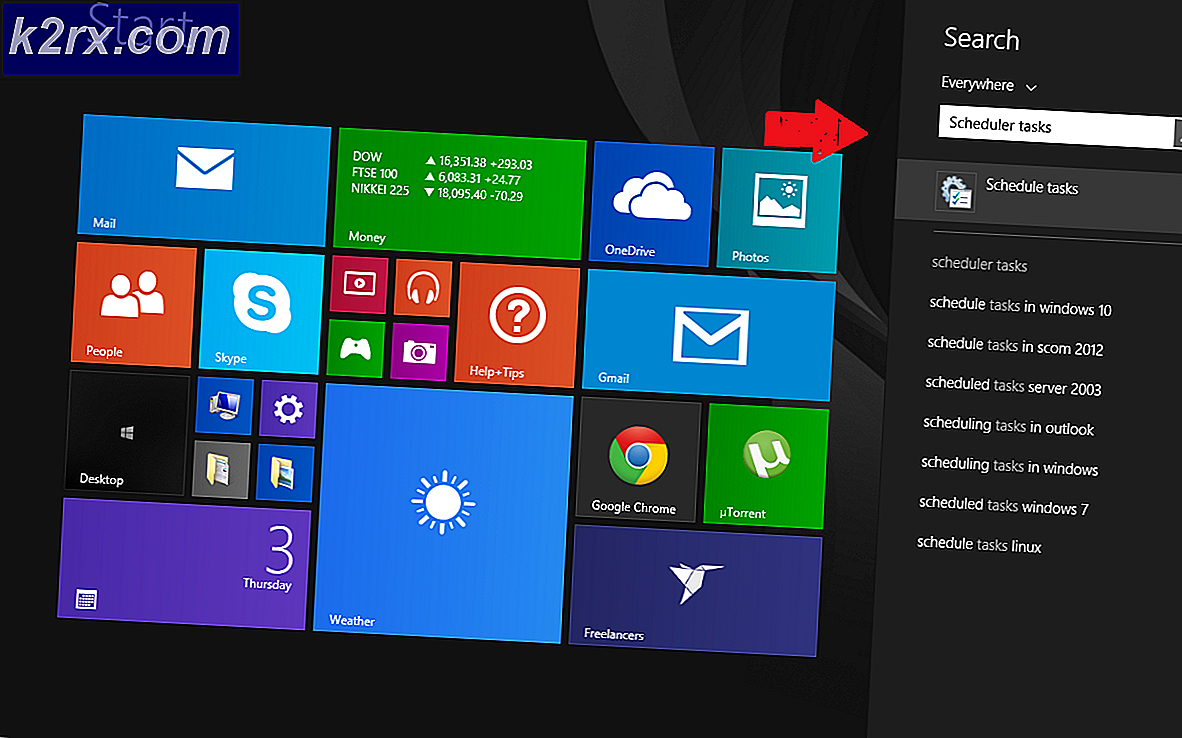Düzeltme: Buhar İndirme 0 Byte / sn'de Sıkıştı
Steam'de bulunan her oyun 1MB civarında büyüklüğünde parçalara ayrılır. Mevcut her oyun için, bu bölümleri oyun dosyalarına nasıl monte edeceğinizi açıklayan bir bildirim mevcuttur.
Herhangi bir güncelleme yayınlandığında, Steam güncellemeyi analiz eder ve dosyaları veritabanında zaten kayıtlı olan parçalardan nasıl çıkarabileceğini hesaplar. Şimdi tamamen bir şeyse, onları yeni parçalara ayırır.
Şimdi, Steam oyunlarınızdan herhangi biri için bir güncelleme olduğunu bildiğinde, yeni manifest'i bilgisayarınızda zaten mevcut olanla karşılaştırır. Hangi dosyaların değiştirildiğini hesaplar ve bunlar için yer ayırır. Hangi dosyaların indirilmesi, kopyalanması veya değiştirilmesi gerektiğini hesaplar.
Her şey yolundaysa ve indirme hızım hala düşükse ne oluyor?
Peki tüm bunlar düşük indirme hızıyla ne yapmak zorunda? Pekala, on büyük dosyanız olduğunu varsayalım. Toplam büyüklükleri her biri bir gigabayttır ve bunların içinde 2MB'lık dosyaları değiştirmeniz gerekir. Steam bu dosyaları oluşturduğunda, 2MB dosyalarını indirmeli ve kalan 1022 MB'yi dosya başına mevcut kurulumunuzdan kopyalamalıdır. Bunu on ile çarpın (toplamda on dosya var). 20MB indirilebilir dosyalar ve 10220 MB kopyalama yapar. Bu nedenle, bu kopyaların gerçekleşmesi için çok fazla zaman harcıyorsunuz; kopyalama hızına bağlısınız.
Bu, sıfırdan bir oyun yüklüyorsanız, indirme hızının bir sorun olmaması nedenidir. Bilgisayarınızda mevcut herhangi bir manifest / dosya olmadığı için her şeyi indirir. Kopyalama miktarı, indirilecek miktardan çok daha büyük olduğunda yalnızca bir sorun var.
Hayal kırıklığına katkıda bulunan bir başka sorun da Steam'in üç ilerleme sayacı, bir tanesi indirilen, bir tanesi bayt ve bir tanesi baytların yeni değiştirilmiş dosyalara başarıyla yazılmasıdır. Kullanıcı arayüzünde sadece ilk sayacı gösterir, böylece indirme işlemi durmuş gibi görünebilir, oysa kopyalama işlemi arka planda gerçekleşmelidir.
Ağ bağlantımın veya başka bir sorununun 0 Bayt / saniye nedeninin olmadığını nasıl doğrulayabilirim?
Steam / logs / content_log.txt adlı bir dosya var. Steam rehberinizde kolayca bulunabilir. İndirme, yeniden kullanma ve kopyalama için baytlarla ilgili tüm ayrıntıları içerir. Kullanıcı arayüzünü geliştirmek dışında, Steam'in sonunda yapılabilecek çok fazla şey yok. Kopyalama gereklidir, çünkü başka bir algoritma kullanıldığında, çok etkisiz olur ve dosyaları kolayca bozabilir. Söz değil, bir sürü bant genişliği kullanılacaktır.
Çözüm 1: Ayarları otomatik olarak etkinleştirme
Steam indirme işleminin nasıl gerçekleştiğine ve bunların ardındaki mekaniğe dair size bir fikir verdik. Dosyaların kopyalanmadığını ve Steam'inizde başka bir sorun olduğunu düşünüyorsanız, sorunu aşağıda listelenen çözümlerle çözmeyi deneyebilirsiniz.
Her şeyden önce, şüpheli arama motorlarının kaldırıldığından ve PC'nizde fazladan program bulunmadığından emin olun.
1. Yöntem: Chrome
- Chrome tarayıcısını açın ve açıldıktan sonra Chrome menüsünü (sağ üst) tıklayın.
- Aşağı açılan menüden sonra Ayarlar'a tıklayın.
- Ayarlar sayfası açıldığında, üstte bulunan diyalog çubuğuna proxy yazın.
- Arama sonuçlarından, açık proxy ayarlarını belirten sonucu seçin.
- Ayarlar açıldığında, altta bulunan Bağlantılar sekmesindeki LAN Ayarları'na tıklayın.
- Ayarları otomatik olarak algılayan satırın işaretini kaldırın. Değişiklikleri Kaydet ve Çık. Buharı yeniden başlat.
Yöntem 2: Ağ ayarları aracılığıyla
- Çalıştır uygulamasını getirmek için Windows + R tuşlarına basın.
- Diyalog kutusuna inetcpl.cpl yazın .
- İnternet özellikleri açılacak. Bağlantılar sekmesine gidin ve LAN ayarlarını tıklayın.
- LAN ayarlarında, Ayarları otomatik olarak algılayan satırın işaretini kaldırın. Değişiklikleri kaydedin ve Steam'i yeniden başlatmak için çıkın.
Çözüm 2: Disk kullanımınızı kontrol edin
Karşı karşıya olabileceğiniz bir diğer sorun, diskinizin başka bir şeyi kopyalamakla meşgul olabileceği ve maksimum hızda olabileceği olabilir.
- Görev yöneticisini getirmek için Windows + R tuşlarına basın.
- İşlem sekmesine gidin ve Disk kullanım yüzdesini kontrol edin. Tam değilse, yani% 100 ise, başka bir şey sorun olur ve sorun giderme işleminize devam edebilirsiniz.
- Kullanım dolu ise, hangi programın öfkeye neden olduğunu görebilirsiniz. Çoğunlukla, Windows güncellemesi, RAM'inizin yanı sıra disk yazma alanı da tüketiyor. Tüketimini azaltmak için hizmetlerden devre dışı bırakabiliriz.
- Windows + R düğmesine basın ve iletişim kutusunda services.msc yazın .
- Bir pencere açılacak ve Windows’da çalışan veya çalıştırılan tüm hizmetleri içerecektir. Windows Update hizmetini görebileceğiniz sonuncusuna göz atın. Windows Update, kaynaklarınızın çoğunu tüketiyorsa, etkin ve çalışır durumda olduğu anlamına gelir.
6. Servise tıklayın ve kendi Özelliklerine yönlendirileceksiniz. Bu seçeneği kullanarak ilk önce servisi durdurun.
- Durdurduktan sonra, Başlangıç Türü seçeneğine tıklayın. Açılan kutudan Devre Dışı'yı seçin. Değişiklikleri Kaydet ve Çık.
- Bilgisayarınızı yeniden başlatın ve Steam'i yeniden başlatın, böylece tüm efektler gerçekleşir.
Çözüm 3: Flushing Steam config ve DNS
İnternet ayarlarınızı sıfırlamayı ve sorunun çözülüp çözülmediğini görmek için yapılandırmayı deneyebiliriz.
- Çalıştır uygulamasını getirmek için Windows + R tuşlarına basın.
- Diyalog kutusuna steam: // flushconfig yazın .
- Steam, eyleminizi onaylamak için küçük bir pencere açacaktır. Tamam'a basın. Bu işlemden sonra Steam'in kimlik bilgilerinizi kullanarak tekrar giriş yapmanızı istediğini unutmayın. Giriş bilgilerinize erişiminiz yoksa, bu yöntemi takip etmeyin.
- Yukarıdaki işlemleri gerçekleştirdikten sonra, Çalıştır penceresini tekrar açmak için Windows + R tuşlarına basın. Komut istemini getirmek için iletişim kutusunda cmd yazın.
- Komut istemine bir kez, ipconfig / flushdns yazın . Enter'a bas.
- Sorununuzu çözüp çözmediğini görmek için PC'nizi yeniden başlatın ve Steam'i yeniden başlatın.
Çözüm 4: Tanılama İzleme Hizmetini Devre Dışı Bırakma
Teşhis izleme hizmetinin ayrıca Steam yüklemeleriyle çakıştığı da bilinir. Windows güncellemesini devre dışı bıraktığımız gibi devre dışı bırakmayı deneyebilir ve tekrar Steam'i başlatmayı deneyebiliriz.
Yöntem 1 (Bu, Teşhisleri kalıcı olarak silen tercih edilir).
- Çalıştır uygulamasını getirmek için Windows + R tuşlarına basın. İletişim kutusunda komut istemini getirmek için cmd yazın.
- Komut istemine girdiğinizde sc stop DiagTrack yazın . Böyle bir pencere görmelisin.
Bir hatayla karşılaşırsanız ve komut istemi size aşağıdaki gibi bir pencere gösterirse, komut istemine yönetici ayrıcalıkları vermediğiniz anlamına gelir. Bu durumda, komut isteminden çıkın ve yönetici olarak çalıştırın.
- İkinci adımdan sonra, komut isteminde, scg DiagTrack yazın . Bu, Teşhis Takip Servisi'ni silmeli.
- Şimdi Görev Zamanlayıcısı'nı açmalı ve bazı girişleri silmeliyiz. Windows + R tuşunu tıklayın ve iletişim kutusunda taskschd.msc yazın .
- Görev Zamanlayıcısı'na girdiğinizde, Microsoft'a ve ardından Windows'a gidin. Burada çok uzun bir klasör listesi verilecektir.
- Uygulama Deneyimini arayın ve sağ tarafta bulunan Sil düğmesini kullanarak klasörün içinde bulunan her şeyi silin.
- Şimdi Autochk'i arayın ve klasördeki her şeyi benzer şekilde silin.
- Benzer şekilde, Müşteri Deneyimi Geliştirme Programını arayın ve klasörün tüm içeriğini silin.
- Şimdi Disk Tanılama'yı arayın. Bu klasördeki her şeyi silmeniz gerekmediğini unutmayın. Klasöre girdikten sonra Microsoft Windows DiskDiagnosticDataCollector'ı arayın . Sadece bu dosyayı sil.
- Windows'unuzu yeniden başlatın ve oyunlarınızı indirmek için Steam'i tekrar başlatın.
Yöntem 2 (Bu, hizmetleri geçici olarak durdurur)
- Windows + R tuşunu tıklayın ve görev yöneticisini getirmek için iletişim kutusunda taskmgr yazın.
- Görev yöneticisine bir kez, Hizmetler sekmesine göz atın. Bir kez orada olduğunuzda, listenin sonuna gidin ve DiagTrack için arama yapın . Tıklayın ve Durdur'u seçin.
- Şimdi Steam'i yeniden başlatmak ve tekrar İndir'i başlatmak isteyebilirsiniz.
Çözüm 5: Kötü amaçlı yazılım taraması
PC'nizde, size karşıdan yükleme sorunları veren kötü amaçlı yazılımlar olabilir. Farklı antivirüs programları kullanabilmenize rağmen, malwarebytes'i de kullanabilirsiniz. Kullanıcılarımıza yardımcı olmak için yalnızca diğer web sitelerini bağladığımızı lütfen unutmayın. PC'nizin tahammül edebileceği herhangi bir hasardan sorumlu olmayacağız.
Çözüm 6: Ethernet'in akış kontrolünü devre dışı bırakma
İnterneti Ethernet üzerinden kullanıyorsanız, akış kontrolünüzü problemin çözülüp çözülmeyeceğini görmek için devre dışı bırakabiliriz. Ethernet akış kontrolü, veri akışını durdurmak için geliştirilmiş bir mekanizmadır. İlk akış kontrol mekanizması ve duraklama çerçevesi vb. Gibi birçok mekanizma vardır. Bu mekanizmanın amacı, tıkanıklık altında tamamen sıfır kayıp olmasını sağlamak ve aynı zamanda IP üzerinden sesin (VoIP) önceliklendirilmesini sağlamaktır. Bu, ağınızdaki bir kişinin arama / görüntülü görüşme için kullanıyorsa, ağ üzerinden öncelik kazanacak ve düşük bant genişliğine sahip olacağınız anlamına gelir.
Bilgisayarı bir duraklatma çerçevesi gönderebilen bir duraklama çerçevesi de bulunmaktadır. Bu, kullanıcının verilerinin sınırlı bir süre için aktarılmasını durdurur. Şebeke boğulmuşsa, duraklatma çerçeveleri gelmeye devam edecek ve veri iletimi süresiz olarak durdurulacaktır.
Herhangi bir sonuç olup olmadığını görmek için Ethernet'in akış kontrolünü devre dışı bırakmayı deneyebiliriz. Daha sonra, ayarları geri almak isterseniz, kolaylıkla yapabilirsiniz.
- Çalıştır uygulamasını getirmek için Windows + R tuşlarına basın. Diyalog kutusuna devmgmt.msc yazın . Bu, bilgisayarınızın cihaz yöneticisini başlatır.
- Aygıt yöneticisinde bir kez, Ethernet ağ bağdaştırıcınızı arayın (Ağ bağdaştırıcılarının açılır menüsü altında olacaktır). Onu yerleştirdikten sonra, sağ tıklayın ve Özellikler'i seçin.
- Özellikler açıldıktan sonra Gelişmiş sekmesine gidin. Akış Kontrolünü seçenekler listesinden arayın ve Değer açılır menüsünden Devre Dışı Bırak'ı tıklayın.
- Değişiklikleri kaydedin ve cihaz yöneticisinden çıkın. Yeniden başlatma önerilir ve Yönetici olarak çalıştır'ı kullanarak buharı da başlatın.
Çözüm 7: İndirme önbelleğini temizleme
Steam indirme önbelleğinizin silinmesi, istemciye yanıt vermemesine / bağlanmasına neden olabilecek sorunları giderebilir. Bu işlem mevcut oyunlarınızı etkilemez. Sadece tekrar giriş yapmanız gerekiyor. Doğru giriş bilgilerinizi elinizde yoksa bu çözümü kullanmayın.
- Steam istemcinizi açın ve Ayarlar'a gidin. Bu, sol üst menüde bulunur.
- Ayarlar panelinde İndirilenleri bulun.
- İndirme Önbelleğini Temizle'yi tıklayın. Seçiminizi onaylamak için Tamam'a tıklayın ve bir süre sonra Steam, giriş bilgilerinizi istemektedir.
- Tekrar giriş yaptıktan sonra, Steam beklendiği gibi başlayacaktır.
Sonuç:
Bu makalede listelenen her yöntemi denedikten sonra, indirmeleriniz hala sabitlenmiyorsa, internet bağlantınızla ilgili bir sorun olup olmadığını kontrol edebilirsiniz. Başka bir ağa bağlanın (WiFi veya Ethernet değil, 3G'yi de deneyebilirsiniz) ve sorunun çözülüp çözülmediğine bakın.
İndirmeler başka bir ağda sorunsuz ise, İSS'nizde bir sorun olduğu anlamına gelir. Müşteri temsilcisiyle görüşmeli ve ona özel probleminizi anlatmalısınız. Ayrıca, ağınızdaki diğer cihazların bağlantısını kesmeyi deneyebilir ve internet modemi yeniden başlatabilirsiniz. Ayrıca antivirüsünüzle veya Windows Defender'ınızla herhangi bir çakışma olup olmadığını da kontrol etmelisiniz. Bazen, Chrome'da bulunan uzantılar da sorun oluşturur.
Bu sorunu da ele alan başka bir gönderiyi buradan kontrol edebilirsiniz.
PRO TIP: Sorun bilgisayarınız veya dizüstü bilgisayar / dizüstü bilgisayar ile yapılmışsa, depoları tarayabilen ve bozuk ve eksik dosyaları değiştirebilen Reimage Plus Yazılımı'nı kullanmayı denemeniz gerekir. Bu, çoğu durumda, sorunun sistem bozulmasından kaynaklandığı yerlerde çalışır. Reimage Plus'ı tıklayarak buraya tıklayarak indirebilirsiniz.