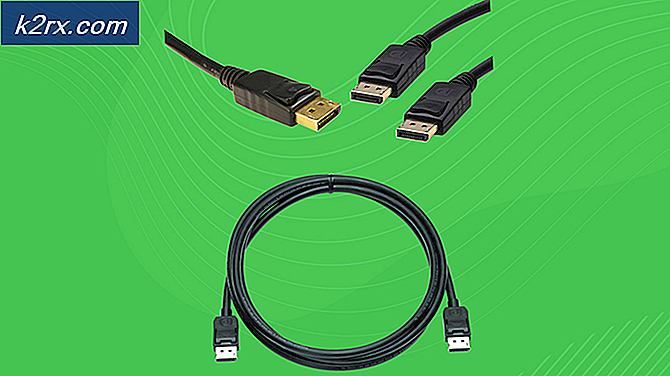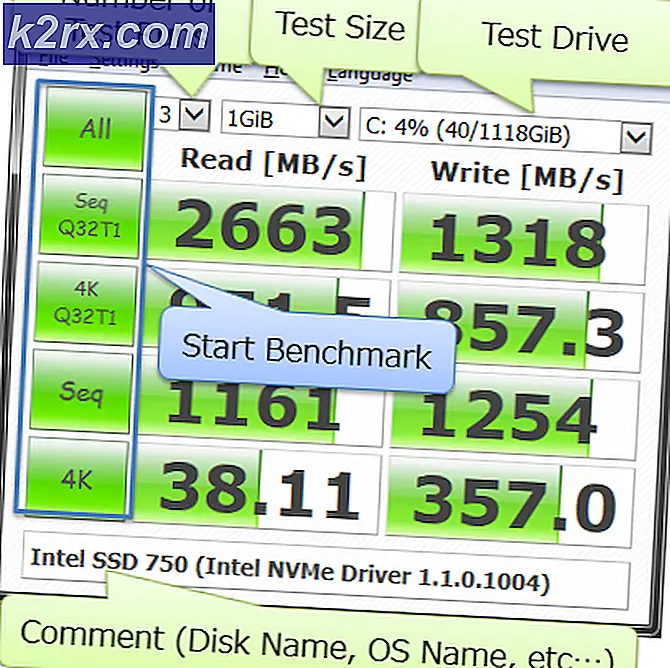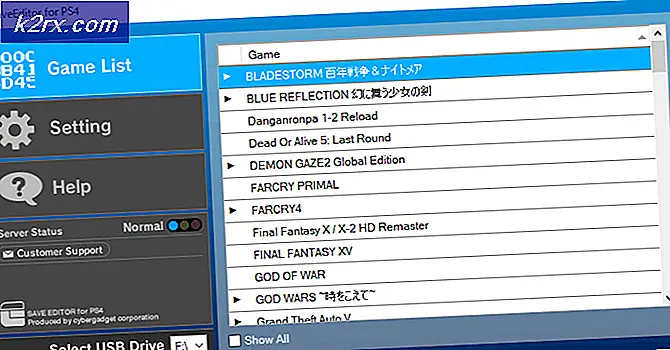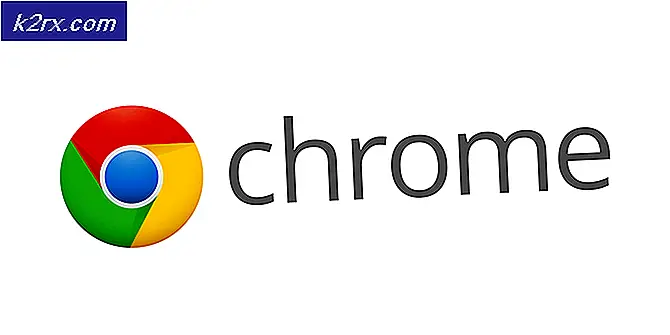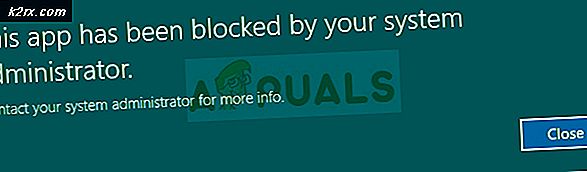Fix: iaStorA.sys Mavi Ekranı
Bazı kullanıcılar, iaStorA.sys dosyasını suçlu olarak işaret eden BSOD (mavi ekran ölüm) bildirimlerini bildiriyor. Çoğu zaman, BSOD çökmesiyle ilişkilendirilen bildirilen hata kodu DRIVER_IRQL_NOT_LESS_OR_EQUAL (iaStorA.sys) veya SYSTEM_SERVICE_EXCEPTION (iaStorA.sys) 'dir.
Bu özel hata kodu, Intel RST'nin (Hızlı Depolama Teknolojisi) bir parçası olan iaStorA.sys dosyasında bir ihlalin meydana geldiğini bildirir . Genellikle, çekirdek modu sürücüsünün, çok yüksek bir IRQL işleminde bir sayfa belleğe alınabilen belleğe erişmeye çalıştığı bir göstergedir. Genellikle, bu hata uygunsuz adresleri kullanan sürücülerden kaynaklanır - bizim durumumuzda, Intel Hızlı Depolama Teknolojisi kurutucusu.
Şu anda DRIVER_IRQL_NOT_LESS_OR_EQUAL (iaStorA.sys) veya SYSTEM_SERVICE_EXCEPTION (iaStorA.sys) ile çalışıyorsanız, aşağıdaki yöntemler sorunu çözmenize yardımcı olacaktır. Aşağıda sunulan tüm kişisel düzeltmelerin en az bir kullanıcı tarafından çalıştığını doğruladığını unutmayın. Özel durumunuzdaki BSOD çökmesini ortadan kaldırmaya kadar, lütfen her yöntemi takip edin. Hadi başlayalım
Yöntem 1: IRST sürücülerini kaldırma
Çoğu kullanıcı, IRST (Intel Rapid Storage Technology) sürücülerini kaldırmaya karar verdikten sonra sorunu çözmeyi başardı. Windows'daki IRST işlevi, sorunlu ve çoğu kez tamamen gereksiz (Windows 8 ve Windows 10'da) güçlü ve acı verici bir geçmişe sahiptir.
IaSTORA.sys tarafından oluşturulan BSOD çökmeleriyle karşılaşıyorsanız ve ilk yöntem sorunu çözmüyorsa , IRST sürücülerini bilgisayarınızdan kaldırmak için doğrudan aşağıdaki adımları izleyin.
Bunu yapmanın bir yolu, IRST'yi Aygıt yöneticisinden kaldırmaktır. İşte bunu yapmak için hızlı bir rehber:
- Windows tuşu + R tuşlarına basarak bir Çalıştır kutusunu açın ve devmgmt.msc yazın ve Aygıt Yöneticisi'ni açmak için Enter tuşuna basın .
- Aygıt yöneticisinde, IDE ATA / ATAPI denetleyicilerini genişletin ve her girişi sağ tıklayıp Kaldır'ı seçerek sistemdeki her girişi sistemden kaldırın .
Not: Tüm IDE ATA / ATAPI denetleyicilerinin kaldırılması konusunda endişelenmeyin, herhangi bir işlevselliği kırmayacaksınız. Windows, işletim sisteminizin iyi çalışması için gereken tüm kaldırılmış sürücüleri otomatik olarak yeniden yükleyecektir. - Tüm IDE ATA / ATAPI denetleyicileri kaldırıldıktan sonra PC'nizi yeniden başlatın ve BSOD'un geri dönüp dönmediğini görmek için makinenizi izler. Eğer bu sorunu çözmeyi başaramadıysanız.
Not: Bunu yapmak için tercih edilen yaklaşım IDE ATA / ATAPI denetleyicileridir, ancak bazı kullanıcılar bunun geçerli olmadığını bildirmektedir. Bazı kullanıcılar IDE Denetleyicisinin Aygıt Yöneticisi'ni doldurmadığından IDE / ATAPI Denetleyicilerinin kaldırılamadığını bildirdi. Yukarıdaki adımlar işe yaramadıysa, hatalı IRST sürücülerini daha yeni sürümlerle değiştirmek için Yöntem 2'ye geçin.
PRO TIP: Sorun bilgisayarınız veya dizüstü bilgisayar / dizüstü bilgisayar ile yapılmışsa, depoları tarayabilen ve bozuk ve eksik dosyaları değiştirebilen Reimage Plus Yazılımı'nı kullanmayı denemeniz gerekir. Bu, çoğu durumda, sorunun sistem bozulmasından kaynaklandığı yerlerde çalışır. Reimage Plus'ı tıklayarak buraya tıklayarak indirebilirsiniz.Yöntem 2: Intel Rapid Storage Technology sürücülerini güncelleyin
Yöntem 1'i kullanarak IRST sürücülerini kaldıramadıysanız, Intel Rapid Storage Technology sürücüsünü daha yeni bir sürüme güncellemek büyük olasılıkla eski olanın üzerine yazacaktır.
Aygıt yöneticisinden IRST sürücülerini kaldıramayan bazı kullanıcılar, resmi Intel web sitesinden en son ISRT sürücü sürümünü indirip yükleyerek bu sorunu çözmeyi başardılar. Bunu nasıl yapacağınız:
- Bu bağlantıyı ziyaret edin ( burada ), Intel Hızlı Depolama Teknolojisi (Intel RST) sürücüsünü tıklayın, ardından SetupRST.exe yükleyicisini indirin ve lisans sözleşmesindeki koşulları kabul edin.
- SetupRST yükleyicisini açın ve Intel Rapid Storage Teknolojisinin en yeni sürümünü yüklemek için ekrandaki talimatları izleyin.
Not: SetupRST.exe'yi açarken bir uyumsuzluk hatası alırsanız, bu sürücüyü indirin ve açın ( burada ). - Platform sürücüleri yüklendikten sonra, kurulumu kapatın ve bilgisayarınızı yeniden başlatın. Bir sonraki önyükleme ile başlayarak, iaStorA.sys aracının neden olduğu BSOD kilitlenmesinin durup durmadığını görmek için bilgisayarınızı izleyin.
Aynı BSOD çökmeleri nedeniyle hala rahatsızsanız ( DRIVER_IRQL_NOT_LESS_OR_EQUAL (iaStorA.sys ), son yönteme geçin.
Yöntem 3: temiz yükleme / Windows sıfırlama yapmak
Yukarıdaki iki yöntem beklenmedik BSOD çökmelerini ortadan kaldırmanıza izin vermediyse, temiz bir yükleme veya sıfırlama muhtemelen şu andaki tek seçenek olabilir. Windows 10'unuz varsa, daha iyi bir seçenek kişisel dosyalarınızı saklamanıza izin verecek bir Windows sıfırlama yapmak olacaktır. Windows 10 bilgisayarını sıfırlamak için bu makaleyi (burada) izleyin.
Sıfırlama işlemi yapılıyorsa, başka bir seçeneğiniz yok, ancak temiz bir yükleme yapmak için - burada Windows 10'da nasıl yapılacağı hakkında hızlı bir kılavuz ( burada ).
PRO TIP: Sorun bilgisayarınız veya dizüstü bilgisayar / dizüstü bilgisayar ile yapılmışsa, depoları tarayabilen ve bozuk ve eksik dosyaları değiştirebilen Reimage Plus Yazılımı'nı kullanmayı denemeniz gerekir. Bu, çoğu durumda, sorunun sistem bozulmasından kaynaklandığı yerlerde çalışır. Reimage Plus'ı tıklayarak buraya tıklayarak indirebilirsiniz.