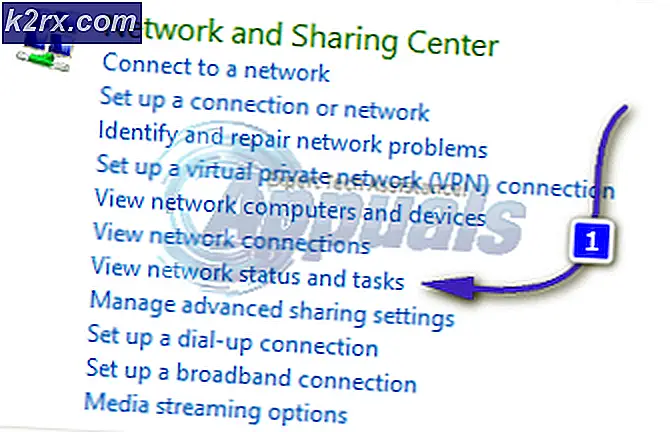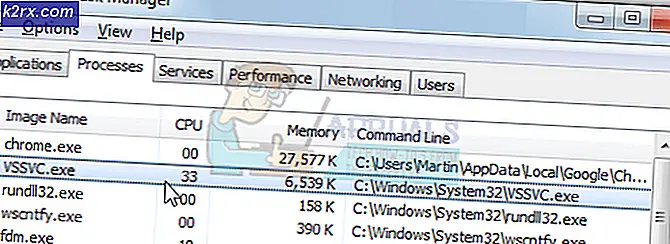Xbox One Hata Kodu 0x82d40004 Nasıl Onarılır?
Bazı Xbox One kullanıcılarıHata Kodu 0x82d40004belirli uygulamaları veya oyunları başlatmaya çalıştıklarında. Bazı durumlarda, etkilenen kullanıcılar, sorunun her oyunda, oyun diskini taktıktan sonra bile ortaya çıktığını bildiriyor.
Sonunda ortaya çıkacak en yaygın örneklerden biri 0x82d40004 hatası, Enerji Tasarrufu adı verilen bir güç modu ve başlangıç ayarıdır. Aynı sorunla mücadele eden bazı kullanıcılar, seçeneği Anında Açma olarak değiştirerek sorunu çözmeyi başardılar.
Bu işe yaramazsa, Xbox Live sunucularının mevcut durumunu kontrol edin ve Alım ve içerik kullanımı hizmet şu anda sorun yaşıyor. Sorun varsa, konsolunuz bu kitaplık öğesini oynatma hakkına sahip olup olmadığınızı kontrol edemeyebilir. Bir sunucu sorununu onaylamanız durumunda konsol modunuzu Çevrimdışı mod oyun kitaplığınızı yerel olarak doğrulamanıza izin verir.
Ancak 0x82d40004 hataayrıca bir aygıt yazılımı tutarsızlığı veya bozuk bir yerel profil nedeniyle de ortaya çıkabilir. Bu durumda, bir güç döngüsü prosedürü gerçekleştirmek veya Microsoft hesabınızı yeniden eklemek, bu soruna neden olabilecek tüm geçici verileri temizlemelidir.
Bu hatayı yalnızca fiziksel bir oyun diski takarken görüyorsanız, Xbox One konsolunuzun kalıcı önbelleğini temizleyerek başlayın. Ek olarak, diski izopropil alkolle temizlemeyi denemeli ve optik sürücünüzün arızalı olup olmadığını anlamak için bazı adımlar atmalısınız.
Yöntem 1: Güç modunu Anında Açma olarak değiştirme
Görünüşe göre, çok sayıda etkilenen kullanıcı için Hata Kodu 0x82d40004Xbox One'da bu sorun bir güç modu ve başlatma ayarından kaynaklanıyordu. Xbox One'da uygulanan enerji tasarrufu özelliklerinin neden olduğu tek sorunun bu olmadığını unutmayın.
Bu senaryo uygulanabilirse ve güç modu şu şekilde ayarlanmışsa: Enerji tasarrufu, seçeneği değiştirerek sorunu çözebilmelisiniz. Anında Açılma.
Etkilenen birçok kullanıcı, bu değişikliği uyguladıktan sonra sorunun tamamen çözüldüğünü bildirdi. İşte bunun nasıl yapılacağına dair hızlı bir adım adım kılavuz:
- Xbox One konsolunuzun ana kontrol paneli menüsünden oyun kumandanızdaki kılavuz menüsüne basın ve görünmesini bekleyin.
- Rehber menüsü (solda) görünür hale geldiğinde, menüyü seçmek için kullanın. Ayarlar sekmesi (dişli simgesi), ardından Ayarlar giriş.
- Ayarlar menüsüne girdikten sonra, Genel soldaki dikey menüden sekme seçin, ardından sağ bölüme gidin ve Güç modu ve başlatma seçenekler menüsü.
- İçinde Güç modu ve başlatma menü, ile ilişkili açılır menüye erişin Güç modu ve onu değiştir Enerji tasarrufu -e Anında açılma.
- Bunu yaptıktan sonra, düzenli bir konsol yeniden başlatması gerçekleştirin ve bir sonraki başlatmanın tamamlanmasını bekleyin.
- Daha önce tetikleyen aynı oyunu başlatmaya çalışın 0x82d40004 hata koduve sorunun çözülüp çözülmediğine bakın.
Xbox One konsolunuz hala aynı hata kodunu gösteriyorsa, aşağıdaki bir sonraki olası düzeltmeye geçin.
Yöntem 2: Sunucu sorunlarını kontrol etme
Microsoft'un onayladığı gibi, 0x82d40004 hata kodu, son kullanıcı konsollarının kullanım haklarını kontrol etmesini engelleyen bir sunucu sorununun sonucu da olabilir. Yalnızca dijital satın alma işlemlerinde sorun yaşıyorsanız bu daha da olasıdır.
Görünüşe göre, geçmişte bu sorunla karşılaşan etkilenen birkaç kullanıcı, sorunların doğrudan bir Xbox Live hizmetindeki bir sorunun sonucu olduğunu doğruladı. (Alım ve içerik kullanımı). Planlı bir bakım dönemi veya farklı bir beklenmedik sorun, kullanım hakları kontrolünü engelleyebilir.
Bu senaryonun uygulanabilir gibi görünmesi durumunda, bu bağlantıya erişerek Xbox canlı sunucularının durumunu araştırmaya devam edin (İşte) ve varsa görün temel hizmetler operasyonel değil.
Az önce gerçekleştirdiğiniz soruşturmalar ile ilgili bir sorun ortaya çıkmadıysaAlım ve içerik kullanımıhizmet, olası suçlu listesinin bir sunucu sorununu geçebilirsiniz.
Not: Bir Xbox Live hizmetiyle ilgili gerçekten bir sorun olduğunu fark ettiyseniz, bir saat kadar bekleyin ve sorunun çözülüp çözülmediğini görmek için tekrar kontrol edin. Ek olarak, takip edin Yöntem 3 konsolunuzu çevrimdışı moda geçirmek için.
Aynıysa 0x82d40004 hata kodu hala oluşuyor ve herhangi bir Xbox Live hizmetiyle ilgili herhangi bir sorun olmadığını keşfettiniz, aşağıdaki sonraki yöntemi atlayın ve doğrudan şu adrese gidin: Yöntem 4.
Yöntem 3: Konsolunuzu Çevrimdışı Moda Geçirme
Daha önce onayladıysanız Alım ve içerik kullanımıCanlı hizmet şu anda sorunlarla karşılaşıyor ve şu nedenle dijital satın alma işlemlerinize erişemiyorsunuz 0x82d40004 hata kodu, sorunu aşmanın bir yolu konsol modunuzu Çevrimdışı olarak değiştirmektir.
Bu işlem, büyük ölçüde bağlı olan bazı çevrimiçi sahiplik doğrulamalarını atlayacaktır. Alım ve içerik kullanımıhizmet, oyun kitaplığınıza normal şekilde erişmenizi sağlayabilir.
Ancak, çok oyunculu oyun oynama ve Xbox Live sunucusuyla bağlantı gerektiren her türlü içeriğe erişim yeteneğinizi kaybedeceğinizi unutmayın.
Xbox Live'dan etkilenen hizmet düzeltilirken konsolunuzu Çevrimdışı Moda geçirmeye hazırsanız yapmanız gerekenler şunlardır:
- Kılavuz menüsünü açmak için oyun kumandanızdaki Xbox düğmesini basılı tutun. Ardından, erişmek için dişli simgesini seçin. Ayarlar sekmesi.
Ayarlar menüsüne girdikten sonra, Ağ alt menü. Ardından, Ağ ayarları menü ve üzerine dokunun Çevrimdışı ol.
- Bunu yaptıktan sonra, konsolunuz satın alma doğrulamalarını yerel olarak gerçekleştirmeli ve dijital satın alımlarınıza sorunsuz bir şekilde erişebilmelisiniz.
Not: Sunucu sorunu çözüldükten sonra, konsolunuzun Xbox Live hizmetine yeniden bağlanmasına izin vermek için yukarıdaki adımları tersine mühendislik yapın.
Bu yöntemin uygulanabilir olmaması veya hala 0x82d40004 Hata kodu Çevrimdışı Modu etkinleştirdikten sonra bile, aşağıdaki bir sonraki olası düzeltmeye geçin.
Yöntem 4: Güç döngüsü prosedürünü gerçekleştirme
Yukarıdaki yöntemlerden hiçbiri, şunlara neden olan suçluyu keşfetmenize yardımcı olmadıysa 0x82d40004 hata, muhtemelen bir tür donanım yazılımı tutarsızlığından kaynaklanan hatayı görüyorsunuz - özellikle bu sorun bir güncellemenin (veya başarısız bir güncellemenin) yüklenmesinden sonra görünmeye başladıysa.
Bu senaryo uygulanabilir gibi görünüyorsa, bir güç döngüsü gerçekleştirerek sorunu çözebilirsiniz - Bu işlem Xbox One konsolunuzun güç kapasitörlerini boşaltacak ve bu da ürün yazılımının büyük çoğunluğunu ortadan kaldıracaktır. bu davranışa neden olabilecek ilgili sorunlar.
İşte Xbox One konsolunuzda bir güç döngüsü prosedürü gerçekleştirmenize izin verecek hızlı bir kılavuz:
- Konsolunuzun açık olduğundan (hazırda bekletme modunda değil) ve tamamen önyüklendiğinden emin olarak başlayın.
- Ardından, Xbox Açma / Kapatma düğmesini (konsolunuzda) basılı tutun. 10 saniyeden fazla veya ön LED'in yanıp sönmeyi bıraktığını görene kadar basılı tutun. Bunun olduğunu gördüğünüzde düğmeyi bırakın.
- Kapatma işlemi tamamlandıktan sonra, güç kablosunu elektrik prizinden fiziksel olarak çıkarın ve tekrar takmadan önce tam bir dakika bekleyin.
- Konsolunuzu geleneksel olarak tekrar açın ve ağ başlangıcının tamamlanmasını bekleyin. İlk animasyon logosunun göründüğünü görürseniz, güç döngüsü prosedürü başarılı olmuştur.
- Önyükleme sırası tamamlandığında, daha önce başlatmayı tetikleyen oyunu veya uygulamayı başlatmayı deneyin. 0x82d40004ve sorunun şimdi çözülüp çözülmediğine bakın.
Aynı sorunun hala devam etmesi durumunda, aşağıdaki bir sonraki olası düzeltmeye geçin.
Yöntem 5: Xbox hesabını yeniden ekleme
Sonunda ortaya çıkabilecek başka bir potansiyel suçlu 0x82d40004hata kodu bozuk bir Xbox profilidir (bağlı Xbox hesabı için kaydedilen geçici veriler). Bu senaryo geçerliyse, geçici verileri temizlemek ve tüm dosyaları yeniden senkronize etmek için yerel profilinizi silerek ve yeniden imzalayarak sorunu çözebilmelisiniz.
Etkilenen birkaç kullanıcı, bu işlemin nihayet oyun kitaplıklarına normal şekilde erişmelerine izin verdiğini doğruladı.
İşte Xbox hesabınızı yeniden eklemenize izin verecek hızlı bir kılavuz:
- Xbox One'ın ana kontrol panelini gördüğünüzden emin olun.
- Kılavuz menüsünü açmak için oyun kumandanızdaki Xbox düğmesine basın, ardından etkin profilinizi seçin ve Oturumu Kapat seçeneği.
- Hesabınızdan başarıyla çıkış yaptıktan sonra, kaldırmak için gerekli adımları atmanız gerekir. Bunu yapmak için Ayarlar menüsüne bir kez daha girin ve Hesaplar dikey menüden sekme (sol tarafta). Ardından, ekranın sağ kısmına gidin ve Hesapları kaldır seçenekler listesinden seçenek (altında Hesap).
- Bir sonraki ekranda, kaldırmak istediğiniz hesabı seçin ve ardından Kaldırmak buton.
- Hesabınızı başarıyla kaldırmayı başardıktan sonra, oturum açma sayfasına geri dönün, hesabınızı yeniden ekleyin ve uygun güvenlik tercihlerini ayarlayın.
- Oturum açma işlemi tamamlanana kadar bekleyin, ardından daha önce başlatmayı tetikleyen aynı oyunu veya uygulamayı başlatın. 0x82d40004hata.
Not: Her veri bitinin senkronize edilmesi gerektiğinden bu işlem normalden daha uzun sürebilir.
Aynı hata mesajının hala devam etmesi durumunda, aşağıdaki bir sonraki olası düzeltmeye geçin.
Yöntem 6: Kalan önbelleği temizleme (varsa)
Sorunla özellikle Blu-Ray disklerde depolanan içeriği oynatmaya çalışırken karşılaşıyorsanız, muhtemelen 0x82d40004 nedeniyle hata bozuk veri Xbox One'ın fiziksel medya için sakladığı Kalıcı Depolama klasöründe bulunur.
Bu senaryo geçerliyse, konsolunuzun ayarlarına erişerek ve kalıcı depolama önbelleğini temizleyerek sorunu çözebilmelisiniz. Kalıcı Depolamanın esas olarak hazır olması gereken geçici verileri içerdiğini unutmayın, bu nedenle önbelleği temizlemek herhangi bir veri veya ayarı kaybetmenize neden olmaz.
İşte Xbox One'da kalıcı depolamayı temizlemeyle ilgili hızlı bir kılavuz:
- Ana Gösterge Paneli Xbox One'da oyun kumandanızdaki kılavuz menüsüne basın ve Ayarlar menü (dişli simgesi).
- İçinde Ayarlar menü, git Konsol ayarları ve erişim Disk ve Blu-Ray ekranın sağ bölümünden seçeneği.
- İçinde Disk ve Blu-Ray menü, erişim Kalıcı depolama menü (altında Blu-Ray).
- Ardından,Kalıcıyı Temizledepolamaseçeneğini seçin ve işlemin tamamlanmasını bekleyin.
- Konsolunuzu yeniden başlatın ve sorunun bir sonraki sistem başlangıcında çözülüp çözülmediğine bakın.
Hala karşılaşıyorsanız 0x82d40004 hatası, aşağıdaki bir sonraki olası düzeltmeye geçin.
Yöntem 7: Kirli Blu-ray diski temizleme
Yukarıdaki yöntemlerden hiçbiri sorunu çözmenize izin vermediyse ve yalnızca fiziksel oyunlarla karşılaşıyorsanız, büyük olasılıkla ya kirli ya da hasarlı bir diskle uğraşıyorsunuz ya da optik sürücünüz arızalı.
Disk eskiden çalışıyorduysa, optik bloğun onu okumasını engelleyebilecek toz için temizlemeyi düşünün. Bunu yapmanın ideal yolu izopropil alkol ve yumuşak bir bez kullanmaktır. İzopropil alkol çok hızlı kuruduğundan, optik sürücünüze zarar verebilecek yan ürünleri geride bırakma konusunda endişelenmenize gerek yoktur.
Ancak, sorun derin bir çizikten kaynaklanıyorsa, bu işlemin etkili olmayacağını unutmayın.
İşte bir temizlik için hızlı bir kılavuz Blu-Ray disk toz:
- Yumuşak bir beze biraz izopropil alkol serperek başlayın ve diski dairesel hareketlerle (içten dışa doğru) ovalamaya başlayın.
- Temizleme işlemini bitirdikten sonra, tozsuz bir alanda en fazla 10 saniye havayla kurutun.
- Diski tekrar Xbox One konsolunuza takın ve optik sürücünün onu okuyup okumadığını görün.
Aynı sorunun hala devam etmesi durumunda, büyük olasılıkla arızalı bir optik blokla uğraşıyorsunuzdur. Aynı sorunla karşılaşan bazı kullanıcılar, Xbox konsolunun önünü biraz eğerek bu sorunu aşmayı başardılar, böylece ön havada olur - Bu, diski sürücüye biraz daha geri düşmeye zorlar.
Ek olarak, diski içeri çekmeye çalışırken elinizle bir veya iki saniye tutmayı deneyebilirsiniz.
ÖNEMLİ: Bunlardan en son kullanılan herhangi biri sizin için işe yararsa, optik sürücünüzü değiştirmeyi düşünmeye başlamalısınız. Sonunda, disk sürücünüz yok olacak.