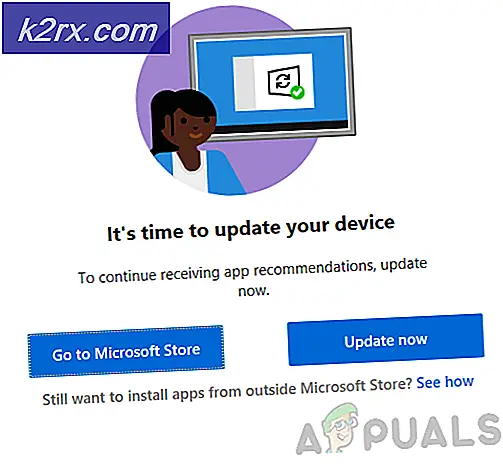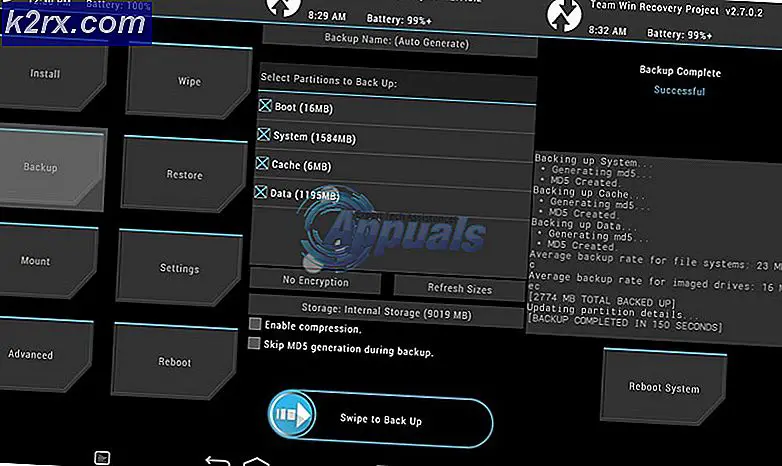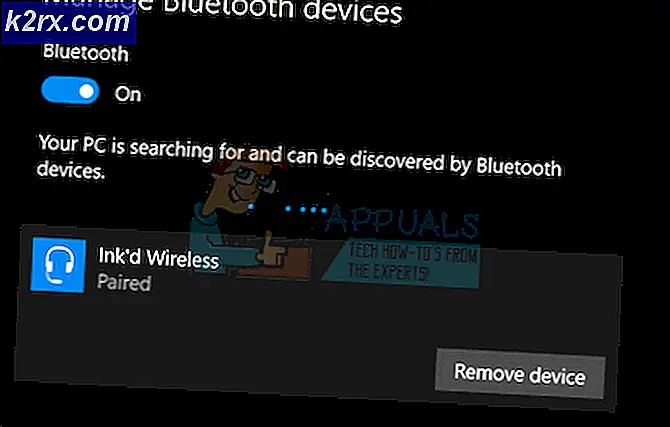Hulu Hatası 301 Nasıl Onarılır
Hulu, Amerikan tabanlı ücretli bir video abonelik hizmetidir. İnsanlar, daha sonra en sevdikleri TV şovlarını ve Filmlerini izlemek için hemen hemen her cihazda kullanılabilen hesaplarını etkinleştirmek için ödeme yaparlar. Ancak, son zamanlarda, kullanıcıların herhangi bir Videoyu izleyemediği ve "Hata Kod 301Videoyu akışa almaya çalışırken "görünür.
“Hulu Hatası 301” e Ne Neden Oluyor?
Birden çok kullanıcıdan çok sayıda rapor aldıktan sonra, sorunu araştırmaya karar verdik ve tetiklenme nedenlerini araştırdık. Hatanın neden olduğu en yaygın nedenlerden bazıları aşağıda listelenmiştir.
Artık sorunun doğası hakkında temel bir anlayışa sahip olduğunuza göre, çözümlere doğru ilerleyeceğiz. Bunları verildikleri sırayla uyguladığınızdan emin olun.
1.Çözüm: Güç Döndürme Cihazları
Arızalı bir cihazda sorun gidermeye yönelik en temel adım, belirli önbelleğin temizlendiğinden ve düzgün şekilde başlatıldığından emin olmak için cihazı tamamen kapatıp açmaktır. Bu nedenle, bu adımda, sürece dahil olan Cihazları tamamen kapatıp açarak tamamen yeniden başlatacağız. Bunun için:
- Çevirin kapalı hizmete tamamen bağlanmak için kullandığınız cihaz.
Not: PC, TV, PS, Xbox vb. Olabilir. - Çıkarın prizden gelen güç.
- Basın ve ambar cihazın 30 saniye boyunca güç düğmesi.
- Bu, kalan tüm elektrik akımını boşaltır ve cihazı tamamen yeniden başlatır.
- Fiş gücü tekrar açın ve cihazı açın.
- Tekrar et İnternet Yönlendiriciniz için bu işlem.
- Kontrol sorunun devam edip etmediğini görmek için.
2.Çözüm: Önbelleği Temizleme
Bu adım yalnızca bir PC veya MAC üzerinden yayın yapan kullanıcılar için uygundur. Bu adımda, tarayıcının çerezlerini / önbelleğini temizleyeceğiz çünkü bozulursa, genellikle tarayıcının belirli öğelerine müdahale edebilir ve belirli özelliklerin düzgün çalışmasını engelleyebilir. Bu yöntem, tarayıcıya bağlı olarak değişir.
Google Chrome için:
- Açık Krom ve başlatmak yeni bir sekme.
- Tıklayın üzerinde üç noktalar ekranın sağ üst köşesinde.
- Üzerine gelme işaretçi "Daha Araçlar" ve seç “Göz Atmayı Temizle Veri" listeden.
- Tıklayın üzerinde "Zaman Aralık”Açılır ve seç “Herşey Zaman" listeden.
- Kontrol ilk dört seçeneği seçin ve "Açık Veri".
- Bu, Chrome Tarayıcınız için tüm çerezleri ve önbelleği temizleyecektir.
- Kontrol sorunun devam edip etmediğini görmek için.
FireFox için:
- Açık Firefox ve yeni bir sekme oluşturun.
- Tıklayın üzerinde "Üç Dikey çizgiler"Sağ üst köşede.
- Tıklayın üzerinde "Gizlilik ve Güvenlik”Sekmesi.
- Altında "Kurabiye ve Site Veri” Tıklayın üzerinde "Net veriler” seçeneği.
- Kontrol hem seçenekler hem de Tıklayın üzerinde "Açık" Buton.
- Kontrol sorunun devam edip etmediğini görmek için.
Microsoft Edge için:
- Başlatmak Microsoft Edge ve yeni bir sekme açın.
- Tıklayın üzerinde "Üç Noktalar"Sağ üst köşede.
- Tıklayın üzerinde "Tarih"Seçeneğini seçin ve"Açık Tarih" buton.
- Kontrol ilk dört seçeneği seçin ve "Açık" buton.
- Kontrol sorunun devam edip etmediğini görmek için.
3. Çözüm: DNS Ayarlarını Değiştirme
Bu adımda, doğru girildiklerinden emin olmak için bazı DNS ayarlarını yeniden yapılandıracağız. Yöntem her cihaz için değişir, ancak en popüler cihazlardan bazıları için adımı listeledik.
PC için:
- Basın “pencereler” + “R”Tuşları aynı anda ve tip içinde "ncpa.cpl“.
- Sağ tık Bağlantınızda ve seç “Özellikleri“.
- Çift Tıklayın üzerinde "İnternet Protokolü Sürüm 4 (TCP / IPV4)” seçeneği.
- Kontrol "Aşağıdaki DNS Sunucu Adreslerini Kullanın” seçeneği.
- Yazmak içinde "8.8.8.8"Tercih Edilen DNS Sunucusu" ve "8.8.4.4" için "Alternatif DNS Sunucu“.
- Tıklayın açık "TAMAM MI" ayarlarınızı kaydetmek için ve Kontrol sorunun devam edip etmediğini görmek için.
PlayStation için:
- Gezinme "AyarlarKonsolunuzdaki ”menüsü ve seç “Ağ“.
- Tıklayın üzerinde "İnternet Bağlantısını Kurun” seçeneği.
- Tıklayın üzerinde "Wifi" ya da "LAN”Seçeneği bağlantı türünüze göre değişir.
- Tıklayın üzerinde "ÖzelKurulum için "seçeneği.
- Seç otomatik "IP Adres" ve "DHCPTercihiniz yoksa ”ayarları.
- Tıklayın üzerinde "Manuel" seçeneği "DNS Ayarları ”.
- Tıklayın üzerinde "Birincil DNS"Yazın ve"8.8.8.8“.
- Tıklayın üzerinde "İkincil DNS" ve giriş “8.8.4.4“.
Xbox için:
- Basın "XboxOyun kumandanızdaki "düğmesine basın ve yan taraftaki"Ayarlar Dişli”Simgesi.
- Kaydırma aşağıya gidin ve "Ayarlar“.
- Kaydırma aşağıya gidin ve "Ağ“.
- Gezinme sağdaki bölmeye gidin ve "Ağ Ayarlar“.
- Kaydırma aşağı ve Tıklayın "üzerindeGelişmiş Ayarlar“.
- Kaydırma tekrar aşağı ve Tıklayın "üzerindeDNS Ayarlar“.
- Seçiniz “Manuel"Aşağı kaydırarak.
- Giriş “8.8.8.8"Olarak birincil Adres ve "8.8.4.4"Olarak ikincil adres.
- Basın “Giriş"Ve DNS adresiniz değişecektir.
- Kontrol sorunun devam edip etmediğini görmek için.
4.Çözüm: Diğer Cihazların Bağlantısını Kesme
Aynı hesaba çok sayıda cihaz bağlıysa, akış hizmeti şüpheli işte sen dağıtım onların Hizmetler olabileceği için bloke senin için hesap. Bu nedenle tavsiye edilir bağlantıyı kesmek herşey diğer cihazlar hesabınızdan başka kimsenin hesabınızı kullanmadığından emin olun ve ardından tekrar bağlanmayı deneyin.
Çözüm 5: Tarih ve Saat Ayarlarını Yeniden Yapılandırma
Bu önemli Kontrol bu senin Tarih (değiştir | kaynağı değiştir) ve zaman ayarlar vardır yapılandırılmış uygun şekilde. Hizmet, Tarih ve Saat ayarlarının cihazınız için doğru şekilde yapılandırılmadığını tespit ederse birçok sorun ortaya çıkabilir. Kullandığınız cihaza göre değişebilir, ancak cihaz için yapılandırması oldukça basittir.
6.Çözüm: Hulu Uygulamasını Yeniden Yükleme
Bağlantı hala düzgün şekilde kurulmuyorsa, son çare olarak deneyebilirsiniz. yeniden kurmak cihazınızdaki uygulamayı seçin ve ardından sorunun devam edip etmediğini kontrol edin. Emin ol İletişim müşteri destek Uygulamayı yeniden yükledikten sonra sorun devam ederse, büyük olasılıkla tüm sorun giderme işlemlerini denedikten sonra kendi sonundadır.