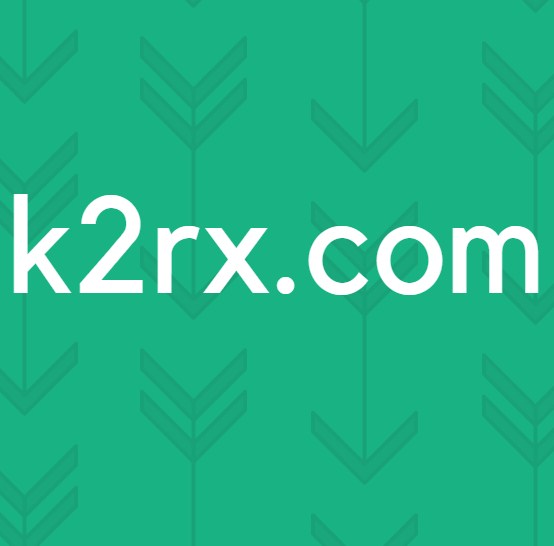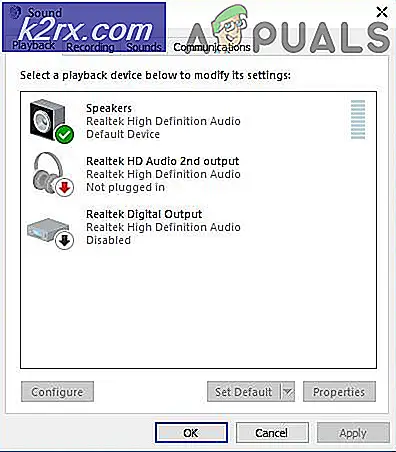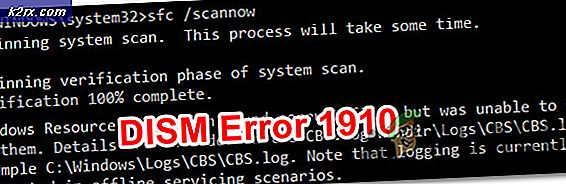Düzeltme: AMD Yüksek Tanımlı Ses Aygıtı Takılı değil
AMD High Definition Audio, çeşitli AMD modüllerinde bulunan bir ses mekanizmasıdır. Karşılıklı Intel Yüksek Tanımlı Ses Aygıtlarıyla karşılaştırılabilirler. Dahili sese sahip bazı grafik kartları Radeon HD, Radeon R5 ve Radeon R7'dir. Bu ses modülleri, iyi ses kalitesi sağlar ve tüm dünyadaki insanlar tarafından kullanılır.
Bu makaleyi okuyorsanız, bilgisayarınızın AMD Yüksek Tanımlı Ses Aygıtı takılı değilken oynatma aygıtını grileştirdiği bir hatayla karşılaşıyor olabilirsiniz. Bu tür hatalar çoğunlukla yüklü olmayan yanlış sürücüler veya bazı ses yapılandırmaları ile ilgili değildir. Hatayı gidermek için aşağıda listelenen adımları izleyin.
Çözüm 1: Varsayılan Ayarları Geri Yükleme
Oynatma cihazlarınızdaki ses ayarlarıyla uğraşıyorsanız, ayarlarda bazı yanlış yapılandırmalara neden olabilir ve bu nedenle bu hatayı yapar. Bazen en küçük şeyleri bile değiştirmek bazı modülleri kullanılamaz hale getirebilir. Yürütme cihazlarındaki varsayılan ayarları geri yüklemeyi deneyebilir ve bunun hile yapıp yapmadığını görebilirsiniz. Aksi takdirde, her bir cihazın özelliklerini kullanmadan önce yaptığınız değişiklikleri aynen yapabilirsiniz.
- Ses simgesine sağ tıklayın ve mevcut seçenekler listesinden Cihazları oynat seçeneğini seçin.
- Hoparlörler / Kulaklıklar'a sağ tıklayın ve Özellikler'i seçin.
- Şimdi gelişmiş sekmeye gidin ve Varsayılanları geri yükle'ye tıklayın. Tüm ayarlar şimdi oldukları gibi geri alınacak. Pencereden çıkın, bilgisayarınızı yeniden başlatın ve AMD High Definition Audio'ya erişip erişemeyeceğinizi görün.
Çözüm 2: DISM Komutunu Çalıştırma
Dağıtım Görüntüsü Hizmeti ve Yönetim Aracı, Windows 7'de tanıtılan ve gelecekteki tüm yinelemelerde bulunan bir araçtır. Ana işlevi, Windows görüntüsünüzde servis işlevleri gerçekleştirmektir. Bu komut, Windows görüntüsünüzle ilgili herhangi bir sorun varsa, yeni dosyaları internetten alıp bilgisayarınıza değiştirerek sabitlenmesini sağlar. Bu çözümün aktif bir internet bağlantısı gerektirebileceğini unutmayın.
- Windows + S tuşlarına basın, iletişim kutusunda komut istemi yazın, uygulamaya sağ tıklayın ve Yönetici olarak çalıştır'ı seçin.
- Yükseltilmiş komut istemine girdikten sonra, aşağıdaki komutu yürütün:
DISM.exe / Çevrimiçi / Temizleme-görüntü / Restorehealth
- Şimdi SFC komutunu komut isteminde çalıştıracağız. Sistem dosyası denetleyicisi, kullanıcıların işletim sistemlerinde bulunan bozulmaları taramasını ve geri yüklemelerini sağlayan Windows'taki bir yardımcı programdır. Klasörleri, kayıt defteri anahtarlarını ve kritik sistem dosyalarını da koruyan Windows kaynak koruması ile entegre edilmiştir. Yükseltilmiş bir komut isteminde, aşağıdaki komutu yürütün:
sfc / scannow
- Her iki talimatı da uyguladıktan sonra bilgisayarınızı yeniden başlatın ve AMD Yüksek Tanımlı Ses Aygıtına başarıyla erişip erişemeyeceğinizi kontrol edin.
Çözüm 3: Bir Ağ Hizmeti Ekleme
Bilgisayarınızdaki farklı ses sürücülerini yapılandırmaya ve güncellemeye başlamadan önce, bilgisayarınıza bir ağ hizmeti eklemenin bizim için sorunu çözüp çözmediğini kontrol etmek akıllıca olacaktır. Bu çözümü yürütmek için bir yönetim hesabına ihtiyacınız olacak.
- Windows + S tuşlarına basın, iletişim kutusunda komut istemi yazın, uygulamaya sağ tıklayın ve Yönetici olarak çalıştır'ı seçin.
- Şimdi aşağıdaki komutu tek tek yürütün ve bir sonraki komutu yazmadan önce bir öncekinin tamamen çalışmasını bekleyin.
net localgroup Yöneticiler / networkervice ekle
net localgroup Yöneticiler / localservice ekle
PRO TIP: Sorun bilgisayarınız veya dizüstü bilgisayar / dizüstü bilgisayar ile yapılmışsa, depoları tarayabilen ve bozuk ve eksik dosyaları değiştirebilen Reimage Plus Yazılımı'nı kullanmayı denemeniz gerekir. Bu, çoğu durumda, sorunun sistem bozulmasından kaynaklandığı yerlerde çalışır. Reimage Plus'ı tıklayarak buraya tıklayarak indirebilirsiniz.
- Her iki komut da yürütüldükten sonra, bilgisayarınızı yeniden başlatın ve Yüksek Tanımlı Ses aygıtını başarıyla bağlayıp kullanamayacağınızı görün.
Çözüm 4: PCI Bus Driver'ı Güncelleme
Periferik Bileşen Ara Bağlantı Veriyolu (PCI Veriyolu), grafik kartları, ağ kartları vb. Gibi CPU ve genişletme kartlarını bağlar. Bu genişletme kartları, bilgisayarınızın ana kartındaki genişletme yuvalarına takılır. Özetlemek gerekirse, bilgisayarınıza AMD GPU içeren ek donanım eklemek için kullanılır. PCI Bus sürücüsü güncel değilse veya bozuksa, kullandığınız GPU'nun tüm işlevlerinden yararlanamayabilirsiniz. PCI Bus Driver'ı güncellemeyi deneyebilir ve bunun hile yapıp yapmadığını görebiliriz.
- Windows + R tuşlarına basın, devmgmt yazın. diyalog kutusuna basın ve Enter tuşuna basın.
- Cihaz yöneticisindeyken, ' Sistem Cihazları ' kategorisini genişletin, PCI'nuzu arayın, sağ tıklayın ve Sürücüyü Güncelle'yi seçin.
- Aygıt sürücülerini el ile güncelleyeceğiz. İkinci seçeneği seçin Sürücü yazılımı için bilgisayarıma göz atın,
- Bilgisayarımdaki kullanılabilir sürücüler listesinden seçmeme izin ver'i tıklatın.
- Şimdi PCI veri yolunu seçin. Sürücünün kurulumuna devam etmek için İleri'ye basın. Pci veriyolunu, bilgisayarınızda göründüğü takdirde büyük harfle yazılan ilk harfi seçmeyiniz .
- Sürücüyü güncelledikten sonra, bilgisayarınızı yeniden başlatın ve bunun herhangi bir fark yaratıp yaratmadığını görün.
Çözüm 5: IDT Audio Installer'ı kullanma
Yukarıdaki tüm yöntemler başarısız olursa ve hala AMD High Definition Audio aygıtını kullanamıyorsanız, IDT Audio sürücüsünü bilgisayarınıza yüklemeyi deneyebiliriz. Bu, amacı bilgisayarınızda ses çalmanızı sağlamak olan bir CODEC'dir. Yükleyiciyi kullanarak IDT'yi yüklemeyi deneyebilir ve bunun herhangi bir fark yaratıp yaratmadığını görebiliriz.
- IDT Audio Installer'ı indirin.
- Sürücüyü indirdikten sonra Windows + R tuşlarına basın, devmgmt yazın. diyalog kutusuna basın ve Enter tuşuna basın.
- Cihaz yöneticisindeyken, Ses, Video ve Oyun Denetleyicileri kategorisini açın. IDT Cihazını sağ tıklayın ve Cihazı kaldır seçeneğini seçin. Kaldırma işlemi başlamadan önce bir uyarı alabilirsiniz. Sürücüyü kaldır seçeneğini işaretlediğinizden emin olun.
- Kaldırma işleminden sonra bilgisayarınızı yeniden başlatın ve az önce yüklediğiniz kurucuyu çalıştırın. Sağ tıklayıp Yönetici olarak çalıştır'ı seçerek yönetici ayrıcalıklarıyla çalıştırdığınızdan emin olun.
- Şimdi ses simgesine sağ tıklayıp Oynatma Cihazları'nı tıklayın.
- Hoparlörler / Kulaklıkları seçin ve ekranın altındaki Mevcut olarak Ayarla düğmesine basın. Değişiklikleri Kaydet ve Çık. Şimdi bilgisayarınıza düzgün ses alıp almadığınızı kontrol edin.
İpuçları:
Tüm çözümleri denediyseniz ve yine de sese erişemiyorsanız, aşağıda belirtilen ipuçlarını kontrol etmelisiniz. Yukarıdaki yöntemlerde çözmeye çalıştığımız bir yazılım yerine, bazı donanım sorunlarının olması muhtemeldir.
- Dijital Ekran sesi, HDMI çıkışı bağlantı noktanızdaki ses sinyalidir. Bir HDTV gibi bir cihaza bir AV sinyali gönderiyorsanız, bunu kullanmayacaksınız. Bu, fişe takılmamasının nedeni olabilir.
- Grafik kartınızın hatasız bir şekilde çalıştığından emin olun. Grafik kartını başka bir bilgisayara bağlamayı deneyin ve oradaki sesleri alıp alamayacağınızı görün. Ya da bilgisayarınıza başka bir cihaz bağlayabilir ve sorun giderebilirsiniz.
- Kullandığınız kabloların uygun olduğundan ve her ikisinde de gevşek uç olmadığından emin olun. Kabloları değiştirmeyi deneyin ve herhangi bir fark yaratıp açmadıklarını görün.
- Grafik kartının yuvaya düzgün şekilde takıldığından emin olun. Kartı çıkarmayı deneyebilir, toz olmadığından emin olunuz ve bir tık sesi duyana kadar tekrar takabilirsiniz.
- En son grafik kartı sürücülerini çalıştırdığınızdan emin olmalısınız.
PRO TIP: Sorun bilgisayarınız veya dizüstü bilgisayar / dizüstü bilgisayar ile yapılmışsa, depoları tarayabilen ve bozuk ve eksik dosyaları değiştirebilen Reimage Plus Yazılımı'nı kullanmayı denemeniz gerekir. Bu, çoğu durumda, sorunun sistem bozulmasından kaynaklandığı yerlerde çalışır. Reimage Plus'ı tıklayarak buraya tıklayarak indirebilirsiniz.