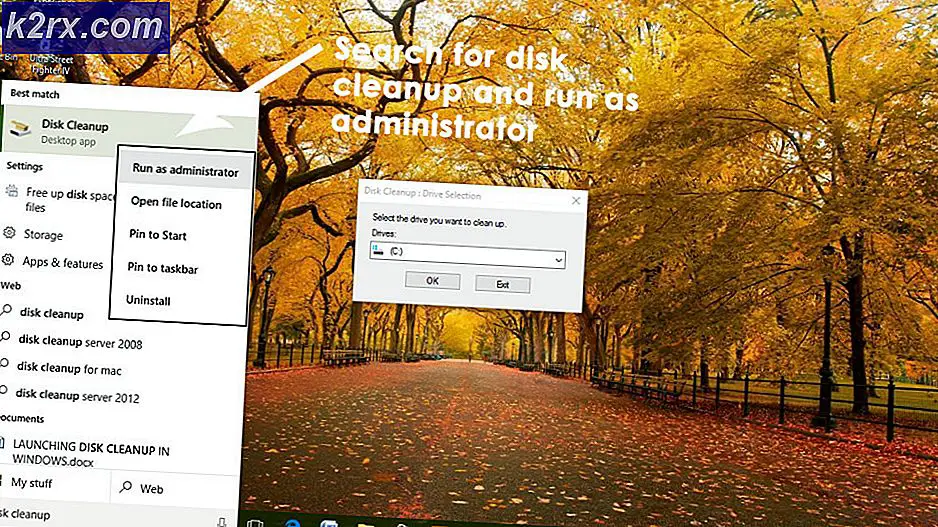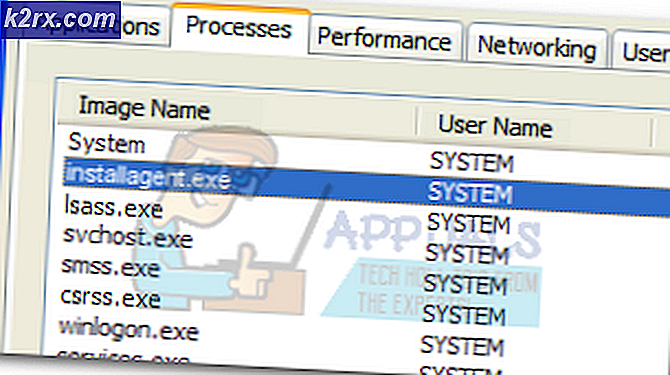Hata Kodu "DISM Hatası 1910" Nasıl Onarılır
Bazı Windows kullanıcıları 1910 hata kodu koşarken DISM (Dağıtım Görüntüsü Hizmeti ve Yönetimi) tarama. Bu sorun, bu işlemin sonunda görünmez, ancak daha çok taramanın geride bıraktığı günlük dosyasında bulunur. Bu sorunun Windows 7, Windows 8.1 ve Windows 10'da ortaya çıktığı onaylanmıştır.
Bunu iyice araştırdıktan sonra, bu hata kodunu üretebilecek birkaç farklı senaryo olduğu ortaya çıkıyor. İşte olası suçluların kısa bir listesi:
Artık her potansiyel suçluyu bildiğinize göre, etkilenen diğer kullanıcıların DISM ile 1910 hatasını düzeltmek için başarıyla kullandıkları yöntemlerin bir listesini burada bulabilirsiniz:
Yöntem 1: SFC Taraması Çalıştırma
Bir DISM taraması gerçekleştirirken bu hatayı görürseniz, sistem dosyalarınızı kullanarak tarayarak bozuk bağımlılığı düzeltebilirsiniz. Sistem Dosyası Denetleyicisi (SFC). Etkilenen bazı kullanıcılar, bu tür taramayı çalıştırmanın, bozuk bir sistem dosyasının her örneğini düzeltmelerine izin verdiğini onayladı - Bunu yaptıktan sonra, DISM taraması aynı şeyi döndürmedi 1910 hatası.
Henüz denemediyseniz, bir SFC taraması çalıştırmak ve 1910 DISM hatasını çözmek için aşağıdaki talimatları izleyin:
- Basın Windows tuşu + R açmak için Çalıştırmak iletişim kutusu. Sonra, yazın "Cmd" metin kutusunun içinde, ardından Ctrl + Üst Karakter + Enter yükseltilmiş bir Komut İstemi açmak için. Gördüğün zaman UAC (Kullanıcı Hesabı Kontrolü) komut istemi, tıklayın Evet yönetici erişimi vermek için.
- Yükseltilmiş komut istemine girdikten sonra, bir SFC taraması başlatmak için aşağıdaki komutu yazın:
sfc / scannow
- Bu işlemi başlattıktan sonra, SFC taraması tamamlanana kadar sabırla bekleyin. Bu pencereyi kapatmak veya tamamlanmadan işlemi durdurmak, sisteminizde ek hatalar oluşturması gereken mantıksal tutarsızlıklara neden olabilir.
- İşlem tamamlandıktan sonra, yükseltilmiş komut istemini güvenle kapatabilir ve bilgisayarınızı yeniden başlatabilirsiniz.
- Başka bir DISM taraması başlatın ve sonuç aynıysa DISM 1910 hatası.
Aynı sorunun hala devam etmesi durumunda, aşağıdaki bir sonraki olası düzeltmeye geçin.
Yöntem 2: Sistem Geri Yüklemeyi Kullanma
Bu sorun yalnızca sisteminizde bir değişiklik yapıldıktan sonra (yeni bir uygulama kurulumu, yeni bir Windows Güncellemesi, yeni bir sürücü kurulumu vb.) Oluşmaya başladıysa, bilgisayarınızı iade etmek için Sistem Geri Yükleme yardımcı programını kullanarak sorunu çözebilmelisiniz. bu tür bir sorunun oluşmadığı bir duruma geri dönüyoruz.
Çoğu durumda, bu sorun aslında yeni bir Windows Güncellemesinin neden olduğu bir tür tutarsızlıktan kaynaklanmaktadır.
Ancak, bir Sistem Geri Yükleme anlık görüntü, esasen bilgisayarınızı zaman içinde önceki bir duruma döndürür. Bu, yüklenen her uygulamanın, sürücünün ve Windows güncellemesinin geri alınacağı anlamına gelir.
Sistem Geri Yükleme yardımcı programının nasıl çalıştığını anlıyorsanız ve bu prosedürle ilerlemek istiyorsanız, aşağıdaki talimatları izleyin. bir Sistem Geri Yükleme prosedürü başlatın.
Uygulanabilir bir sistem bulursanız ve anlık görüntüyü başarıyla kullanırsanız, bilgisayarınızı yeniden başlatın ve DISM sorununun çözülüp çözülmediğine bakın.
Uygun bir sistem geri yükleme noktası bulamıyorsanız, aşağıdaki sonraki yönteme geçin.
Yöntem 3: Onarım Yükleme / Temiz Yükleme Gerçekleştirme
Yukarıdaki olası düzeltmelerden hiçbiri sizin için işe yaramadıysa, yapabileceğiniz son bir şey, DISM ile bu hatayı üretebilecek bozuk sistem dosyalarının bulunmadığından emin olmak için devam edip her işletim sistemi bileşenini yenilemektir.
Bunu yapmak söz konusu olduğunda, en zarif çözüm, bir onarım kurulumu. Ancak, bir onarım kurulumuna (yerinde onarım) gitmek için uyumlu bir kurulum medyası yerleştirmeniz gerekeceğini unutmayın.
Bu işlem biraz sıkıcıdır ancak işletim sistemi sürücüsünde bulunan verileri kaybetmeden işlemi tamamlamanıza izin verecektir. Bu, kişisel verilerinizi, oyunlarınızı, uygulamalarınızı ve hatta bazı kullanıcı tercihlerinizi saklayabileceğiniz anlamına gelir.
Not: Uyumlu bir kurulum medyanız yoksa sıfırdan bir tane oluşturabilirsiniz. İşte bunu nasıl yapacağınız Windows 7 ve Windows 10.
Ek olarak, bir temiz kurulum - Bu, uyumlu bir kurulum medyası eklemeye gerek kalmadan doğrudan Windows 10'un GUI menüsünden başlatılabilen daha kolay bir prosedürdür. Bununla birlikte, ana dezavantaj, verilerinizi önceden yedeklemediğiniz takdirde, şu anda Windows bölümünde depolanan kişisel verilerin her bir parçasını kaybedeceğinizdir.