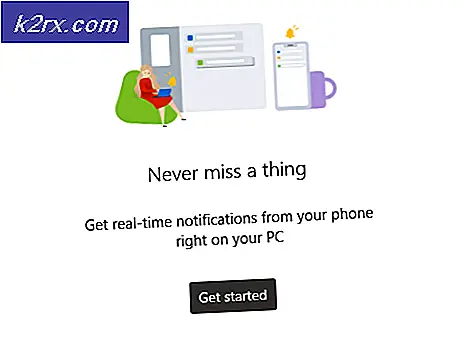Düzeltme: Outlook Hata Kodu 0x8004011D
Birçok Windows kullanıcısı Hata Kodu 0x8004011D Outlook'ta e-postalarını güncellemeye çalışırken veya e-posta gönderirken / alırken. Bu sorunun her yeni Windows sürümünde (Windows 7, Windows 8.1 ve Windows 10) ortaya çıktığı ve kullanılan Outlook sürümüne bağlı olmadığı görülüyor.
Çoğu durumda, bu sorunun yalnızca geçici olarak ortaya çıkan bir Exchange sunucusu sorunu nedeniyle ortaya çıktığı bildirilir. Eğer durum buysa, muhtemelen gelecekteki herhangi bir durumdan kaçınabilirsiniz. 0x8004011DÖnbelleğe Alınmış modun kullanımını etkinleştiren hatalar Exchange Çevrimdışı ayarlar.
Bazı kullanıcılar, Outlook ile kullanılacak yepyeni bir e-posta profili oluşturarak bu sorunu çözmeyi başardılar. E-postanıza eklenen yerel olarak depolanan bazı verileri kaybetmenize neden olacağından bu ideal değildir, ancak daha sonra e-posta istemcinizle senkronize ederek bunları kurtarabilirsiniz.
Sadece görüyorsanız 0x8004011DBir SD kart bağlıyken hata, SD kartların ve flash sürücülerin kök klasörlerinde bulunmayı seven bir virüsün neden olduğu kötü amaçlı yazılım bulaşmasıyla uğraşıyor olabilirsiniz (jutched.exe). Bu durumda, bilgisayarınızı Ağ İletişimi ile Güvenli moda geçirmek ve Güvenlik Tarayıcısı yardımcı programını çalıştırmak sorunu çözmelidir.
Ancak, iki Microsoft hesabının aynı Outlook yüklemesiyle aynı anda birbirine bağlı olması nedeniyle hatanın tetiklendiği belirli bir senaryo da vardır. Bunu düzeltmek için, bazı değişiklikler yapmanız gerekecek MaximumAllowedSessionsPerUser ParameterSystem içindeki değer.
Exchange’in Önbellek Modunu Etkinleştirme
İle karşılaşırsanız 0x8004011DMicrosoft Exchange hesabında hata oluştuğunda, Outlook'u Exchange Önbelleğe Alınmış modunu kullanmaya zorlayarak sorunu çözebilir ve bunun Exchange sunucusuna normal şekilde bağlanmanıza izin verip vermediğini görebilirsiniz.
Not: Bunu yapmadan önce, size bu hata koduna neden olan Outlook programının en son sürümünü çalıştırdığınızdan emin olmanız önemlidir.
Outlook'un en son sürümünü kullandığınızı onaylarsanız, aşağıdaki talimatları izleyin. Önbelleğe Alınmış Exchange Modu aracılığıyla Kullanıcı Hesabı Yapılandırması pencere.
Etkilenen Outlook hesabı için "Önbelleğe Alınmış Exchange Modu" nu nasıl etkinleştireceğinizi gösteren hızlı bir kılavuz:
- İlk önce, Outlook'u ve ilişkili tüm örnekleri başlatın.
- Sonra, yazın Windows tuşu + R açmak için Çalıştırmak iletişim kutusu. Metin kutusunun içine yazın "Control.exe" ve bas Giriş klasik Kontrol Paneli arayüzünü açmak için.
- İçinde Kontrol panel penceresi, tıklayın Posta mevcut seçenekler listesinden veya öğe listesini daraltmak için arama işlevini (sağ üst köşe) kullanın.
- İçine girdiğinizde Posta kurulum ekranında E-posta hesabı ile ilişkili düğme E-posta hesapları.
- İçinde Hesap Ayarları menüden seçin E-posta sekmesini, ardından kullanmakta olduğunuz Exchange hesabını çift tıklayın.
- E-posta hesabınızla ilişkili ayarlar menüsüne girdikten sonra, aşağı kaydırarak Çevrimdışı Ayarlar bölümüne gidin ve ilgili kutuyu işaretleyin Önbelleğe Alınmış Exchange Modunu Kullan.
Not: Önbelleğe alınmış Exchange modunun kullanımı zaten etkinleştirilmişse, seçeneği devre dışı bırakın ve aşağıdaki adımlarla devam edin. Aynı sorunun devam etmesi durumunda, tekrar etkinleştirmek için adımları tersine mühendislik yapın.
- Outlook'u yeniden başlatın, aynı Microsoft Exchange hesabıyla bağlanın ve sorunun hala çözülüp çözülmediğine bakın.
Sorun hala çözülmediyse, aşağıdaki bir sonraki olası düzeltmeye geçin.
Yeni bir Outlook Profili Oluşturma
Yukarıdaki olası düzeltmeler sorunu çözmenize izin vermediyse ve hâlâ şu sorunla karşılaşıyorsanız: 0x8004011Dhatası, mevcut Outlook profilini kaldırarak ve ardından Outlook 365 hesabınızı bir kez daha eşitleyerek sorunu çözebilmelisiniz.
Etkilenen birkaç kullanıcı, işleminin nihayet Outlook programlarını uygulamayı senkronize etmeye çalıştıklarında hatayla karşılaşmadan normal şekilde kullanmalarına izin verdiğini doğruladı.
ÖNEMLİ: .PST / .OST dosyanızı önceden yedeklemediğiniz sürece, aşağıdaki adımları izleyerek yerel olarak depolanan tüm Outlook verilerini kaybedersiniz.
İşte size mevcut Outlook profilinizi nasıl kaldıracağınızı ve sorunu çözmek için sıfırdan nasıl yeni bir tane oluşturacağınızı gösterecek hızlı bir kılavuz. 0x8004011Dhata:
- Outlook'u ve ilişkili hizmetleri kapatarak başlayın.
- Ardından, Windows tuşu + R açmak için Çalıştırmak iletişim kutusu. Sonra, yazın "Control.exe" ve bas Giriş açmak için Klasik Kontrol Paneli pencere.
- Klasik Kontrol Paneli arayüzüne girdikten sonra, arama yapmak için arama düğmesini (sağ üst köşe) kullanın 'posta'. Ardından, sonuçlar listesinden tıklayın Posta.
- Ana Posta Kurulumu penceresinden, Profilleri Göster ile ilişkili düğme Profiller.
- Posta penceresine girdikten sonra, Outlook Profili aktif olarak kullandığınız ve Kaldırmak ondan kurtulmak için düğmesine basın.
Not: Bunu yapmadan önce, toplam veri kaybını önlemek için .PST veya .OST dosyanızı yedekleyin.
- Onay penceresi tarafından istendiğinde, tıklayın Evet işlemi tamamlamak için.
- Ardından, Outlook'u yeniden başlatın ve e-postanızı sıfırdan yapılandırmak için ekrandaki talimatları izleyin.
Not: Daha önce eski profili sildiğiniz için, e-posta istemcisi yepyeni bir .OST / .PST dosyası oluşturacak ve siz kayıt işlemini tamamladıktan sonra bunu yeni profile ekleyecektir. Her şey yolunda giderse, eski Outlook Veri dosyasını daha sonra ekleyebilirsiniz ( 0x8004011Dhata çözüldü). - Sorunun giderilip giderilmediğini onaylamak için Outlook programınızı bir kez daha senkronize etmeyi deneyin.
Güvenli modda Kötü Amaçlı Yazılım Taraması Çalıştırma
Görünüşe göre, bu sorun, sisteminizde bulduğunuz bir tür kötü amaçlı yazılım tarafından da kolaylaştırılabilir. Çoğu durumda, etkilenen kullanıcılar, sorunun bir SD kartta depolanan bir virüsten (jutched.exe) kaynaklandığını bildirdi.
Bu senaryo uygulanabilirse ve yalnızca 0x8004011DBir SD kart bağladığınızda, Güvenli Moddayken Microsoft Güvenlik Tarayıcısı'nı çalıştırarak veya güçlü bir 3. taraf kötü amaçlı yazılım tarayıcısı çalıştırarak sorunu çözebilmelisiniz.
Outlook hatasına neden olabilecek kötü amaçlı yazılımları kaldırmak için hızlı bir adım adım kılavuz:
- SD kartınızı sorunla karşılaştığınız bilgisayara bağlayın ve sürücüyü sağ tıklayıp seçimini yaparak sürücüyü biçimlendirin. Biçim yeni açılan bağlam menüsünden.
Not: SD kartta önemli verileriniz varsa, bu prosedürü başlatmadan önce yedekleyin. Ancak herhangi bir kök dosyayı kopyalamayın (yalnızca kaybetmekten kaçınmak istediğiniz görüntü / video klasörünün içeriğini).
- Sonra aynısını bırakın Dosya sistemi daha önce olduğu gibi, ancak ilgili kutuyu işaretleyin Hızlı biçimlendirme tıklamadan önce Başlat.
Not: Vaktiniz varsa, gitmeyi düşünmelisiniz. Tam Format (Hızlı biçim kutusunun işaretini kaldırarak), ancak bu gerekli değildir.
- SD kart biçimlendirildikten sonra, bilgisayarınızı yeniden başlatın ve ilk oturum açma ekranının görünmesini bekleyin. Gördüğünüzde, Güç Seçenekleri simgesine (sağ alt köşe) tıklayın.
- İçinde Güç seçenekleri menü, basılı tutun Vardiya üzerine tıklarken tuş Tekrar başlat bilgisayarınızı açmaya zorlamak için Güvenli mod.
- Ardından, bilgisayarınız doğrudan Kurtarma Menü. İçeri girdikten sonra tıklayın Sorun giderme mevcut seçenekler listesinden.
- İçinde Gelişmiş seçenekler menü, tıklayın Başlangıç Ayarları seçenekler listesinden.
- Sonraki ekranda F5 bilgisayarınızı başlatmak için Ağ ile güvenli mod.
Not: Önyükleme Ağ ile güvenli mod indirip dağıtmak için İnternet erişimine ihtiyacınız olacağı için kritiktir. Windows Güvenlik Tarayıcısı Yarar.
- Bilgisayarınız İnternet erişimiyle Güvenli modda başarıyla başlatıldıktan sonra, Microsoft Güvenlik Tarayıcısı yardımcı programının en son sürümünü indirmek için bu bağlantıyı (burada) kullanın.
Not: İşletim sistemi mimarinize göre doğru bit sürümünü indirdiğinizden emin olun.
- İndirme tamamlandıktan sonra, MSERT kötü amaçlı yazılımdan koruma yardımcı programını açmak için yürütülebilir.
Not: Tarafından istendiğinde UAC (Kullanıcı Hesabı Kontrolü), Tıklayın Evet yönetici ayrıcalıkları vermek. - Taramayı Microsoft Güvenlik Tarayıcısı ile başlatmak için ekrandaki istemleri tamamlayın, ardından işlemin tamamlanmasını bekleyin.
Not: Başarı mesajını görene kadar pencereyi kapatmayın.
- İşlem tamamlandıktan sonra, normal modda önyüklemek için bilgisayarınızı bir kez daha yeniden başlatın, Outlook'u tekrar açın ve sorunun şimdi çözülüp çözülmediğine bakın.
Bu işe yaramadıysa, şunu da göz önünde bulundurmalısınız: Malwarebytes ile derin bir tarama yapmak.
Aynı olması durumunda 0x8004011Dhata devam ediyor, aşağıdaki bir sonraki olası düzeltmeye geçin.
Bir Outlook kurulumunda İki Exchange hesabına izin verme
Görünüşe göre, bu sorun, kullanıcının aynı Outlook yüklemesiyle bağlı 2 Microsoft Exchange hesabına sahip olduğu durumlarda ortaya çıkabilir. Bu sorun, eski Outlook sürümleriyle (Outlook 2013'ten daha eski) sınırlı görünüyor.
Bu senaryo uygulanabilirse, sorunu genişletmek için bazı Kayıt Defteri değişiklikleri yaparak sorunu çözebilmelisiniz. İzin Verilen Maksimum Oturum Kullanıcı Başına.
İşte bunun nasıl yapılacağına dair hızlı bir adım adım kılavuz:
- Basın Windows tuşu + R açmak için Çalıştırmak iletişim kutusu. Sonra, yazın "Regedit" metin kutusunun içinde ve tuşuna basın Giriş açmak için Kayıt düzenleyici.
Not: Tarafından istenirse UAC (Kullanıcı Hesabı Kontrolü) komut istemi, tıklayın Evet yönetici ayrıcalıkları vermek.
- Kayıt Defteri Düzenleyicisi'ne girdikten sonra, aşağıdaki konuma gitmek için sol taraftaki menüyü kullanın:
HKEY_LOCAL_MACHINE \ SYSTEM \ CurrentControlSet \ Services \ MSExchangeIS \ ParametersSystem
Not: Oraya manuel olarak gidebilir veya tüm yolu doğrudan gezinme çubuğuna yapıştırabilir ve tuşuna basabilirsiniz. Giriş oraya anında ulaşmak için.
- Doğru yere vardıktan sonra, sağ taraftaki bölüme gidin ve bölgeyi bulup bulamayacağınıza bakın. MaximumAllowedSessionsPerUser giriş. Mevcut değilse, boş bir alana sağ tıklayın ve şunu seçin: Yeni> Dword (32 bit) değeri
- Yeni oluşturulan değeri adlandırın MaximumAllowedSessionsPerUser.
Not:Eğer MaximumAllowedSessionsPerUserdeğer zaten mevcut, bu adımı atlayın.
- Çift tıklayın MaximumAllowedSessionsPerUser,üssü kurmak Ondalık ve değiştir Değer verisi kullanmak istediğiniz Exchange hesabı sayısına Görünüm ve tıkla Tamam mı değişiklikleri kaydetmek ve Kayıt Defteri Düzenleyicisi'ni kapatmak için.
- Basın Windows tuşu + R açmak için Çalıştırmak iletişim kutusu. Metin kutusunun içine yazın "Services.msc" ve bas Giriş Hizmetler ekranını açmak için.
- Ardından, sağ bölüme gidin, aktif hizmetler listesinde aşağı kaydırarak Microsoft Exchange Bilgi Deposu. Gördüğünüzde, üzerine sağ tıklayın ve seçin Servisi yeniden başlatbağlam menüsünden.
- Bir kere MSExchange Bilgi Deposu hizmet yeniden başlatıldığında, Outlook'u tekrar açın ve daha önce neden olan eylemi tekrarlayın. 0x8004011DSorunun şimdi çözülüp çözülmediğini görmek için hata.