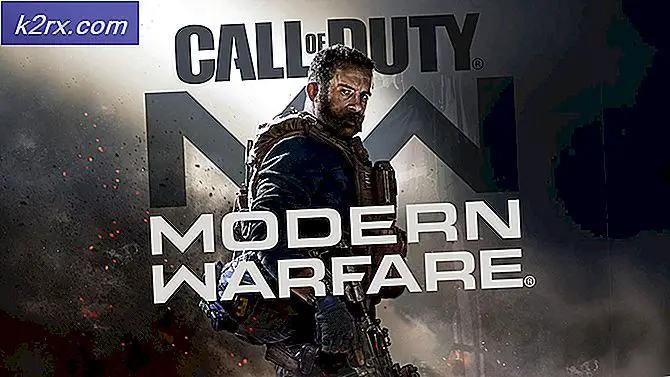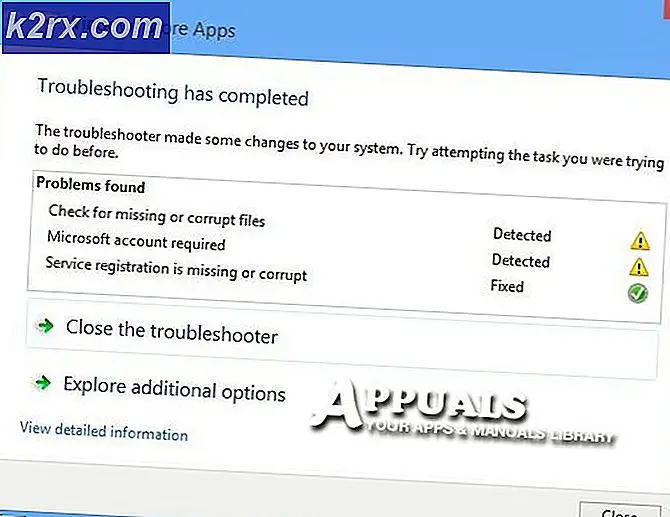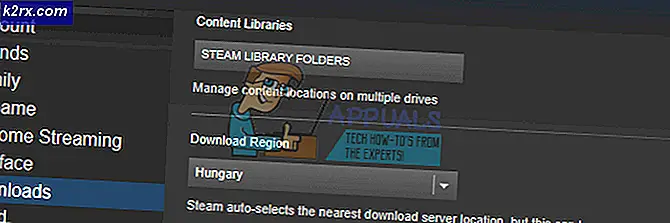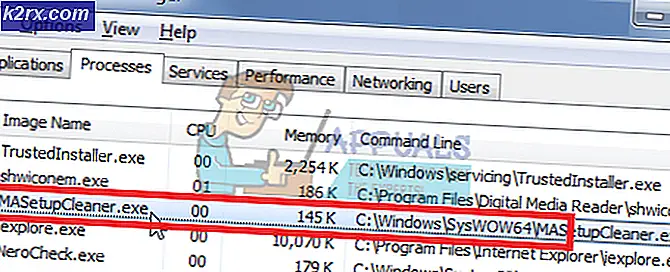Windows 10 Bilgisayardan Android Telefon Nasıl Kontrol Edilir
Android telefonunuzu bir Windows bilgisayardan kontrol etmek, telefonunuzun kilidini fiziksel olarak bile açmadan genel işlemlerin çoğunu gerçekleştirmenize olanak tanır. Bilgisayardan yapabileceğiniz işlemlerden bazıları, uygulamalardan gelen bildirimlere erişim, mesajları yanıtlama, görüntüleri ve diğer dosyaları paylaşma, fotoğrafları düzenleme, arama yapma çok daha fazlasını içerir.
Ancak bu, mobil oyunlar gibi tamamen yerel görevler için mükemmel bir çözüm değildir, çünkü bunlar özellikle hareketler gibi telefon kontrol mekanizmalarıyla yapılmıştır.
1. Yöntem: Bir Android Telefonu Kontrol Etmek için Microsoft’un Telefon Eşlikçinizi Kullanma
Samsung Galaxy telefonların yeni modellerinde Telefon Eşlikçiniz önceden yüklenmiş Windows bağlantısı hızlı ayarlar menüsünden kolayca erişilebilir. Uygulamayla önceden yüklenmemiş diğer Android telefonlar, uygulamayı Google Play mağazasından kolayca edinebilir.
Telefonunuzun Windows Uygulamasının başlıca özelliklerinden bazıları şunlardır:
Fotoğraf Yönetimi - Bir telefon bir Windows PC'ye bağlandığında, telefonunuzda depolanan tüm fotoğrafları kolayca görüntüleyebilir, düzenleyebilir, silebilir ve paylaşabilirsiniz. Bu, telefonunuzdan görüntüleri PC'nize gönderme zahmetine girmenize gerek kalmayacağı anlamına gelir.
Bildirim Erişimi - PC uygulamasıyla, telefonunuza gelen bildirimleri telefonunuzu açmadan kolayca görüntüleyebilir, yönetebilir ve yanıtlayabilirsiniz.
Metin mesajlaşma - Bilgisayarınızdan, telefonunuza gelen metin mesajlarını kolayca oluşturabilir ve bunlara yanıt verebilirsiniz
Çağrı Yönetimi - Kaydedilmiş tüm kişilerinize erişebileceğiniz için bilgisayarınızdan rahatlıkla telefon görüşmeleri yapabilir ve cevaplayabilirsiniz.
Kontrol Uygulamaları - Bu yalnızca birkaç telefonda çalışır (şu anda yeni Samsung Galaxy modelleri). Bu özellik, bir telefonun ekranının PC'ye yansıtılmasına olanak tanır, bu da telefonunuzdaki herhangi bir uygulamayı PC'nizden açabileceğiniz anlamına gelir.
Telefon Eşlikçi Uygulamanızı Yükleyin
- Telefonunuzda Google Play mağazasını açın ve şunu arayın: Telefon Eşlikçiniz.
- Arama sonuçlarından uygulamayı seçin ve üzerine dokunun. Yüklemek.
Samsung cihazları için "Kurulmuş"Veya"Güncelleme"Uygulama için yeni bir güncelleme varsa. - Samsung kullanıcıları için, bildirim çubuğunu aşağı kaydırarak Hızlı ayarları açın ve ardından üzerine uzun dokunun. Windows bağlantısı
- Diğer Android telefonlar için, yeni yüklenen Telefon Eşlikçiniz uygulama menüsünden
- Karşılama ekranından tıklayın Telefonunuzu ve bilgisayarınızı bağlayınve sonra tıklayın Devam etsonraki ekranda. Bu, daha sonra PC'nizde görüntülenmesi gereken bir QR kodunu taramak için bir kamera açacaktır.
- Bu ekranı telefonunuzda açık bırakın
Telefon ve PC Arasında Bağlantı Kurun
- PC'nizde Windows menüsünü açın ve "Telefonunuz"Ve uygulamayı açın
- Sahip olduğunuz telefon türünü seçin. Android bu durum için ve tıklayın Devam et
- Sonraki ekran Telefon Eşlikçiniz uygulamasını telefonunuza nasıl yükleyeceğinizi gösterecek, ancak bunu zaten yaptık, bu nedenle "Evet, Telefon Eşlikçinizi kurmayı bitirdim“
- Tıkla QR Kodunu Açdüğmesine basın ve ardından PC'de görüntülenen QR Kodunu taramak için telefonunuzu kullanın.
- Başarıyla taradıktan sonra, Bitti PC'de kodu reddetmek için
- Pekala, bağlantımız henüz bitmedi. Mobil uygulama, bazı izinlerin etkinleştirilmesini gerektiren bir ekran açacaktır.
Tıkla Devam et Buton - Mobil uygulama PC ile bağlantı kurarken sabırlı olun.
- Bağlantı başarılı olduğunda, WiFi kullanılamadığında PC'nizle bağlantı için mobil veri kullanmak gibi gerekli izinler istenecektir.
- PC'deki Telefonunuz uygulaması da bir başarı mesajı görüntüleyecektir. Tıklamak Başlamak Telefonunuz uygulamasını kullanmaya başlamak için
- PC uygulamasının çeşitli özelliklerine erişmek için, PC uygulamasının sol üst köşesindeki hamburger simgesini (menü simgesi) kullanın.
Uygulama penceresi yeterince büyükse menü her zaman sol bölmede görüneceği için bazen menü simgesini tıklamanıza gerek kalmaz. - Özelliklerin çoğunu kullanabilmek için hem telefonun hem de bilgisayarın aynı Wi-Fi'ye bağlı olması gerekir.
Telefon Bildirimlerine PC'den Erişin
- Tıklamak Bildirimler sol gezinme menüsünden
- Uygulama, Telefonunuzdan Bildirimlere erişmek için izin gerektirecektir. Üzerine dokunun Ayarları aç PC uygulamanızda görüntülenir.
- Bu izin vermezse, Telefon ayarlarınızı açın, erişim izni vermek için Erişilebilirlik ayarlarına gidin. Telefon Eşlikçiniz uygulama erişimi
- İzin verdikten sonra, Telefonunuz uygulaması PC uygulamasında bildirimler görünecektir.
- Mesaj bildirimlerini yanıtlayabilirsiniz, ancak telefonunuzun ekranını bilgisayara yayınlamak için izin almanız gerekir. Uygulamayı açmak için örneğin bir Whatsapp bildirimi gibi bir bildirime tıklayın.
- Telefonunuzda bir izin diyaloğu görüntülenecektir, tıklayın Şimdi başla,ve bu, gerçek telefonu kullanıyormuşsunuz gibi etkileşim kurabileceğiniz PC'deki uygulamanın penceresini açacaktır.
Telefon Uygulamanızla Çağrı Yapın ve Alın
- Bu özellik, PC'nizin çalışan bir Bluetooth özelliğine sahip olmasını gerektirir.
- Telefonunuzun açık ve kilidinin açık olduğundan emin olun, ardından şuraya gidin: AramalarPC'de Telefonunuz'un sol gezinme menüsünden
Tıkla Kurulum buton - Telefonunuzda Bluetooth'u açmanızı isteyen bir istem görüntülenecektir. İzin vermek telefonunda
- Hem bilgisayar hem de telefon bir bağlantı pini görüntüler ve pimler eşleşirse, Evethem telefonda hem de bilgisayarda ve ardından bağlantı başarılı olacaktır.
- Son arama günlüklerini görüntülemek için, uygulamaya izin vermeniz gerekir. Tıkla İzin Gönder Aramalar bölümünde görüntülenen düğme
- Arama günlüklerini görüntüleme izinlerini vermek için bir onay iletişim kutusu görüntülenecektir, İzin vermek.Arama günlükleri artık bilgisayardaki Aramalar bölümlerinde görüntülenecektir.
- Telefon numarasını yazarak veya kayıtlı kişiler arasında arama yaparak arama yapmak için sağ bölümdeki tuş takımını kullanabilirsiniz.
Telefon Uygulamalarını PC'den Çalıştırın
Bu, uygulamadaki yeni bir özelliktir ve telefon uygulamalarını tıpkı telefonunuzu tuttuğunuz gibi çalıştırmanıza olanak tanır. Bu özellik, telefonunuzdaki ekran video kaydı özelliğini kullanır.
- Şu yöne rotayı ayarla Uygulamalar sol menüden
- Açmak istediğiniz herhangi bir uygulamaya tıklayın, telefonunuzda bir onay diyaloğu görüntüleyerek ekran kaydı izinlerini isteyecektir.
- Tıklamak Şimdi başlave ardından telefon ekranı PC'nizde görüntülenmeye başlayacaktır.
Temel gezinme prosedürleri şunlardır:
- Tek sol fare tıklaması - Telefon ekranına tek bir dokunuş gibi davranır ve öncelikle uygulamaları seçmek ve açmak içindir
- Sağ fare tıklaması - Telefondaki geri düğmesi gibi önceki sayfaya geri gider
- Fareyle sol tıklama ve basılı tutma - Telefon ekranına dokunup basılı tutma gibi davranır
- Fare kaydırma - Telefon ekranında parmaklarınızla kaydırma gibi davranır. Sayfaları dikey veya yatay olarak kaydırır
PC'den Fotoğrafları Yönetin
Fotoğraf uygulamanızdaki resimlere kolayca erişebilir ve bunları değiştirebilirsiniz. Şu yöne rotayı ayarla Fotoğraflar Başlamak için uygulamanın sol menüsünden.
Yapabilirsin Paylaş cihazınızda çalışan başka herhangi bir uygulamaya bir resim, örneğin Posta uygulaması veya herhangi bir mesajlaşma uygulaması. Görüntüleri yalnızca bilgisayarınıza kaydetmek istiyorsanız, görüntüyü bilgisayara sürükleyip bırakmanız yeterlidir.
Resmi düzenleme, kopyalama, kaydetme ve daha fazlası gibi çeşitli seçenekler mevcuttur.
PC'den Metin Mesajlaşma
Şuraya gidin: Mesajlar PC'deki Telefonunuz uygulamasındaki navigasyon menüsünü kullanarak.
Sağ bölümden bir mesaj yazabilir ve ardından mesajı almak için telefon numarasını yazabilir veya kayıtlı bir kişiyi arayabilirsiniz.
Yöntem 2: Bir Android Telefonu PC'den Kontrol Etmek İçin Scrcpy Kullanma
Microsoft'un Telefonunuzdan farklı olarak, Scrcpy açık kaynaklı bir uygulamadır, yani kullanımı ücretsizdir ve geliştirmeye herkesin katkıda bulunmasına açıktır.
Şundan daha iyi olduğunu söyleyemem Telefonunuz Windows işletim sistemiyle tam olarak entegre olmadığından, ancak Android telefonunuzu PC'ye yansıtmak için mükemmeldir. Örneğin bir sunum sırasında belirli bir mobil uygulamanın nasıl çalıştığını gösterdiğiniz senaryolarda kullanışlı olabilir.
Scrcpy yalnızca telefon bir USB aracılığıyla PC'ye bağlandığında çalışabilir. Kurulum şu adımlarla çok basittir:
- Uygulamanın GitHub sayfasına gidin ve şuraya gidin: pencereler bölümünde, zip dosyası için indirme bağlantısına tıklayın
- İndirme işlemi tamamlandıktan sonra, bilgisayarın herhangi bir yerinde bir klasör oluşturun ve tüm dosyaları zip'ten o klasöre çıkarın
- Telefonunuzda şuraya gidin: Ayarlar, aşağı kaydır ve aç Telefon hakkında
- Aramak Yapı numarası, bazı telefonlar için bu sayfada yer alır, ancak bazıları için Yazılım Bilgileri Derleme numarasını bulmak için
- Tıkla Yapı numarasıYedi kere. Bu etkinleştirmek için Geliştirici modu uygulamanın çalışması için bir ön koşul olan telefonda.
- Ana Ayarlar menüsüne geri dönün ve Geliştirici Seçenekleriekranın üst kısmındaki Geliştirici seçeneklerini açın
- Ekranın üst kısmındaki Geliştirici seçeneklerini açın
- Şu yöne rotayı ayarla USB hata ayıklama ve geçiş düğmesini kullanarak açın
- Telefonu bir USB kullanarak PC'ye bağlayın, ardından PC'nizde çıkarılan dosyaların bulunduğu klasörden çift tıklayın. scrcpy.exe veya Scrcpy(bilgisayarda dosya uzantıları etkin değilse)
- Telefonda USB hata ayıklamasına izin vermek için bir komut istemi görüntülenecektir, İzin vermek
- Scrcpy, tıpkı telefonu kullandığınız gibi kullanabileceğiniz bilgisayarda yansıtılmış telefon ekranını açacaktır.