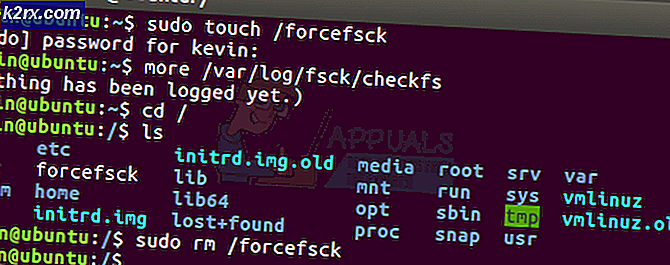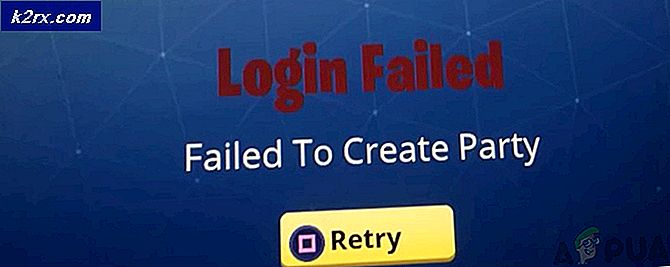Düzeltme: Windows 10'da Outlook 2016 Yavaş
Web e-posta hizmetleri çok seyahat edenler için çok popüler ve oldukça yararlı olmuştur. Ancak, bu e-postalar için bir haberci uygulaması olmadan, alınan e-postaların gerçek zamanlı bildirimlerini alamazsınız. Çoğu hizmet sağlayıcı, Windows Live Mail ve Microsoft Outlook gibi masaüstü uygulamaları aracılığıyla postalarınız için bir bağlantı sağlar. Outlook, Microsoft Office ile birlikte gelen bir e-posta uygulamasıdır. Bu, web e-postalarınızı doğrudan PC'nize IMAP (Internet İleti Erişim Protokolü) veya POP (Posta Ofisi Protokolü) yapılandırmaları kullanarak edinebileceğiniz anlamına gelir. Mesajları cihazınıza indirerek, senkronizasyon mekanizmasını kullanarak bunları görüntüleyebilir ve gönderebilirsiniz.
Ancak, her zaman pürüzsüz bir deneyim değildir. Bazı kullanıcılar MS Outlook'unun durgunlaştığını ve bilgisayarı donduğunu görebilir. Programın açılması birkaç dakika sürecek ve bir mesaj açıldığında da bir mesajın açılması yavaş olacaktır. Sunucuya senkronize etmek de sonsuza kadar sürecek gibi görünüyor. Bu nedenle mesaj göndermek gerçekten yavaştır. Uygulama senkronizasyon işlemini tamamlayamadığı için bir mesaj almak da oldukça yavaştır. Bu makalede, Microsoft Outlook uygulamasının neden bu kadar yavaş olabileceğini ve bu sorunu nasıl düzeltebileceğinizi açıklayacağız.
Outlook neden yavaş?
Outlook 2016'nın yavaş olmasının birkaç nedeni olabilir.
- İlk sebep gerçekten basit. Sunucuya bağlantı yapılamıyor. E-posta sağlayıcınızın sonuçlarında bir sorun bulunmadığından eminseniz, e-posta parolanızı değiştirme olasılığınız vardır. Bu özellikle bir web tarayıcısı üzerinden erişilebilen e-postalar için yaygındır. Parolayı değiştirerek, Outlook artık servis sağlayıcısına veya e-posta sunucularına erişemez. Bir bağlantı kurma girişiminde, 'yanlış' şifreyi tekrar tekrar gönderir, sonuçta uygulamayı ve bilgisayarı yavaşlatır. Bu aynı zamanda e-posta alamayacağınız veya gönderemeyeceğiniz anlamına da gelir.
- İkinci neden, donanım hızlandırma özelliğidir. Durumunuzda, uzun bir bekleyişten sonra posta alıp gönderebilmeniz oldukça yaygındır. Donanım hızlandırması, bir bilgisayarın donanımının normalden daha hızlı gerçekleştirilmesi zorunluluğu olan bir tekniktir. Bu teknik, grafik veya video işleme gibi daha fazla güç ve işleme gerektiren hesaplama görevleri ile kullanılır. Maalesef, donanım grafik hızlandırma özelliğini kullanmak bazen bir programı veya genel olarak bilgisayarı yavaşlatabilir. Bu olursa, bilgisayarınızın normal şekilde çalışması için özelliği kapatmak en iyisidir.
- Başka bir neden, Outlook programında eklentilerin kullanılması olacaktır. Bunlar, Outlook uygulamasında takvim, Evernote, hava durumu, Uber hatırlatıcısı, Paypal, antivirüs yazılımınızdaki e-posta tarayıcıları, diğerlerinin yanı sıra görev yöneticileri gibi bir dizi araç ve yardımcı programdır. Bu araçlar yararlı olsa da, çok fazla veya Outlook ile çakışıyorlarsa Outlook uygulamanızı yavaşlatabilirler. İyi bir örnek e-posta tarama aracı olacaktır. Başka bir virüsten koruma yazılımına geçiş yapmaya veya antivirüsünüze web koruması sağlamaya karar verirseniz, Outlook'taki eklenti, eksik veya güncelliğini yitirmiş antivirüs ile boşta iletişim kurmak için ayrı ayrı deneyecek ve böylece Outlook'u ve bilgisayarı yavaşlatacak ve dondurmaya çalışacaktır.
- Veritabanınızın bozuk veya limit kapasitesini aşmış olması da iyi bir olasılıktır. Bu, veritabanını okuma girişiminde uygulamayı yavaşlatır ve dondurur.
Outlook'ta Sorun Giderme
Outlook'ta sorun gidermek için, güvenli modda açmayı deneyeceğiz. Güvenli modda, postalarınız için yalnızca gerekli bileşenler yüklenir. Bu eklentileri hariç tutar. Bunu yapmak için Outlook'u kapatın. Çalıştır'ı açmak için Windows + R tuşlarına basın ve açık kutuya ' Outlook / kasa' yazın ve tamam tuşuna basın.
Uygulama güvenli modda iyi çalışıyorsa, eklentiler sorun olabilir. Aksi halde sorununuz, hatalı bir parola, donanım hızlandırma veya bozuk bir veritabanı neden olabilir. Aşağıda bu nedenlerin çözümleri vardır. Bunun, Outlook 2013 veya 2010 gibi diğer görünümlerde de kullanılabileceğini unutmayın.
Yöntem 1: görünümde donanım hızlandırmayı devre dışı bırak
Bu, Outlook tarafından kullanılan CPU yüzdesini sınırlar ve normale döndürür. Görünümde donanım hızlandırmayı devre dışı bırakmak için:
- Outlook'u aç
- Dosya> Seçenekler'e tıklayın
- Seçenekler iletişim kutusunda, sol taraftaki panelde 'Gelişmiş'i tıklayın.
- Ekran bölümüne ilerleyin.
- Kullanılabilir seçenekler listesinde, Donanım grafik hızlandırmayı devre dışı bırak onay kutusunu tıklatıp işaretleyin (işaretlendiğinden / işaretlendiğinden emin olun).
- Tamam 'ı tıklatın ve Outlook'u yeniden başlatın ve sorunun giderilip giderilmediğini görün.
Yöntem 2: Outlook eklentilerini devre dışı bırak
Eklentileri devre dışı bırakmak, Outlook eklentilerini çalıştırmak için gereken gücü ve belleği kaydedecektir.
PRO TIP: Sorun bilgisayarınız veya dizüstü bilgisayar / dizüstü bilgisayar ile yapılmışsa, depoları tarayabilen ve bozuk ve eksik dosyaları değiştirebilen Reimage Plus Yazılımı'nı kullanmayı denemeniz gerekir. Bu, çoğu durumda, sorunun sistem bozulmasından kaynaklandığı yerlerde çalışır. Reimage Plus'ı tıklayarak buraya tıklayarak indirebilirsiniz.- Outlook'u aç
- Dosya> Seçenekler'e tıklayın
- Seçenekler iletişim kutusunda, sol taraftaki panelde 'Eklentiler'i tıklayın.
- Yönet açılır menüsünde, 'COM Eklentileri'ni seçin ve Git'e tıklayın.
- Şimdi Eklentilerin işaretini kaldırın ve Tamam'a tıklayın. Bilinen rahatsız edici eklentilerin bazıları arasında sosyal bağlayıcı, Sosyal Medya eklentisi, iş bağlantısı eklentisi, Nuance PDF Outlook Eklentisi, Skype eklentisi ve güncel olmayan virüsten koruma eklentileri (özellikle AVG) bulunur.
Yöntem 3: Outlook .PST dosyasını onarın.
Outlook programınız aniden, özellikle bir karartma sonrasında sorunu geliştirmiş gibi görünüyorsa, verileriniz bozuk olabilir ve temizlemeye ihtiyaç duyabilir. Outlook .pst dosyası, profil bilgilerini ve e-posta verilerini tutar ve bu, onarılması gereken şeydir. Varsayılan olarak, Outlook 2010, 2013 ve 2016 için belge klasöründe bir Microsoft Outlook PST dosyası bulunur. Microsoft Office, office klasöründe 'Scanpst.exe' adlı bir araçla birlikte gelir. Bu araç, .pst dosyanızı onarmak için kullanılabilir. Dosyayı onarmak için:
- Outlook'u kapatın
- Bilgisayar program dosyalarında 'scanpst.exe dosyasını bulun. 2016 ofisi / görünümü için dizin aşağıdadır:
Outlook 2016
32 bit Windows; C: \ Program Dosyaları \ Microsoft Office \ Office16 \
64 bit Windows; C: \ Program Dosyaları (x86) \ Microsoft Office \ Office16 \
64 bit Outlook; C: \ Program Dosyaları \ Microsoft Office \ Office16 \
Konumlar, Outlook'un diğer sürümleri için oldukça benzer.
- SCANPST.EXE dosyasını sağ tıklayın ve başlatmak için yönetici olarak çalıştırmayı seçin.
- Görüntülenen Microsoft Outlook Gelen Kutusu Onarım Aracı'nda, .pst dosyanıza göz atın ve bulun. Bu, .pst Outlook 2016 dosyanızın yeridir (2010 ve 2013 için aynıdır) (devam etmeden önce .pst dosyasının yedeğini alın):
C: \ Users \% username% \ Documents \ Outlook Dosyaları \ - .pst dosyanızı seçin ve 'aç'ı tıklayın.
- Taranacak pst dosyasını seçtikten sonra, Başlat düğmesine basın. Henüz pst dosyanıza hiçbir şey gelmeyecek; scanpst önce bir analiz yapacak. Bu, bir kısmının, dosyanın boyutuna ve yolsuzluğun düzeyine bağlı olarak, diğerlerinden biraz daha uzun sürebilen 8 fazdan oluşur.
- Taramanın sonunda bir rapor sunulacak. Hatalar hakkında daha fazla bilgi için 'Ayrıntılar'a tıklayabilirsiniz. Dosyanızı henüz yedeklemediyseniz, onay kutusunu işaretlemeden önce taranmış dosyanın yedeklemesini kontrol edin.
- Onarım işlemine başlamak için 'Onar'ı tıklayın. Süreç tekrar başlayacak ve 8 aşamadan geçecektir. Yavaş bir sabit disk ve 4 GB'ın üzerinde büyük bir dosya ile bu işlem 30 dakikaya kadar sürebilir. Araç, onarım işlemi sırasında donabilir (başlık çubuğunda 'Yanıt vermiyor'), bu yüzden alarm verilmemelidir.
- İşlem başarıyla tamamlanırsa, Onarım Tamamlandı diyen bir mesaj kutusu alırsınız. Tamam'a tıklayın ve Outlook'u açın.
Ayrıca özellikle bozuk pst ve ost dosyaları tamir odaklanarak yazılmış bu makaleye bakın: Onarım Bozuk PST veya OST dosyaları
Yöntem 4: şifrenizi güncelleyin
Yanlış şifre, uygulamanın donmasına neden olabilir. E-posta parolanızı e-posta servis sağlayıcınızla değiştirdiyseniz durum böyledir. Outlook 2016'da parolanızı güncellemek için:
- Outlook'u aç
- Dosyaya tıklayın ve bilgi sekmesine tıklayın.
- 'Hesap Ayarları'nı tıklayın ve açılan alt menüden' Hesap Ayarları'nı tıklayın.
- Şifreyi güncellemek istediğiniz e-posta hesabını seçin ve 'Değiştir'i tıklayın.
- Hesabı Değiştir penceresinde şifrenizi güncelleyin. İpucu: Bu sayfada, çevrimdışı postaların saklanacağı ay sayısını da ayarlayabilirsiniz. Ayları azaltmak, Outlook'u daha hızlı hale getirecek .pst dosyanızı daha küçük hale getirecektir.
- Hesap ayarlarınızı test etmek için 'İleri'yi tıklayın.
- Outlook, hesap ayarlarınızı sınadıktan sonra Kapat'ı, ardından Outlook'a dönmek için Son'u> Kapat'ı seçin.
PRO TIP: Sorun bilgisayarınız veya dizüstü bilgisayar / dizüstü bilgisayar ile yapılmışsa, depoları tarayabilen ve bozuk ve eksik dosyaları değiştirebilen Reimage Plus Yazılımı'nı kullanmayı denemeniz gerekir. Bu, çoğu durumda, sorunun sistem bozulmasından kaynaklandığı yerlerde çalışır. Reimage Plus'ı tıklayarak buraya tıklayarak indirebilirsiniz.