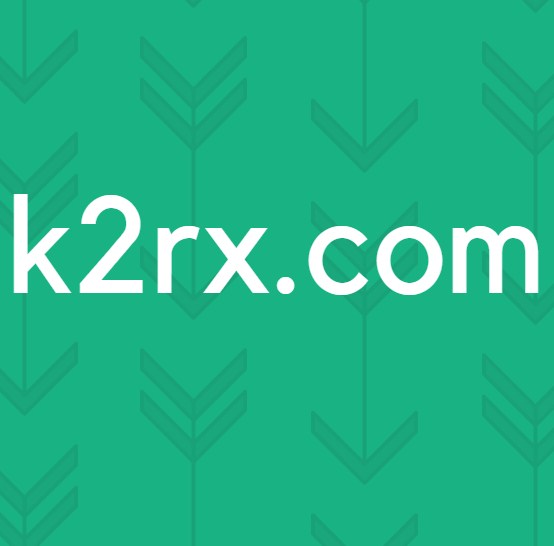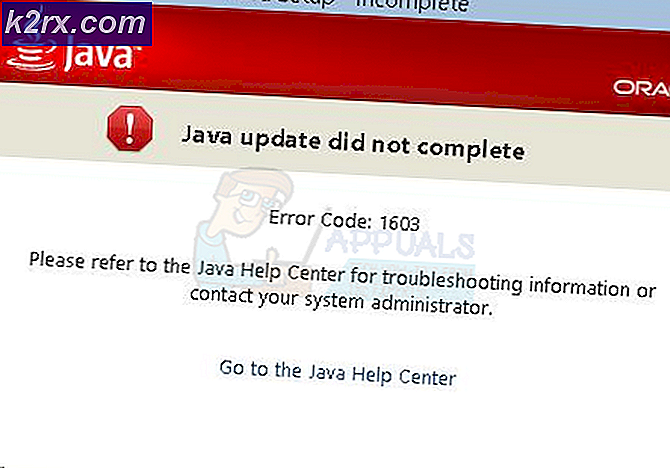Düzeltme: Canon yazıcı yanıt vermiyor
Birçok Canon yazıcı sahibi, yazıcıyı Windows 10 veya daha eski bir sürüm altında bir belgeyi yazdırmaya çalışırken hataya yanıt vermiyor . Sorun genellikle kablosuz LAN ortamından yazdırmaya çalışan kullanıcılar ile sınırlıdır, ancak kablolu bağlantıya sahip bazı olaylar vardır. Not: Bazı kullanıcılar bu hatayı herhangi bir belgeyle almayı bildirirken, bazı kullanıcılar sorunun genellikle yazdırmaya çalıştıkları ikinci belgeyle oluştuğunu bildirmektedir. Sorunu ayrıntılı bir şekilde inceledikten sonra, bu mesajı tetikleyen olası nedenlerin bir listesi:
- Yazıcı sürücüsü uygun olmayan bir portla yapılandırılmıştır.
- İlk kurulum sırasında yanlış bir erişim noktası seçildi.
- Üçüncü taraf güvenlik duvarı veya antivirüs yazılımı, yazıcı yazılımı ile çakışıyor.
- Windows altında bağlantı kurmayı reddeden USB sorunu (kablolu bağlantı kullanılıyorsa)
Şu anda yazıcıya hatayla yanıt vermiyorsanız, aşağıdaki yöntemler yardımcı olabilir. Kullanıcıları, sorunu çözmek için benzer bir durumda yardım etmeyi başarmış olan birkaç potansiyel düzeltmeyi belirledik. Durumunuzu çözen bir yönteme gelene kadar lütfen her düzeltmeyi sırasıyla uygulayın (ve uygun olmayanları atlayın). Hadi başlayalım!
Yöntem 1: Ağ bağlantınızı yeniden başlatılıyor
Aşağıdaki daha teknik yöntemlere girmeden önce, basit potansiyel suçluları listeden çıkartalım. Yazıcınızın bilgisayarınız ile aynı kablosuz ağa doğru şekilde bağlandığından emin olarak başlayın. Kablolu bir bağlantı kullanıyorsanız, kablonun kontrol edildiğinden emin olun. Bunu anladığınızda, yazıcınızı yeniden başlatın ve ağ bağlantınızı yeniden başlatın. Bunu yapmanın en kolay yolu, güç kablosunu yönlendiriciden / modemden fiziksel olarak takmaktır. Not: Ev ağınızı sıfırlamak için sıfırlama tuşunu da kullanabilirsiniz, ancak ağ becerilerinizden emin değilseniz, buna karşı tavsiyede bulunuyoruz.
Yöntem 2: Yazıcı sorun gidericisini kullanma
Windows Troubleshooter'ın yararsız olduğu biliniyor olsa da, Yazıcı Sorun Gidericisi sorunu çözmek için birkaç kişiye yardımcı olmuş gibi görünüyor. Windows Yazıcı Sorun Gidericisi'ni başlatmak ve yazıcıyı hatayı gidermeyen bir hatayı çözmek için kullanmak için hızlı bir kılavuz:
- Bir Çalıştırma Kutusu açmak için Windows tuşu + R tuşlarına basın. Control.exe / Microsoft adını yazın . Sorun Giderme ve Windows Sorunlarını Açmak için Enter tuşuna basın.
- Sorun giderme penceresinde aşağı kaydırın, Yazıcı'yı tıklayın ve Sorun gidericiyi çalıştır'ı seçin.
- Sorun giderici, yazıcı sürücülerinizle ilgili sorunları algılayana kadar bekleyin. Herhangi bir tutarsızlık bulunursa, onarım stratejilerini takip etmek isteyip istemediğiniz sorulur. Bu durumda, bu düzeltmeyi uygula üzerine tıklayın ve onarım işlemini tamamlamak için ekrandaki talimatları izleyin.
- Bilgisayarınızı yeniden başlatın ve yeniden başlatmanın ardından sorunun çözülüp çözülmediğine bakın.
Sorun henüz çözülmediyse, aşağıdaki diğer yöntemlere devam edin.
PRO TIP: Sorun bilgisayarınız veya dizüstü bilgisayar / dizüstü bilgisayar ile yapılmışsa, depoları tarayabilen ve bozuk ve eksik dosyaları değiştirebilen Reimage Plus Yazılımı'nı kullanmayı denemeniz gerekir. Bu, çoğu durumda, sorunun sistem bozulmasından kaynaklandığı yerlerde çalışır. Reimage Plus'ı tıklayarak buraya tıklayarak indirebilirsiniz.Yöntem 3: Üçüncü taraf güvenlik duvarı veya güvenlik paketini devre dışı bırakma
Makalenin başında belirtildiği gibi, bu sorun genellikle aşırı korumalı bir güvenlik duvarından kaynaklanır. Oldukça sınırsız olan yerleşik çözümden (Windows Güvenlik Duvarı) bahsetmiyorum. Bu özel sorun, 3. taraf antivirüs paketleriyle (Mc Affee, Avira, AVG, vb.) Ortak bir durumdur ancak özel güvenlik duvarlarıyla (ZoneAlarm Free, Comodo Free Firewall, GlassWire, vb.) Olduğu da bildirilmiştir. Bu sorunla karşılaşan kullanıcıların çoğu, antivirüs çözümlerinin kablosuz bağlantıyı çalışamaz hale getiren biriktirici alt sistemi uygulamasını kapattığını bildiriyor. Birçok kullanıcı, güvenlik duvarı işlevini devre dışı bıraktıktan veya bağlantıları filtreleyen güvenlik paketini kaldırdıktan sonra sorunun kendi başına çözüldüğünü bildirdi. Tahmin edebileceğiniz gibi, 3. taraf antivirüsünü devre dışı bırakmaya yönelik kesin adımlar, kullandığınız uygulamaya çok özeldir. Ancak hızlı ve kolay bir çözüm istiyorsanız, uygulamayı Programlar ve Özellikler'den kaldırın. Bunu yapmak için, Çalıştır kutusunu ( Windows tuşu + R ) açın, appwiz.cpl yazın ve Program ve Özellikler'i açmak için Enter tuşuna basın. Programlar ve Özellikler penceresinde, 3. taraf uygulamanızı bulun, üzerinde sağ tıklayın ve sisteminizden kaldırmak için Kaldır'ı seçin. Not: Sisteminizi savunmasız bırakmak konusunda endişeleniyorsanız, olmayın. Özel antivirüs kaldırıldıktan sonra Windows Güvenlik Duvarı, gelen ve giden bağlantılarınızı otomatik olarak izlemeye başlayacaktır. Bu yöntem sorunu çözmediyse veya uygulanamadıysa, aşağıdaki yönteme geçin.
Yöntem 4: USB bağlantı noktasını değiştirin (yalnızca kablolu bağlantı)
Bazı kullanıcıların belirttiği gibi, yazıcı Windows bilgisayarınız ile iletişim kurmak için kablolu bir bağlantı kullanıyorsa, bu bir USB sorunu olabilir. Bu teoriyi test etmek için, başka bir USB bağlantı noktasını deneyin, Windows'un yazıcı tarafından istenen sürücüleri yeniden yüklemesine izin verin, ardından bilgisayarınızı yeniden başlatın. Bir sonraki yeniden başlatmada, sorunun çözülüp çözülmediğine bakın. Sorun çözülmemişse, yazıcınızı PC'nize bağlayan USB kablosunu bir kez daha çıkarın. Ardından, USB bağlantı noktalarınız ve yazıcılarınızla ilgili her türlü ünlem işareti için Aygıt Yöneticisi'ne bir göz atalım. Bunu yapmak için, Çalıştır kutusunu ( Windows tuşu + R ) açın, devmgmt.msc yazın ve Aygıt Yöneticisi'ni açmak için Enter tuşuna basın. Aygıt Yöneticisi'nde, Evrensel Seri Veri Yolu denetleyicileriyle ilişkili açılır menüyü genişletin ve simgelerin yakınındaki ünlem işaretlerini bulup bulamayacağınızı görün. Herhangi bir olay bulursanız, ilgili girişe sağ tıklayın ve Cihazı kaldır seçeneğini seçin . Her prosedürde bu prosedürü tekrarlayın, ardından bilgisayarınızı yeniden başlatın. Bir sonraki yeniden başlatmada yazıcınızı tekrar farklı bir USB bağlantı noktasına bağlayın ve Windows sürücüyü yeniden uygulayarak USB bağlantı noktasını yeniden başlattıktan sonra bağlantının başarılı olup olmadığını görün. Hala aynı sorunla karşı karşıyaysanız, aşağıdaki yönteme geçin.
Yöntem 5: Canon sürücülerini DELDRV64.EXE ile kaldırma (yalnızca kablosuz bağlantı)
Sonuçta bu kadar uzağa geldiyseniz, Canon teknisyenlerinin genellikle bu tür sorunları gidermek için kullandıkları sorun giderme adımlarını uygulayarak daha iyi şansınız olup olmayacağını görelim. Bazı kullanıcılar, destek aradıktan sonra takip etmeleri için talimat verdikleri adımları herkese açık olarak yayınladı. Bu yordam, yazıcı sürücüsünü kaldırmak, WEP anahtarını yazıcınıza takmak ve ardından ilgili yükleme sürücüsünü resmi yükleme sayfasından yeniden yüklemek için özel bir kaldırma aracının kullanılmasını içerir. İşte her şey için hızlı bir rehber:
- Çalıştır kutusunu açmak için Windows tuşu + R tuşlarına basın. Ardından DELDRV64.EXE yazın ve Canon'un kaldırıcısını açmak için Enter tuşuna basın. Ardından, sürücüyü sisteminizden kaldırmak için ekrandaki komutları izleyin ve işlemi tamamlamak için bilgisayarınızı yeniden başlatın.
- Yazıcınızda, kablosuz ağınızın WEP anahtarını (parolasını) girin ve ev / iş ağınıza doğru şekilde bağlandığından emin olun.
- Bu bağlantıyı ziyaret edin ( burada ) ve işletim sisteminize uygun yazıcı sürücüsünü indirin.
- Sürücünün yükleyicisini açın ve yüklemeyi tamamlamak için yönergeleri izleyin.
- Son bir bilgisayar yeniden başlatmayı gerçekleştirin ve sorunun çözülüp çözülmediğine bakın.
PRO TIP: Sorun bilgisayarınız veya dizüstü bilgisayar / dizüstü bilgisayar ile yapılmışsa, depoları tarayabilen ve bozuk ve eksik dosyaları değiştirebilen Reimage Plus Yazılımı'nı kullanmayı denemeniz gerekir. Bu, çoğu durumda, sorunun sistem bozulmasından kaynaklandığı yerlerde çalışır. Reimage Plus'ı tıklayarak buraya tıklayarak indirebilirsiniz.