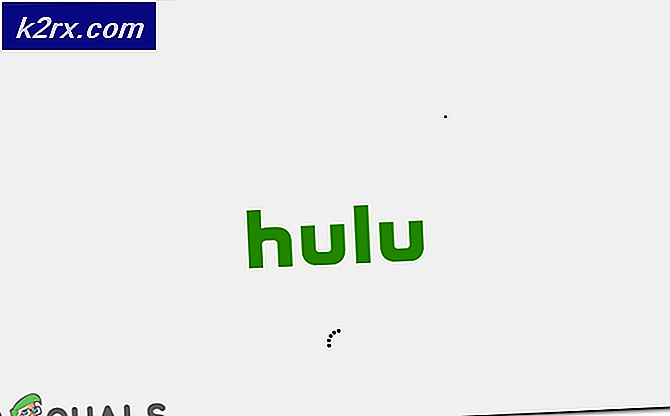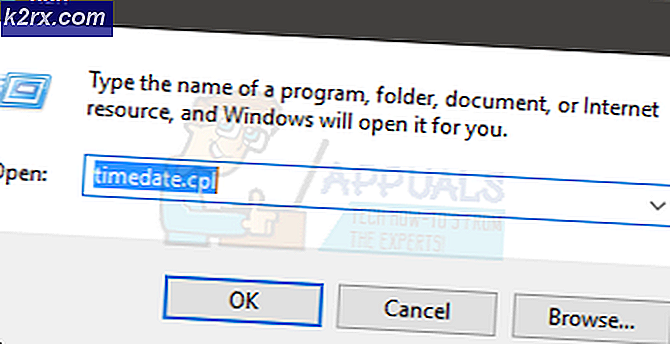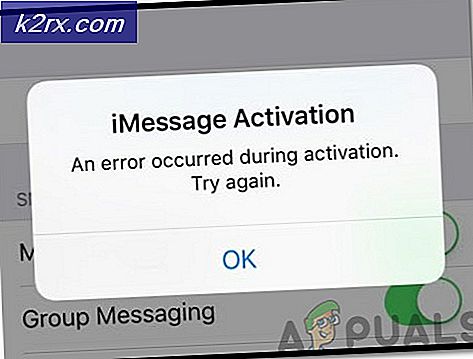Java Hatası Code 1603 Nasıl Onarılır
Sistemlerimize yüklü birçok Java tabanlı uygulama bulunmaktadır. Uygulamalarımızın maksimum performansta çalışması için Java teknolojisini güncel tutmalıyız. Bu programların çoğu Java güncellemelerini otomatik olarak kontrol eder ve sizin adınıza bunları indirir veya ayarlarınıza bağlı olarak izninizi istemektedir. Ancak, bazen bu Java güncellemelerini yüklerken bir Hata Kodu: 1603 görebilirsiniz. Bu hata kodu, yükleme sırasında önemli bir hata oluştuğunda gösterilir. Hata, Java'yı kullanan uygulamaları kapatmanız gerektiğini söyleyen bir mesajla karşınıza çıkacak ve size bu uygulamaların listesini bir listede verecektir.
Hata, hata mesajının size bildirdiğinden, arka planda çalışan Java tabanlı bir uygulamadan kaynaklanır. Java tabanlı bir program çalışıyorsa Java güncellemesi yüklenmez. Yani, uygulamayı kapatmak sorunu çözecektir. Ancak, hata sırasında belirtilen uygulama arka planda çalışmıyorsa, o zaman odak diğer nedenlere doğru kaymalıdır. Bu sorunun kökü olabilecek birkaç şey var.
Birincisi, yüklemeye çalıştığınız uygulamanın zaten yüklü olmasıdır. Bu, elbette, Java'yı yükleyen ve güncellenmeyen kişiler içindir. Doğru veya yeterli izinleriniz yoksa, sorun da oluşabilir. Son olarak, yükleme klasörü şifreli ise hata da oluşabilir.
Soruna neden olabilecek birkaç şey olduğundan, sizin için çalışabilecek birçok yöntem vardır. Yani, sorun çözülene kadar her birini gözden geçirin.
İpuçları
- Bilgisayarınızı yeniden başlatıp tekrar deneyin. Bu sorunlar bazen yeniden başlatılarak çözülür.
- Yönetici ayrıcalıklarına sahip olduğunuzdan emin olun. Yükleyiciyi sağ tıklayarak ve Yönetici olarak çalıştır'ı seçerek çalıştırın.
- Yüklemeye çalıştığınız sürücünün şifrelenmediğinden emin olun.
- Eğer bitlocker etkinleştirilmişse, bunu devre dışı bırakın ve tekrar yüklemeyi deneyin.
Yöntem 1: Uygulama Kapat
Yapmanız gereken ilk şey, programın belirtilen hata mesajını kapatmaya çalışmaktır. Programın çalışıp çalışmadığını görmenin en kolay yolu, görev yöneticisini kontrol etmektir.
Java tabanlı programı bulmak ve kapatmak için gereken adımlar.
- CTRL, SHIFT ve ESC tuşlarına aynı anda basın ve basılı tutun ( CTRL + SHIFT + ESC )
- Bu Görev Yöneticisi açılacak
- İşlem listesinden geçin ve hata ile belirtilen programın çalışıp çalışmadığını kontrol edin. Belirli bir programı görüyorsanız, uygulamayı seçin ve Görev Sonu (sağ alt köşesi) seçeneğini belirleyin.
Bu sorunu çözmeli. Bir kez bittiğinde, Java'yı tekrar yüklemeyi / güncellemeyi deneyin ve iyi çalışmalıdır.
Not: Programı görev yöneticisi içinde göremiyorsanız, Görev Yöneticisini açık tutarken Java'yı yüklemeyi / güncellemeyi deneyin. Bu biraz garip ama birçok kullanıcı sadece Görev Yöneticisi'ni açık tutarak Java'yı başarıyla yüklediler / güncellediler.
Yöntem 2: LogMeIn'den kurtulun
Java'yı uzaktan erişim yoluyla LogMeIn aracılığıyla yüklemeye çalışan bir ağ yöneticisiyseniz, bu sorun olabilir. LogMeIn, her şey yolunda olsa bile bu hataya neden olur. Bir çok kullanıcı özellikle ağ yöneticileri, LogMeIn'den kurtularak sorunu çözmüştür.
Bu nedenle ya makineye doğrudan erişmeyi deneyin ya da uzaktan erişim ve kurulum için RDP'yi veya başka bir şeyi kullanın. Önemli olan, yükleme görevi için LogMeIn kullanma.
Not: Eğer gerçekten LogMeIn'i kullanmanız gerekiyorsa, o zaman da etrafta bir çalışma var. Java güncellemesini / kurulumunu başlatmak için LogMeIn kullanın. Java güncelleme / yükleme başladıktan hemen sonra LogMeIn bağlantısını kesin. Yükleme işlemi devam edecek (umarım). Daha sonra kurulum tamamlandığında birkaç dakika sonra tekrar bağlayın. Bu bir çözüm değil, birkaç kişi için işe yarayan bir hack. Yani gerçekten LogMeIn kullanmanız gerekiyorsa bunu deneyin.
Yöntem 3: Java Denetim Masası'nı kullan
Tarayıcıda Java içeriğini etkinleştir seçeneğinin işaretini kaldırın ve işaretini kaldırın, bir kullanıcı için sorunu çözdü. Bu seçenek, kontrol paneli aracılığıyla erişilebilen Java Denetim Masasında kullanılabilir. Bu nedenle, bu ayarları değiştirmek için aşağıdaki talimatları izleyin.
PRO TIP: Sorun bilgisayarınız veya dizüstü bilgisayar / dizüstü bilgisayar ile yapılmışsa, depoları tarayabilen ve bozuk ve eksik dosyaları değiştirebilen Reimage Plus Yazılımı'nı kullanmayı denemeniz gerekir. Bu, çoğu durumda, sorunun sistem bozulmasından kaynaklandığı yerlerde çalışır. Reimage Plus'ı tıklayarak buraya tıklayarak indirebilirsiniz.- Windows tuşunu basılı tutun ve R tuşuna basın.
- Kontrol panelini yazın ve Enter'a basın
- Programlar'a tıklayın
- Java'yı bu pencerede görebilmelisiniz. Java'yı tıklayın
- Güvenlik sekmesini seçin
- Tarayıcıda Java içeriğini etkinleştir seçeneğinin işaretini kaldırın .
- Uygula'ya tıklayın
- Tarayıcıda Java içeriğini etkinleştir seçeneğini işaretleyin
- Uygula'ya tıklayın
Şimdi Java'yı yüklemek için tekrar deneyin. Kusursuz çalışmalı.
Yöntem 4: Kaldır Önceki Sürümler
Sorun zaten kurulu bir sürümden kaynaklanabileceğinden, önceden yüklenmiş olan Java sürümlerini kaldırmayı denemelisiniz. Bu sorunun arkasındaki nedenlerden biri, yüklemeye çalıştığınız programın zaten kurulu olmasıdır. Bu yüzden, yüklü program listesini kontrol edin ve listede bulduğunuzda Java'yı kaldırın.
- Windows tuşunu basılı tutun ve R tuşuna basın.
- Appwiz.cpl yazın ve Enter'a basın
- Listeye bakın ve bu listede Java veya JDK'yı kontrol edin. Java'yı görüyorsanız, onu seçin ve Kaldır'a tıklayın.
- Hem 64 hem de 32 bit sürümlerini kaldırın.
- Sistemi yeniden başlat
Bittiğinde, yükleme işlemini tekrar deneyin ve sorunun devam edip etmediğini kontrol edin.
PRO TIP: Sorun bilgisayarınız veya dizüstü bilgisayar / dizüstü bilgisayar ile yapılmışsa, depoları tarayabilen ve bozuk ve eksik dosyaları değiştirebilen Reimage Plus Yazılımı'nı kullanmayı denemeniz gerekir. Bu, çoğu durumda, sorunun sistem bozulmasından kaynaklandığı yerlerde çalışır. Reimage Plus'ı tıklayarak buraya tıklayarak indirebilirsiniz.