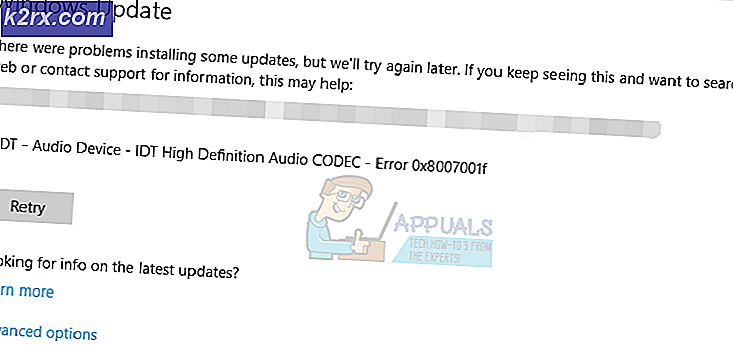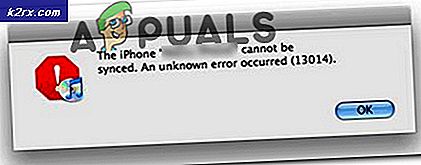Windows 10'dan Şifre Nasıl Kaldırılır
Genel olarak, bir kullanıcı adının (veya bir Microsoft hesabınız varsa e-posta adresinizin) ve bir Windows 10 bilgisayarında oturum açmak için bir şifrenin bir arada olması gerekir. Windows 10'a giriş yapmak için bir parola sağlamanız, kullanıcı hesabınızın bütünlüğünü ve güvenliğini sağlar. Windows 10, hepimizin çok iyi bildiği alfasayısal karakter dizesi şifrelerine bir ton alternatif getirdi. Kullanıcılar, etkileşimli bir resim şifresi kullanarak veya bir alfanümerik şifre yerine sayısal bir PIN kullanarak parmak izlerini (bilgisayarlarının parmak izi sensörüne sahip olması şartıyla) kullanarak Windows 10'a giriş yapabilirler.
Ancak, bazı Windows 10 kullanıcıları, kullanıcı hesaplarındaki herhangi bir güvenlik düzeyini daha fazla bulmaktadır ve herhangi bir parola sağlamaya gerek kalmadan Windows 10'a giriş yapmayı tercih etmektedir. Kullanıcı hesabınızda parola olmaması, sahip olduğunuz en düşük güvenlik seçeneğidir. Bilgisayarınıza erişimi olan herkes ve herkes sizin izniniz olmadan kullanıcı hesabınıza giriş yapabilir. Ancak, kullanıcı hesabınızda kesinlikle hiçbir güvenlik bulunmadığından emin değilseniz, bunu kesinlikle yapabilirsiniz, böylece herhangi bir parola vermeden Windows 10'a giriş yapabilirsiniz. Windows 10'da oturum açmaya çalıştığınızda parola gereksinimini kaldırmanın iki farklı yolu vardır:
Yöntem 1: tüm kullanıcılar için parola gereksinimini kaldırın
Windows 10, bilgisayardaki herhangi bir kullanıcının ilgili kullanıcı hesaplarına giriş yapmak için herhangi bir türde bir parola girmemesi için bunu yapmanızı sağlar. Bu seçenek etkinleştirildiğinde, kullanıcılar yalnızca bilgisayarlarını önyükleme yapabilir, oturum açmak istedikleri kullanıcı hesabını seçebilir ve Windows 10 bunları seçilen kullanıcı hesabına kaydeder - herhangi bir parola veya PIN kodu gerekmez. Tüm kullanıcılar için şifre gereksinimini kaldırmak için yapmanız gereken tek şey:
- Çalıştır iletişim kutusunu açmak için Windows Logo tuşuna + R basın.
- Çalıştır iletişim kutusuna netplwiz yazın ve Kullanıcı Hesapları yardımcı programını başlatmak için Enter tuşuna basın.
- Kullanıcıların hemen yanında bulunan onay kutusunun işaretini kaldırın, bu bilgisayarı devre dışı bırakmak için bir kullanıcı adı ve şifre girmelidir .
- Uygula'ya tıklayın.
- Oturum açmış olduğunuz kullanıcı hesabının şifresini girmeniz ve onay için bir kez daha girmeniz istenecektir. Şifrenizi iki kez yazın ve ardından Tamam'a tıklayın.
- Kullanıcı Hesapları penceresinde Tamam'a tıklayın.
- Bilgisayarınızı yeniden başlat .
Bilgisayar her şey planlandığı gibi ilerlediğinde, kullanıcı hesabınıza giriş ekranından kolayca girerek kullanıcı hesabınıza giriş yapabileceksiniz - herhangi bir şifre vermeniz gerekmeyecek, biyometrik olmayacaktır. Güvenlik ve seçili hesabın Windows 10'un oturum açmasını istediğiniz gerçek hesap olduğunu onaylamanız istenmez.
2. Yöntem: Kullanıcı hesabınızın şifresini kaldırın
Yöntem 1 sizin için işe yaramıyorsa veya parolayı, yalnızca kendi kullanıcı hesabınızdan, bilgisayarınızdaki diğer kullanıcı hesaplarının hesap koruması tercihlerini hiçbir şekilde etkilemeden kaldırmak istiyorsanız, hiçbir endişeniz olmasın; Kullanıcı hesabının şifresini, diğer kullanıcı hesaplarının işleyişine müdahale etmeden. Ancak, uyarılırsınız - parolayı bir Microsoft hesabından kaldıramazsınız. Bir Windows 10 bilgisayarında bir Microsoft hesabına her giriş yaptığınızda bir şifre yazmanız gerekecek - bunun etrafında bir yol yok, işte bu şekilde çalışmak için tasarlandı.
Ancak, parolayı Windows 10 bilgisayarındaki yerel kullanıcı hesabından kaldırabilirsiniz. Ayrıca, bir Microsoft hesabını bilgisayarınızdaki bir yerel hesaba dönüştürebilir ve ardından parolayı buradan kaldırabilirsiniz. Windows 10'daki bir Microsoft hesabını yerel bir kullanıcı hesabına dönüştürmek için yapmanız gerekenler:
PRO TIP: Sorun bilgisayarınız veya dizüstü bilgisayar / dizüstü bilgisayar ile yapılmışsa, depoları tarayabilen ve bozuk ve eksik dosyaları değiştirebilen Reimage Plus Yazılımı'nı kullanmayı denemeniz gerekir. Bu, çoğu durumda, sorunun sistem bozulmasından kaynaklandığı yerlerde çalışır. Reimage Plus'ı tıklayarak buraya tıklayarak indirebilirsiniz.- Başlat Menüsü'nü açın.
- Ayarlar'a tıklayın.
- Hesapları tıklayın.
- Pencerenin sağ bölmesinde yerine yerel bir hesapla giriş yapın ve tıklayın.
- Parolanızı yazın, İleri'yi tıklatın ve Microsoft hesabını yerel bir kullanıcı hesabına dönüştürmek için ekrandaki yönergeleri izleyin.
- 1 - 3 arası adımları tekrarlayın.
- Pencerenin sağ bölmesinde, kullandığınız Diğer hesaplar bölümüne ilerleyin ve bilgisayarınızdan kaldırmak istediğiniz Microsoft hesabını bulup tıklatarak seçin.
- Kaldır'a tıklayın.
- Ekrandaki talimatları izleyin ve Microsoft hesabını bilgisayarınızdan kaldırmak için komut isteyin.
Windows 10 bilgisayarındaki bir yerel kullanıcı hesabından şifreyi kaldırmak için yapmanız gerekenler:
- Başlat Menüsü'nü açın.
- Ayarlar'a tıklayın.
- Hesapları tıklayın.
- Pencerenin sol bölmesinde, Oturum Açma seçeneklerine tıklayın .
- Pencerenin sağ bölmesinde, Şifre bölümünün altındaki Değiştir düğmesine tıklayın.
- Kullanıcı hesabınızın geçerli şifresini Geçerli şifre alanına yazın ve İleri'ye tıklayın.
- Bir sonraki sayfada bulunan üç alanı boş bırakın ve İleri'ye tıklayın.
- Finish'e tıklayın.
- Tamamlandığında, Ayarlar yardımcı programını kapatabilirsiniz.
Aşağıda listelenen ve aşağıda açıklanan tüm adımları tamamladıktan hemen sonra, yerel kullanıcı hesabınızın şifresi kaldırılacaktır. Bu, bilgisayardaki belirli kullanıcı hesabına bir sonraki girişinizde, herhangi bir parola girmeniz istenmeyeceği anlamına gelir.
PRO TIP: Sorun bilgisayarınız veya dizüstü bilgisayar / dizüstü bilgisayar ile yapılmışsa, depoları tarayabilen ve bozuk ve eksik dosyaları değiştirebilen Reimage Plus Yazılımı'nı kullanmayı denemeniz gerekir. Bu, çoğu durumda, sorunun sistem bozulmasından kaynaklandığı yerlerde çalışır. Reimage Plus'ı tıklayarak buraya tıklayarak indirebilirsiniz.