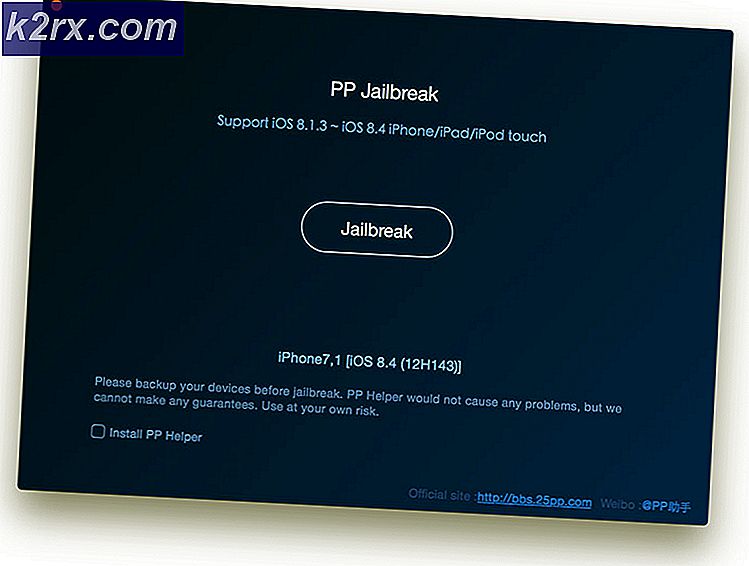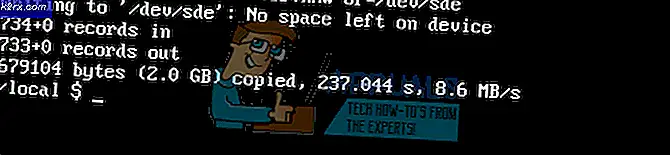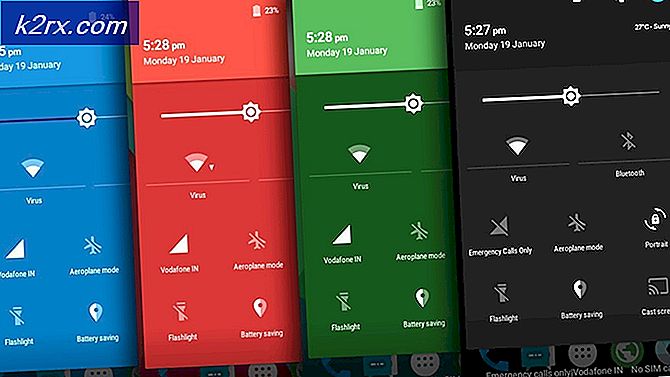Bir Macbook'ta Sıkıştırılmış CD / DVD Nasıl Çıkartılır
MacBook'lar, yazılım açısından güvenilir, kararlı ve hızlıdır ve kullandığı darwin tabanlı dağıtım nedeniyle virüslere karşı güvenlidir. Ancak, özellikle CD / DVD'nin donanım tarafının Windows tabanlı sistemlere kıyasla hiçbir ek faydası yoktur, bu nedenle elektronik dünyadaki şeylerin güneye gitmesi fazla zaman almaz. Birçok kullanıcı, SuperDrive olarak da bilinen MacBook'un optik sürücüsünde sıkışan CD / DVD'nin bu özel bir sorununu yaşıyor. Çoğu zaman, simgeyi çöp kutusuna sürükleyerek veya dosya menüsünden çıkartarak veya Komut düğmesi + E tuşlarına basarak çıkartabilirsiniz . Fakat çalışmazsa, CD / DVD'yi MacBook'unuzdan optik sürücüye zarar vermeden çıkarmak için en etkili yöntemler için bu kılavuzu izleyin.
Çözüm 1: Çıkar Diski Delikini Kullanarak Çıkarın
SuperDrive'ınızın yanında bir delik fark etmiş olabilirsiniz. MacBook'unuzdan diski sert bir şekilde çıkarmak için bu deliği kullanabilirsiniz. Bunu yapmadan önce, zarar görmemesi için Mac'inizin kapalı olduğundan emin olun.
MacBook'unuzu kapatın. Bir ataç açın ve deliğe doğru bastırın. Ve diskin çıkarılmalıdır. Pin deliği yoksa, aşağıdaki diğer çözümleri kullanabilirsiniz.
Çözüm 2: Fare Kullanarak Çıkarın
Farenizin sol tuşunu basılı tutarken MacBook'unuzu yeniden başlatın veya fare olabilir . Bağlı bir fareniz yoksa, touchpad / trackpad tuşunu basılı tutun . Bu basit çözüm çoğu zaman çalışmalıdır. Değilse, bir sonraki çözümü deneyin.
Çözüm 3: Bir Yazılımı Kullanarak Diski Çıkarın
ForcEject, MacBook'unuzdan bir diski sert bir şekilde çıkarabilen güzel bir küçük yazılımdır. Sadece bu linkten indirin ve Finder -> Downloads'a gidin. Forceject Aracı adlı uygulamayı bulun, CTRL / CONTROL tuşunu basılı tutun ve üzerine tıklayın, ardından Aç'ı seçin.
Güvenlik uyarısı tarafından istenirse tekrar Aç'a tıklayın. Ardından, üstteki çubukta EJECT simgesini göreceksiniz. Üzerine tıklayın ve Diski Çıkar seçimini yapın.
PRO TIP: Sorun bilgisayarınız veya dizüstü bilgisayar / dizüstü bilgisayar ile yapılmışsa, depoları tarayabilen ve bozuk ve eksik dosyaları değiştirebilen Reimage Plus Yazılımı'nı kullanmayı denemeniz gerekir. Bu, çoğu durumda, sorunun sistem bozulmasından kaynaklandığı yerlerde çalışır. Reimage Plus'ı tıklayarak buraya tıklayarak indirebilirsiniz.Çözüm 4: Terminali Kullanma
Finder'ı açın , ardından Utilities'e gidin .
Yardımcı Programlar'dan Terminali bulun ve açın. Yeni bir pencere açılacaktır. İçinde şu kodu yazın ve yürütmek için Enter tuşuna basın.
Bir Optik Sürücü için
/ usr / bin / drutil çıkar
Dahili ve Harici Sürücü İçin
/ usr / bin / drutil dahili çıkarma
/ usr / bin / drutil harici çıkar
Her komutun ardından, ENTER tuşuna basılarak komut çalıştırılabilir.
Bu işe yaramazsa, Çözüm 4'e geçin.
Çözüm 5: Diski Fiziksel Olarak Çıkarma
Disk, tekrar tekrar ve sonsuz bir döngüde okunıyorsa, MacBook'un onu çıkarmasını engellerse, onu döngüden çıkarmak için, bir parça ince karton, kredi kartı veya bu türden herhangi bir malzeme alın. Bir kaç saniye boyunca diske dokunana kadar dikkatli bir şekilde optik sürücünün ağzına yerleştirin ve CD / DVD'nin okumasını engelleyin. Ardından çıkartma düğmesine sürekli basın . Bu işe yaramazsa, MacBook'u 45 derecelik bir meleğe, optik sürücünün açılması aşağı doğru bakacak şekilde yatırın ve ardından çıkarma düğmesine sürekli olarak basın .
Çözüm 6: Disketi önyükleme sırasında çıkarma
MacBook'unuzu yeniden başlatın ve seçenekler tuşunu basılı tutun .
Önyükleme Sürücüsü seçeneklerinin görünmesini bekleyin. Göründüğünde, klavyedeki çıkarma tuşuna basın .
Disk bittiğinde, önyükleme diskinizi seçin ve önyükleme yapmak için ok düğmesine tıklayın .
Çözüm 7: Açık Firmware'de Çıkarma
Open Firmware istemine girmek için Command + Option + O + F tuşlarına basılı tutarak MacBook'unuzu yeniden başlatın .
Bir kez, aşağıdaki kodu yazın ve kodu yürütmek için enter tuşuna basın.
CD'yi çıkar
OS X'e önyüklemeye devam etmek için, aşağıdaki kodu yazın ve enter tuşuna basın.
mac-çizme
PRO TIP: Sorun bilgisayarınız veya dizüstü bilgisayar / dizüstü bilgisayar ile yapılmışsa, depoları tarayabilen ve bozuk ve eksik dosyaları değiştirebilen Reimage Plus Yazılımı'nı kullanmayı denemeniz gerekir. Bu, çoğu durumda, sorunun sistem bozulmasından kaynaklandığı yerlerde çalışır. Reimage Plus'ı tıklayarak buraya tıklayarak indirebilirsiniz.