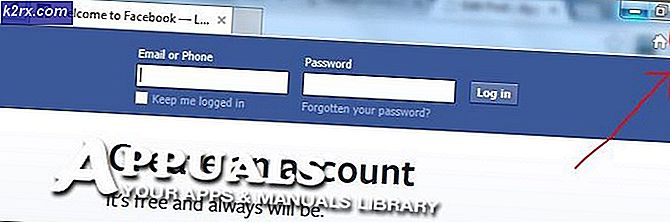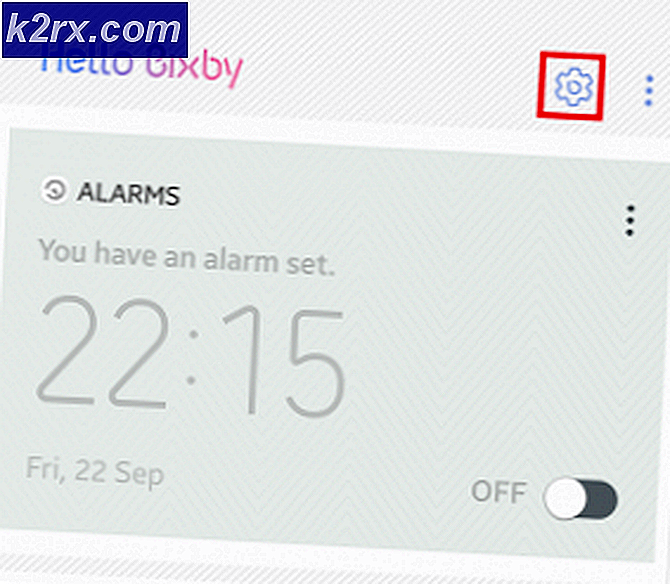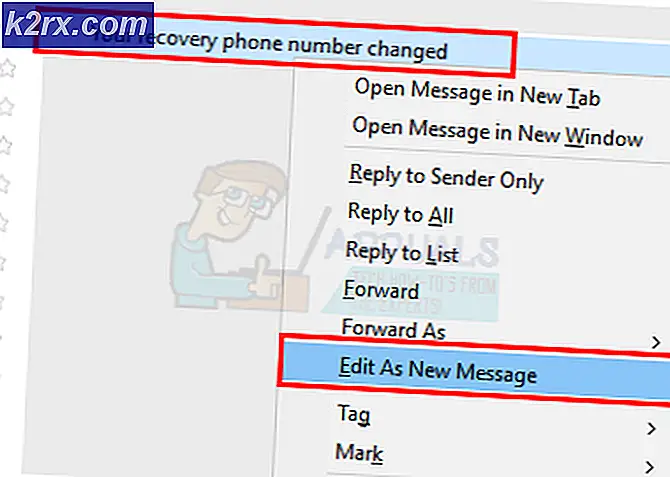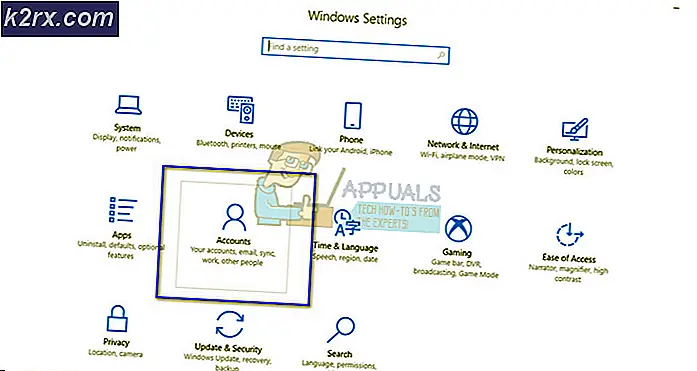VHD dosyaları fiziksel sabit diske kopyalamak için DD komutunu nasıl kullanılır
Sanal Sabit Disk (VHD) dosyaları, VirtualBox'ta ve diğer bazı sanal x86 / x86_64 emülatörlerinde fiziksel medyanın kullanımını taklit eden dev dosyalardır. Bu, Windows, OS X, MS-DOS, FreeBSD, OpenBSD, OS / 2 veya Linux dağıtımınız içindeki diğer Linux sürümlerini çalıştırmanıza izin verir. Bu dosyalar, bir ISO ile aynı şeyi yapabilmenizi sağlayan dd komutu aracılığıyla içeriğini doğrudan fiziksel bir diske yazmanıza izin vermez, ancak bunu yapmanın bir yolu vardır. Bazı rehberler VHD dosyasını bir ISO'ya dönüştürmenizi gerektirse de, VirtualBox'ı herhangi bir modern Linux sürümünde çalıştırıyorsanız bunu yapmak zorunda kalmayacaksınız. QEMU kullanıcılarının da daha fazla oyun oynamasına rağmen bir çıkış yolu var.
Çalışacağınız sürücü veya bölümlerin hiçbirinin önyükleme yaptığınız olduğundan emin olmanız gerekir. Bu örnek için sadece bölümlenmiş bir NAND bellek parçası kullandık, ancak aksi takdirde bunu yapamazsanız canlı bir DVD veya USB önyükleme kullanmak isteyebilirsiniz. Söz konusu makineyi hangi şekilde önyükleme yaptığınıza bakılmaksızın, Ctrl, Alt ve T tuşlarını basılı tutarak, Ubuntu Dash üzerinde arama yaparak veya Xfce4 veya LXDE'deki Sistem Araçları alt menüsünden açarak terminal programınızı başlatın.
Yöntem 1: Komut isteminden VBoxManage kullanma
Şimdiye kadar bunu yapmanın en kolay yolu geleneksel bir VirtualBox kurulumunu kullanmaktır. İlk önce kaybetme konusunda endişelendiğiniz tüm verileri yedeklediğinizden emin olun, çünkü hedefin fiziksel donanımı üzerindeki herhangi bir veriyi yok edersiniz, aynı zamanda işlemdeki VHD veya VHDX dosyasına da bir şeyler yapabilirsiniz. Bu, diğer yöntem için de olduğu gibi, bu yıkıcı olan komutları içeren herhangi bir şey için de geçerli.
Her şeyin güvende olduğundan ve hedef sürücünün takılı olmadığından ve hala makineye bağlı olduğundan emin olduktan sonra, hala takılı olduğunuz, ancak takılmadığınız veya takılı olmadığınız harici bir sabit disk gibi bir şey söyleyin. Süreçte, sanal sabit diskinizle freeBSD.VHDX değiştirilirken VBoxManage clonehd freeBSD.VHDX –format RAW freeBSD.RAW dosyasını çalıştırın. Test amaçları için biraz ılımlı bir şekilde FreeBSD kurulumu olan bir sanal sabit disk dosyamız vardı.
Bu komut bittikten hemen sonra , = / dev / sde = = ücretsizBSD.RAW = sudo dd komutunu çalıştırın, yeni oluşturduğunuz RAW ile RAW dosyasının adını ve sde blok cihazını gerçekte ilgilendiğiniz cihazla değiştirin. emin değilseniz, doğru bölüm adını bildiğinizden emin olmak için her zaman sudo fdisk -l'yi çalıştırabilirsiniz. Başka bir şey için dd kullanmak gibi, yanlış cihaza yazmak istemezsiniz.
Daha küçük bir cihaza büyük bir dosya yazmaya çalıştığınız gibi, cihazda hiç boşluk kalmama konusunda bir hata alabilirsiniz, ancak bu testlerde sorun yaratmadı. Görünüşe göre bu süreç fazladan sıfırlar ekliyor. Aksi halde, sanal diski yalnızca iki adımda fiziksel bir diske kopyalayabilirsiniz.
PRO TIP: Sorun bilgisayarınız veya dizüstü bilgisayar / dizüstü bilgisayar ile yapılmışsa, depoları tarayabilen ve bozuk ve eksik dosyaları değiştirebilen Reimage Plus Yazılımı'nı kullanmayı denemeniz gerekir. Bu, çoğu durumda, sorunun sistem bozulmasından kaynaklandığı yerlerde çalışır. Reimage Plus'ı tıklayarak buraya tıklayarak indirebilirsiniz.Yöntem 2: QEMU Disk Ağ Engelleyicisi Aygıt Sunucusu Komutu ile
Sadece Hızlı Emülatör (QEMU) sanallaştırma sistemine erişimi olan kullanıcılar, VBoxManage komutuna erişimi olanlardan biraz daha fazla işlem yapmak zorunda kalacaklar. Komut isteminde, sudo modprobe nbd komutunu çalıştırıp qemu-nbd -r -c / dev / ndb0 -f vpc ourTest.vhd dosyasını çalıştırın, dosya adı ile çalıştığınız gerçek dosya adını yansıtacak şekilde değiştirildi. Kurulumunuzu nasıl yapılandırdığınıza bağlı olarak qemu-nbd'yi çalıştırmak için sudo'ya ihtiyacınız olabilir. Buradaki komutları kopyalayıp yapıştırıyorsanız, bunları çalıştırmadan önce değiştirdiğinizden emin olun. Çoğu durumda, ndb0 cihazını burada endişe edeceksiniz, böylece herhangi bir sorunla karşılaşmamalısınız.
Bir kez bittiğinde, bölüm qemu-nbd -P 2 -r -c / dev / nbd2 -f vpc ourTest.vhd ile yazabilir, ardından sudo ddrescure -v -f / dev / nbd2 / dev / sde2 yazabilirsiniz . Cihaz dosyalarını gerçekte kullanmakta olduğunuz kişilerle değiştirin. Bunları kendi terminalinize kopyalayıp yapıştırıyorsanız, bu dosya adlarını ve bölüm numaralarını yazmaya çalıştığınız şeylerle değiştirdiğinizden emin olun. / Dev / sde cihazımız, sadece herhangi bir şeye zarar vermeden test etmek için kullandığımız bir SDHC karttı. Qemu-nbd'yi çalıştırmak için sudo'ya ihtiyacınız olabilir, ama buna ihtiyacınız yok. Aynı şekilde, yapılandırmanıza bağlı olarak bölüm numaralarını da bırakmak zorunda kalabilirsiniz. QEMU süreci bu nedenlerden dolayı neredeyse sezgisel değildir.
Hyper-V kullanıcılarının bir VHD dosyası yerine VHDX görüntüsü olabilir. Bu durumda, dosya ismini bir kez daha değiştirirken qemu-nbd -c / dev / nbd0 -f VHDX ourTest.vhd komutunu çalıştırmanız gerekecektir. Bu format, sanallaştırılmış makinelere daha büyük depolama kapasitesi eklemek için Windows Server 2012'ye bir eklenti olsa da, daha fazla sayıda Linux kullanıcısı, VBD'nin sahip olduğu 2TB sınırından kurtulmak için ona yöneliyor. Aksi halde, söz konusu talimatlar, söz konusu gerçek dosya boyutuna bakılmaksızın çalışmalıdır. GNU ddrescue aracı dd gibi çalışmalı, ancak önce en iyi blokları kopyaladığınızdan emin olun.
Bu çalıştırıldıktan sonra, VHDX görüntüleri ile çalışan kullanıcıların sudo ddrescue -v -f / dev / nbd2 / dev / sde2 komutunu çalıştırması gerekir. Aksi takdirde, her türlü VirtualBox görüntüsü olan herkes, söz konusu bölümü eski bir diskmiş gibi yerleştirmek için qemu-nbd -P 2 -r -c / dev / nbd2 -f vpc ourTest.vhd komutunu kullanabilir. Monte etmek için sudo mount / dev / nbd2 / cdrom veya sudo mount / dev / nbd2 / mnt kullanmanız gerekecektir . Denemeden önce / cdrom veya / mnt dizinlerine hiçbir şey takmadığınızdan emin olun.
Yöntem 3: Dosyayı Kaldırma ve Çıkarma
Görüntüyü ayırmak için, onu ayırmak için sudo umount / mnt veya sudo umount / cdrom'u kullanmanız yeterlidir. Linux çekirdeği, her şeyden önce, başka bir birimmiş gibi davranıyordu.
Yine de, QEMU sisteminden bağlantısını kesmeniz gerekecek olsa da, bağlantısını kesmek için qemu-ndb -d / dev / nbd2 yazın.
PRO TIP: Sorun bilgisayarınız veya dizüstü bilgisayar / dizüstü bilgisayar ile yapılmışsa, depoları tarayabilen ve bozuk ve eksik dosyaları değiştirebilen Reimage Plus Yazılımı'nı kullanmayı denemeniz gerekir. Bu, çoğu durumda, sorunun sistem bozulmasından kaynaklandığı yerlerde çalışır. Reimage Plus'ı tıklayarak buraya tıklayarak indirebilirsiniz.