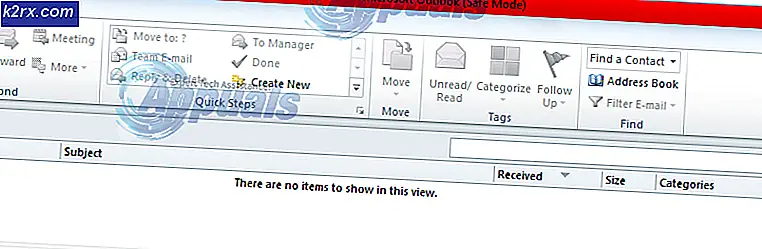Düzelt: Edge, 'bu sayfaya ulaşamıyoruz' yanıtını veriyor
Microsoft Edge tarayıcı, Microsoft'un tarayıcı dünyasının içinde yepyeni bir girişidir. Internet Explorer'ın performansı nedeniyle son derece hayal kırıklığına uğradığı için Windows kullanıcıları tarafından uzun zamandır beklenen bir tarayıcıydı. Microsoft oldukça ciddiye aldı ve piyasadaki diğer devlerle rekabet edebilmek için Edge tarayıcısını tanıttı.
Bir çok kullanıcı Edge tarayıcısı ile ilgili bu garip sorunu bildirmiştir , yani Hmm yanıtı verir , bu sayfaya ulaşan tüm isteklere ulaşamayız . Bununla birlikte, diğer tarayıcılar tam olarak iyi çalışıyor gibi görünüyor. Ağ bağlantısını kontrol ederken, bu soruna neden olan bir sorun bulunmuyor. Bu nedenle, Edge kullanıcıları, web'de gezinmelerini engelleyen bu sorundan dolayı hüsrana uğruyor.
Edge'nin Hatasındaki Nedeni Nedenleri Bu sayfaya ulaşamıyoruz
Edge'in bu konuya sahip olmasının birçok nedeni olabilir. En bilinen neden Windows 10'a yükseltildikten sonra devre dışı bırakılmış olabilecek DNS istemcisiyle ilgilidir.
Yukarıda bahsettiğim nedene dayanarak, Edge'i işe geri döndürmek için denemeniz gereken birkaç yöntem vardır. Bu yöntemleri takip edin ve işe yarayıp yaramadığını görün.
Yöntem # 1: DNS İstemcisini Etkinleştirme
DNS istemcisi, internetin çalışması için önemlidir. Edge tarayıcısının düzgün çalışmamasının nedeni, DNS istemcisinin devre dışı bırakılmasından kaynaklanabilir . Yani, yeniden etkinleştirmek biraz hile yapabilir. DNS İstemcisini yeniden etkinleştirmek için aşağıdaki adımları izleyin.
1. Windows 10'da Cortana'yı kullanarak Hizmetleri arayın. Arama sonuçlarında görüntülendiğinde, sağ tıklanarak yönetici olarak çalıştır'ı seçin.
2. Servisler Penceresi içinde, DNS İstemcisini sağda bulunan servislerin bir listesinden bulun. DNS İstemciyi sağ tıklayın ve Başlat'ı seçin. DNS İstemcisi ve Kenar tarayıcısının düzgün çalışmaya başlamasını sağlar.
Yöntem 2: DNS Değerlerini Değiştirme
Yukarıda belirtilen yöntemin çalışmadığı durumların çoğunda DNS değerinin değiştirilmesi işe yarayabilir. Bunu yapmak için aşağıdaki adımları izleyin.
PRO TIP: Sorun bilgisayarınız veya dizüstü bilgisayar / dizüstü bilgisayar ile yapılmışsa, depoları tarayabilen ve bozuk ve eksik dosyaları değiştirebilen Reimage Plus Yazılımı'nı kullanmayı denemeniz gerekir. Bu, çoğu durumda, sorunun sistem bozulmasından kaynaklandığı yerlerde çalışır. Reimage Plus'ı tıklayarak buraya tıklayarak indirebilirsiniz.1. Windows'un sol alt tarafında bulunan başlangıç menüsü simgesine sağ tıklayın ve Ağ Bağlantıları'nı seçin.
2. Kablosuz adaptör veya LAN adaptörü ile internete bağlıysanız, bu adaptöre sağ tıklayın ve Özellikler'i seçin.
3. İç Özellikler penceresi, Ağ sekmesine gidin ve alt kısımdaki Özellikler Tıkla düğmelerinden İnternet Protokolü Sürüm 4 (TCP / IPv4) öğesini seçin .
Properties (Özellikler) penceresinde bulunduğunuzda, aşağıdaki DNS sunucu adreslerini kullan radyo düğmesine tıklayın ve aşağıdaki adresleri girin. Daha sonra Tamam düğmesine tıklayın. Sorunu senin için çözebilir.
Tercih edilen DNS Sunucusu: 8.8.8.8
Alternatif DNS Sunucusu: 8.8.8.4
Yöntem 3: ınternet Explorer eklentilerini denetleyin.
Edge, Internet Explorer'ın yerini tamamen almasına rağmen, Microsoft Windows 10'u her iki internet tarayıcısıyla birlikte gönderir. Edge ile bu sorunu almak Internet Explorer'da küçük bir değişiklik yaparak giderilebilir.
- Internet Explorer'ı açın .
- Araçlar'a tıklayın ve Eklentileri Yönet'i seçin .
- İçeri girdikten sonra Arama Sağlayıcıları'nı tıklayın .
- Adres çubuğunda Arama ve yeni sekme sayfasındaki arama kutusu yazan bir onay kutusu göreceksiniz. Onay kutusunun işaretli olduğundan emin olun.
- Her şeyi kapatın ve web sayfasını tekrar Edge'de açmayı deneyin.
PRO TIP: Sorun bilgisayarınız veya dizüstü bilgisayar / dizüstü bilgisayar ile yapılmışsa, depoları tarayabilen ve bozuk ve eksik dosyaları değiştirebilen Reimage Plus Yazılımı'nı kullanmayı denemeniz gerekir. Bu, çoğu durumda, sorunun sistem bozulmasından kaynaklandığı yerlerde çalışır. Reimage Plus'ı tıklayarak buraya tıklayarak indirebilirsiniz.