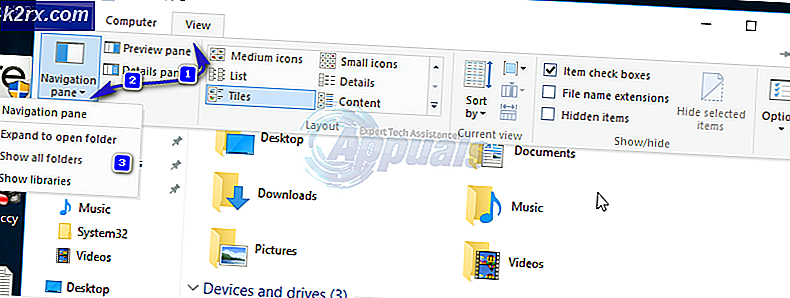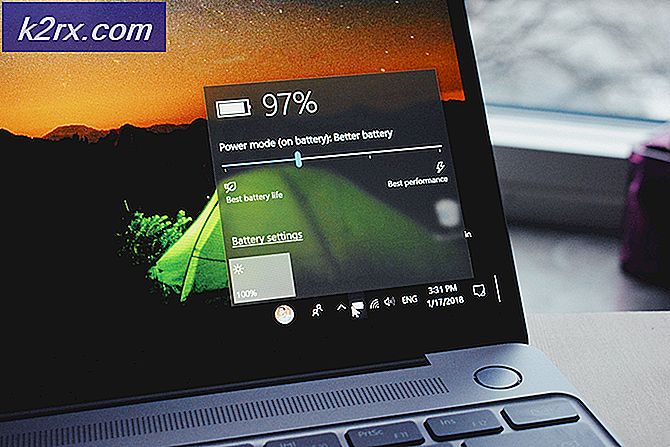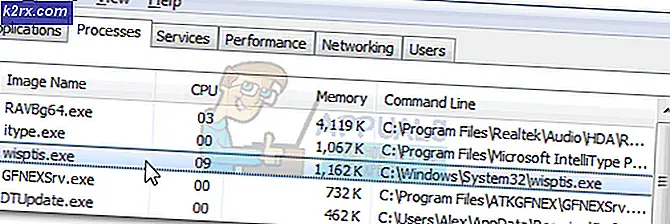Düzeltme: Windows 10 Bluetooth'u Kapat
Bluetooth, OS ile birlikte gelen yerleşik bir uygulamadır. Küçük verileri (herhangi bir biçimde olabilir) telefondan bilgisayara veya bilgisayara, bilgisayara aktarmak için kullanışlı özelliklerden biridir.
Windows 10'un sürümünden sonra, birçok kullanıcı Bluetooth'un kapanma düğmesini göstermediğinden şikayet ediyor. İşletim sisteminin eski sürümünün Windows 10'a yükseltilmesi de dahil olmak üzere birçok nedenden ötürü olabilir ya da seçenek gizlenmiş olabilir ya da başka bir sebep olabilir.
Bir yöntem daha sonra bir sonraki yöntem için çalışmıyorsa, bu sorunu çözmek için birkaç yöntem listeledik. Yani sorun çözülecek
1. Çözüm: Komut İstemi aracılığıyla Bluetooth'u devre dışı bırakın
Uygulamaların çoğu manuel olarak devre dışı bırakılabilir. Bluetooth'un Windows'daki hizmetlerden devre dışı bırakılmasını deneyebiliriz.
- Bilgisayarınızın başlat menüsünü başlatmak için Windows + S tuşlarına basın ve diyalog kutusuna cmd yazın İlk sonuca sağ tıklayın ve Yönetici olarak çalıştır'ı seçin.
- Komut istemi açıldıktan sonra, services.msc yazın ve hizmetleri başlatmak için enter tuşuna basın.
- Şimdi yeni bir hizmet penceresinde açılacak. Bluetooth Destek Hizmetini bulun. Sağ tıklayın ve durdurma düğmesine tıklayın. Sonra Bilgisayar / Dizüstü Bilgisayarınızı yeniden başlatın ve sorunun çözülüp çözülmediğini kontrol edin.
Çözüm 2: Kayıt Defteri Düzenleyicisi tarafından Bluetooth'u devre dışı bırakın
Bluetooth, Kayıt Defteri Düzenleyicisi aracılığıyla da devre dışı bırakılabilir. Kayıt Defteri Düzenleyicisi'nin güçlü bir araç olduğunu ve işlemleri gerçekleştirirken son derece dikkatli olduğunu unutmayın. Hiçbir şeyin yanlış gitmediğinden emin olmak için talimatları adım adım izleyin.
- Bilgisayarınızın başlat menüsünü başlatmak ve çalıştırmak için Windows + S tuşlarına basın. Öne çıkan ilk sonucu açın. Doğrudan çalıştırma programını başlatmak için Windows + R tuşlarına da basabilirsiniz.
- Çalıştır uygulaması açıldığında, regedit yazın ve Enter'a basın.
- Kayıt Defteri Düzenleyicisi'nin yeni bir penceresi açılacaktır. Şimdi kopyala ekranın en yakınında bulunan gezinme kutusuna kopyalayıp enter tuşuna basın.
Bilgisayar \ HKEY_LOCAL_MACHINE \ SOFTWARE \ Microsoft \ Windows \ CurrentVersion \ ActionCenter \ Hızlı Eylemler \ All \ SystemSettings_Device_BluetoothQuickAction.
- Tür olarak adlandırılmış dosyayı bulun. Sağ tıklayın ve mevcut seçenekler listesinden değişiklik yapın .
- Yeni bir pencerede Edit DWORD değeri açılacaktır. Şimdi değer verisi çubuğundaki 0 ile 1 arasındaki değerleri düzenleyin ve değişiklikleri kaydetmek için bilgisayarınızı yeniden başlatın.
Çözüm 3: Bluetooth'u Aygıt Yöneticisi ile Devre Dışı Bırakma
Aygıt yöneticisi, bilgisayarınıza bağlı sürücüleri ve farklı donanımları yönetmek için kullanılır. Bazen sürücünün yüklü sürümü mükemmel tepki vermez, bu nedenle Bluetooth, Bilgisayar / Dizüstü bilgisayarda herhangi bir zararlı etkiyi etkilemeden de devre dışı bırakılabilir.
- Başlat menüsüne sağ tıklayın (ekranın sol alt tarafındaki Pencere simgesi) ve cihaz yöneticisini seçin. Aygıt yöneticisini Windows + R tuşlarına basarak ve devmgmt yazarak da doğrudan açabilirsiniz. msc .
- Aygıt Yöneticisi açıldığında, listeden Bluetooth'u bulun ve üzerine tıklayarak genişletin. Şimdi Bluetooth sürücüsüne sağ tıklayın ve cihazı devre dışı bırak seçeneğini seçin.
Çözüm 4: Bluetooth sürücülerini kaldırın
Bazen sorun, Windows'un başka bir sürümünün Windows 10'a yükseltilmesi nedeniyle tetiklenebilir. Bu, sürücü uyumsuzluğuna neden olabilir. Bluetooth sürücüsünü kaldırabiliriz, böylece otomatik olarak kapanacaktır. Bazı bilgisayarlarda, yeniden başlatıldığında, Bluetooth aygıtının ilk sürücüleri otomatik olarak yüklenir.
- Bilgisayarınızın başlat menüsünü başlatmak için Windows + S tuşlarına basın ve cihaz yöneticisini yazın . Gelen ilk sonucu seçin ve açın. Aygıt yöneticisini Windows + R tuşlarına basarak ve devmgmt yazarak da doğrudan açabilirsiniz. msc .
- Şimdi Aygıt Yöneticiniz açılacak. Bilgisayarınıza bağlı tüm bağlı cihazları ve donanım bileşenlerini içerir. Listeden Bluetooth'u bulun ve üzerine tıklayarak genişletin. Şimdi Bluetooth sürücüsüne sağ tıklayın ve Cihazı Kaldır'ı seçin ve kapatın.
- Bilgisayarınızın başlat menüsünü başlatmak ve uygulamalar ve özellikler yazmak için Windows + S tuşlarına basın. Gelen ilk sonucu açın.
- Artık Uygulamalar ve özellikler penceresi açılacak. Şimdi ekranın sağ tarafındaki arama çubuğunu bulun ve Bluetooth yazın . Gelen sonucu seçin ve kaldırma işlemine devam edin.
- Tüm değişikliklerin gerçekleştiğinden emin olmak için bilgisayarınızı yeniden başlatın ve sorunun el altında olup olmadığını kontrol edin.
PRO TIP: Sorun bilgisayarınız veya dizüstü bilgisayar / dizüstü bilgisayar ile yapılmışsa, depoları tarayabilen ve bozuk ve eksik dosyaları değiştirebilen Reimage Plus Yazılımı'nı kullanmayı denemeniz gerekir. Bu, çoğu durumda, sorunun sistem bozulmasından kaynaklandığı yerlerde çalışır. Reimage Plus'ı tıklayarak buraya tıklayarak indirebilirsiniz.