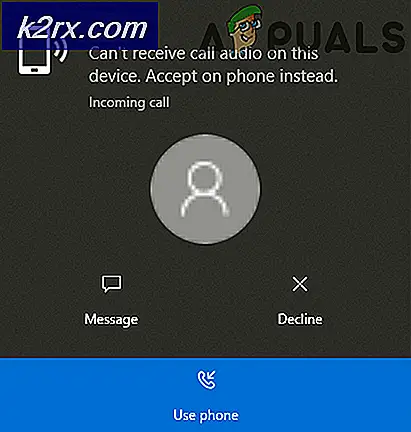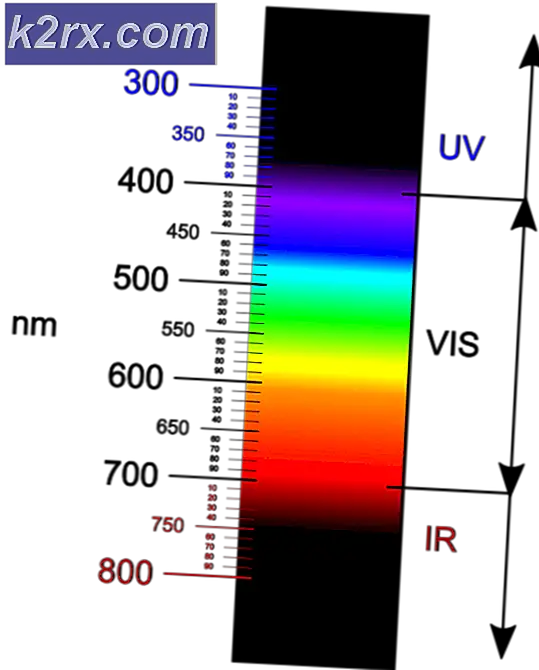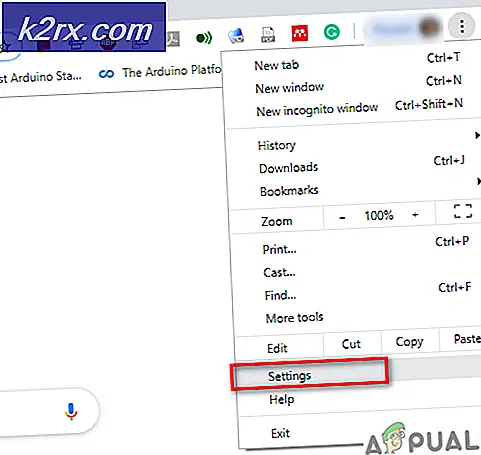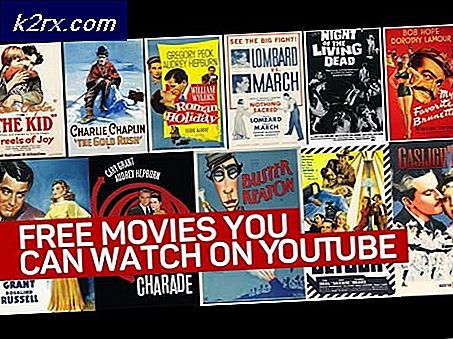Düzelt: Windows 10'da Hata 0x80070005 Store
Bu hata 0x80070005, bir nedenle, izinlerin reddedildiği veya erişimin reddedildiği anlamına gelen genel bir hatadır, bu nedenle diğer Windows program ve hizmetleri, izinlerin reddedildiğini algıladığında bu hatayı gösterebilir.
Ancak, bu kılavuzda yalnızca Windows 8 / 8.1 / 10'daki uygulama güncellemelerine ilişkin olarak bu hatayı odaklayacağız. Bir uygulama, izin sorunları nedeniyle kendini güncelleyemediğinde, bu bir şey oldu ve bu uygulama 0x80070005 yüklenemedi.
Yöntem 1: Paketler klasörünün izinlerini düzeltin.
1. Windows Tuşunu basılı tutun ve R tuşuna basın
2. Açılan iletişim kutusunda, % appdata% yazıp Tamam'ı tıklatın.
3. Varsayılan olarak, bu sizi Appdata \ Roaming'e götürecektir, ancak AppData \ Local'da olmamız gerekiyor, böylece AppData'yı en üstünden (breadcrumb) tıklayın ve AppData sonra Local'ı seçin.
4. Şimdi Yerel klasörde, Paketler adlı klasörü bulun.
5. Paketleri sağ tıklayın ve Özellikler'i seçin.
6. Güvenlik sekmesini tıklatın.
7. Şimdi Gelişmiş düğmesine tıklayın ve listelenen tüm kullanıcıların tam kontrolüne sahip olduğundan emin olun. Değilse, Ekle'yi tıklayın. Bir Müdür Seç'i seçin, kutudaki kullanıcıları, bittikten sonra seçmek için nesne adını girilen okları girin, İsimleri Kontrol Et'i tıklayın ve ardından Tam İzin yazan kutuyu işaretleyin.
8. Uygula / Tamam'a tıklayın. Bu, tam izin vermeli ve sorununuz şimdi düzeltilmelidir.
Yöntem 2: Windows Mağazası uygulamalarının indirme konumunu Windows bölümünüze geri döndürün
Yöntem 1 sizin için işe yaramadıysa, endişelenmenize gerek yoktur. Bu sorun, Windows'un yüklü olduğu bir bilgisayarın HDD / SSD bölümünden (çoğu durumda C sürücüsüdür) başka bir bölüme değiştirilen Windows Mağazası uygulamalarının indirme konumunun neden olabilir. Bu gibi durumlarda, Windows Mağazası uygulamalarının indirme konumunu varsayılan değere geri döndürmek neredeyse her zaman sorunu çözer. Ancak, ne yazık ki, Windows Mağazasının, kullanıcıların uygulamaların varsayılan indirme konumunu değiştirmesine izin veren bir seçeneği veya özelliği yoktur, bu nedenle bunu yapmak için Kayıt Defteri Düzenleyicisi'ni kullanmanız gerekecektir. Bu çözümü kullanabilmek için yapmanız gerekenler:
- Çalıştırmak için Windows Logo tuşu + R'ye basın
- Çalıştır iletişim kutusuna regedit yazın ve Kayıt Defteri Düzenleyicisi'ni başlatmak için Enter tuşuna basın
- Kayıt Defteri Düzenleyicisi'nin sol bölmesinde, aşağıdaki dizine gidin:
HKEY_LOCAL_MACHINE > YAZILIM > Microsoft > Windows > CurrentVersion
PRO TIP: Sorun bilgisayarınız veya dizüstü bilgisayar / dizüstü bilgisayar ile yapılmışsa, depoları tarayabilen ve bozuk ve eksik dosyaları değiştirebilen Reimage Plus Yazılımı'nı kullanmayı denemeniz gerekir. Bu, çoğu durumda, sorunun sistem bozulmasından kaynaklandığı yerlerde çalışır. Reimage Plus'ı tıklayarak buraya tıklayarak indirebilirsiniz.- Sol bölmede CurrentVersion altında Appx adlı kayıt defteri anahtarını bulun ve sahipliğini alın. Bir kayıt defteri anahtarının sahipliğini nasıl alacağınızı bilmiyorsanız, bu kılavuzdaki Yöntem 1'i kullanın.
- Appx kayıt defteri anahtarının sahipliğini aldıktan sonra, içeriğini sağ bölmede görüntülemek için Kayıt Defteri Düzenleyicisi'nin sol bölmesinde tıklatın.
- Kayıt Defteri Düzenleyicisi'nin sağ bölmesinde, düzenlemek için PackageRoot adlı kayıt defteri değerini bulun ve çift tıklatın.
- Kayıt defteri değerinin Değer verileri: alanında bulunan ve Windows Mağazası uygulamalarının şimdi yüklenmesini istediğiniz dizini içeren alanı değiştirin. Herhangi bir dizin, Windows yüklemenizle aynı bölümde bulunduğu sürece ( C: \ Program Files \ WindowsApps, örneğin, harika çalışacaktır) yapacaktır.
- Tamam'a tıklayın.
- Kayıt Defteri Düzenleyicisi'ni kapatın ve bilgisayarınızı yeniden başlatın .
Bilgisayar açıldığında, Windows Mağazasını açın ve sorunun giderilip giderilmediğini görmek için bir uygulamayı yüklemeye / güncellemeye çalışın.
Yöntem 3: Bilgisayarınızın Windows Mağazası önbelleğini sıfırlayın
Bir Windows 10 kullanıcısı, Windows Mağazası'ndan uygulama indirme, yükleme veya güncelleme konusunda herhangi bir sorun yaşıyorsa, Windows Mağazası önbelleğini sıfırlamak oldukça mantıklı bir işlemdir ve bu, bu sorun için de geçerlidir. Bilgisayarınızın Windows Mağazası önbelleğini sıfırlamak için yapmanız gerekenler:
- Çalıştırmak için Windows Logo tuşu + R'ye basın
- Wsreset yazın. Çalıştır iletişim kutusuna girip Enter tuşuna basın.
- Komutun yürütülmesini ve Windows Store önbelleğinin sıfırlanmasını bekleyin.
- Bilgisayarınızı yeniden başlatın ve önyükleme yaparken sorunun çözülüp çözülmediğini kontrol edin.
Yöntem 4: Windows Mağazası'nı yeniden kaydettirin
- Başlat Menüsü'nü açın.
- Powershell için arama yapın.
- Windows PowerShell başlıklı arama sonucunu sağ tıklayın ve Yönetici olarak çalıştır'ı tıklayın.
- Aşağıdakileri Windows PowerShell'in yükseltilmiş örneğine yazın ve Enter tuşuna basın:
powershell -ExecutionPolicy Kısıtlanmamış Add-AppxPackage -DisableDevelopmentMode -Register $ Env: SystemRoot \ WinStore \ AppxManifest.XML
- Komut yürütüldükten sonra, Windows PowerShell'i kapatın ve bilgisayarınızı yeniden başlatın .
Bilgisayar açıldığında, Windows Store'u açın ve sorunun devam edip etmediğini kontrol edin.
Yöntem 5: Bilgisayarınızın tarih ve saat ayarlarının doğru olduğundan emin olun.
Teknoloji bazen son derece kararsız olabilir ve bunun en önemli örneği, Windows 10 bilgisayarınızda yanlış zamana, tarihe ve / veya saat dilimine sahip olmanızın Windows Mağazası'ndan uygulama yükleyememenize veya güncellememenize yol açabilmesidir. . Bu sorundan muzdaripseniz, bilgisayarınızın tüm tarih ve saat ayarlarının doğru olduğundan emin olun. Bunu yapmak için yapmanız gerekenler:
- Bildirim alanınızdaki tarih ve saati tıklayın.
- Tarih ve saat ayarlarını değiştir üzerine tıklayın.
- Tarihi ve saati değiştir üzerine tıklayın, bilgisayarınızın kesinlikle doğru tarih ve saate sahip olduğundan emin olun ve Tamam'a tıklayın.
- Saat dilimini değiştir'e tıklayın, bilgisayarınızın doğru saat dilimine ayarlandığından emin olun ve Tamam'a tıklayın.
- Uygula'ya ve ardından Tamam'a tıklayın .
- Bilgisayarı yeniden başlatın, önyükleme işlemini bekleyin ve Windows Mağazası'ndan uygulama yükleme ve / veya güncelleştirme yeteneğinizin geri yüklenip yüklenmediğini kontrol edin.
Yukarıda listelenen ve açıklanan yöntemlerden hiçbiri sizin için işe yaramadıysa, yeni bir kullanıcı hesabına geçiş yaparak son bir çare olabilir. Hemen hemen tüm durumlarda, bu sorun yalnızca etkilenen bir bilgisayarda bir kullanıcı hesabını etkiler, bu nedenle bu sorunu yalnızca yeni bir kullanıcı hesabı oluşturarak ve iyi duruma getirerek ve sonra eski kullanıcı hesabınızı silerek alabilirsiniz. Yeni kullanıcı hesabındaki Windows Mağazası'ndan uygulamaları başarıyla indirebilmeli, yükleyebilmeli ve güncelleyebilmelisiniz. Ancak, bu yolu seçmeyi seçerseniz, eski hesabı silmeden önce, eski hesabınızdan kaybetmek istemediğiniz değerli veri / dosyaları yeni hesabınıza aktardığınızdan emin olun.
PRO TIP: Sorun bilgisayarınız veya dizüstü bilgisayar / dizüstü bilgisayar ile yapılmışsa, depoları tarayabilen ve bozuk ve eksik dosyaları değiştirebilen Reimage Plus Yazılımı'nı kullanmayı denemeniz gerekir. Bu, çoğu durumda, sorunun sistem bozulmasından kaynaklandığı yerlerde çalışır. Reimage Plus'ı tıklayarak buraya tıklayarak indirebilirsiniz.
![[Düzeltme] Şimdi Nvidia GeForce ile 0x000001FA Hatası](http://k2rx.com/img/101569/fix-error-0x000001fa-with-nvidia-geforce-now-101569.jpg)