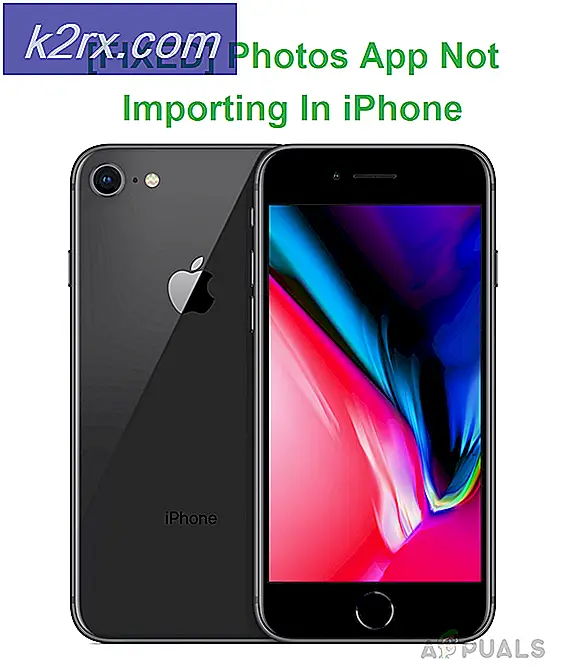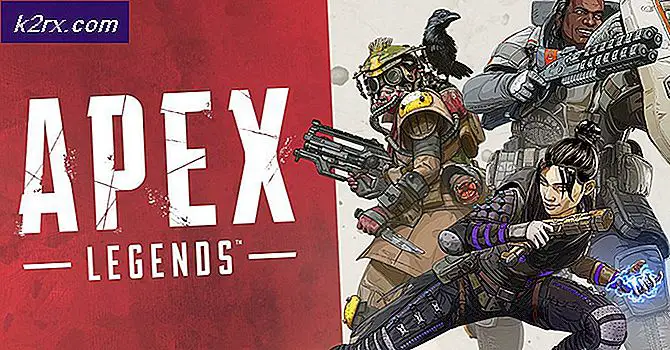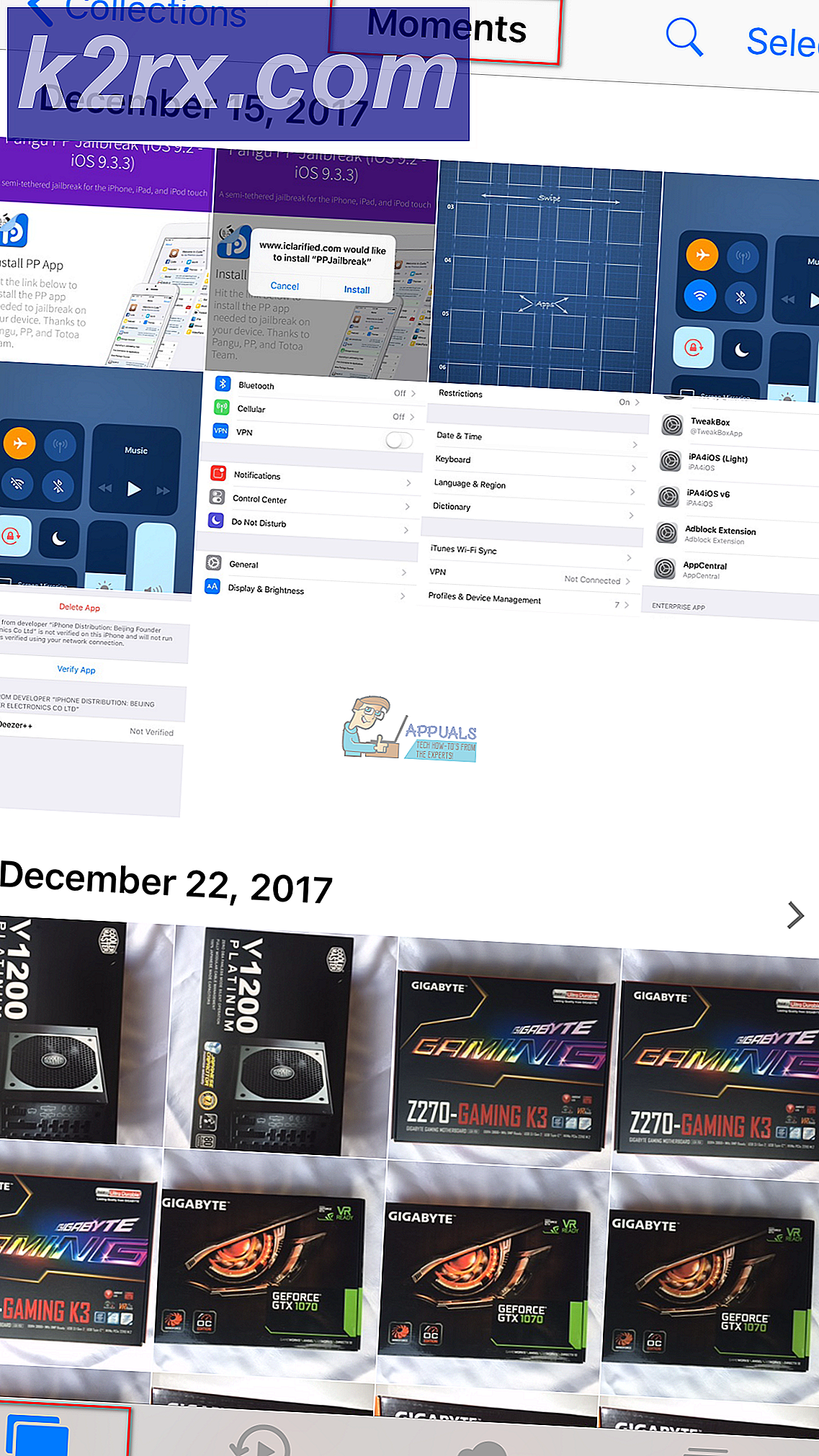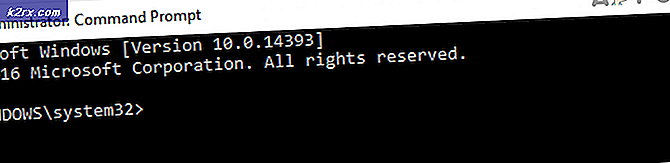Nasıl Yapılır: Mac, Windows veya Ubuntu'da Ubuntu Bootable USB oluşturun
Linux ortamına girmek istiyorsanız Ubuntu her zaman iyi bir ilk tercihtir. Tüm popüler Linux dağıtımlarından Ubuntu, en katı grafiksel arayüzlerden birine sahiptir - bu, onu yalnızca bir terminalden çalışma konusunda rahat olmayan insanlar için iyi bir seçenek haline getirir.
Ubuntu dağıtımını kurmak için kullanabileceğiniz birden çok yol olmasına rağmen, önyüklenebilir bir USB sürücü kullanarak bunu yapmanın en kolay yollarından biridir. Fakat Ubuntu (ve diğer Linux dağıtımlarının çoğu) sadece bir ISO disk görüntüsü indireceğinden, ISO dosyasını erişilebilir bir önyüklenebilir USB sürücüsüne dönüştürebilecek bir üçüncü tarafa ihtiyacımız olacak.
Canlı USB sürücüsü kullanma
Bazılarınızın Linux'a geçiş yapmak ve Windows veya MacOS'u geride bırakmak isteyip istemediğinize henüz ikna olmadığını biliyorum. Bu olası sakıncayı önlemek için, Ubuntu'yu canlı bir USB sürücüsünden çalıştırıyoruz - böylece Ubuntu'yu test edebilir ve mevcut işletim sisteminize dokunmadan istediğiniz bir şey olup olmadığını görebilirsiniz.
Ubuntu'ya aşık olursanız (Windows ve Mac'ten geçiş yapan diğer birçok kullanıcı gibi), daha sonra birincil işletim sistemini oluşturabilir veya çift önyükleme senaryosu oluşturabilirsiniz.
Önyüklenebilir Linux USB sürücüsü oluşturma
İster bir Windows PC'den ister Mac'ten canlı bir Ubuntu önyüklenebilir USB oluşturmaya çalışıyor olun, sizi ele geçirdik.
Windows kullanıyorsanız, Ubuntu ISO dosyasının nasıl indirileceği ve bir Canlı USB sürücüsüne nasıl dönüştürüleceğine ilişkin talimatlar için lütfen 1. Yöntemi uygulayın .
Mac kullanıyorsanız, Canlı USB Sürücüsü oluşturmak için terminali kullanma adımları için Yöntem 2'yi uygulayın.
Ubuntu'yu zaten kullanıyorsanız, ancak denemek için başka birisinin bir Live USB Sürücüsü oluşturmasını istiyorsanız, bir Canlı USB Sürücüsü kurmak için Startup Disk Creator'ı kullanma yönergeleri için Yöntem 3'ü izleyin.
Yöntem 1: Windows'ta Önyüklenebilir bir USB Sürücü Oluşturma
Windows, bir ISO dosyasını yerel olarak önyüklenebilir bir USB sürücüsüne dönüştürme yeteneğine sahip değildir, bu yüzden üçüncü taraf bir araç kullanmamız gerekecek. Şimdi bunu yapmak için kullanabileceğimiz pek çok araç var, ancak Rufus'u kullanmanızı öneririz - bu, diğer seçeneklerin çoğundan daha hızlı ve daha güvenilirdir.
Not: Önyüklenebilir bir USB sürücü oluşturmak için kullanabileceğiniz başka bir sağlam araç Universal USB Installer'dır . Ancak aşağıdaki kılavuzun Rufus'u kullanacağını unutmayın.
Hazır olduğunuzda, Ubuntu'nun önyüklenebilir bir USB sürücüsünü oluşturmak ve canlı bir USB sürücüsü olarak kullanmak için aşağıdaki talimatları izleyin:
- Bu bağlantıyı ziyaret edin ( burada ), İndirme bölümüne gidin ve en son Rufus sürümünü indirin . Taşınabilir sürümü de indirebilirsiniz, böylece sisteminize yüklemeniz gerekmez.
Not: Normal sürümü indirdiyseniz, yükleme işlemine devam edin. - Ardından, Ubuntu ISO görüntüsünü indirmeliyiz. Doğal olarak, bunu birkaç farklı konumdan yapabilirsiniz, ancak resmi rotayı izlemenizi ve Ubuntu'nun resmi indirme sayfasını ziyaret etmenizi öneririz . Ardından, mevcut en yeni LTS sürümünü indirin.
- Ubuntu'nun ISO dosyası indirildikten sonra Rufus'u açın ve en az 2GB boş alana sahip bir USB sürücüsüne bağlayın. Sürücünün tüm içeriği silineceğinden, disk üzerinde önemli dosyalar bırakmadığınızdan emin olmanızı şiddetle tavsiye ediyoruz.
- Ardından, Rufus'taki Cihaz açılır menüsünü tıklayın ve uygun USB sürücüsünün seçildiğinden emin olun.
- Ardından, Önyükleme seçiminin altında Disk veya ISO görüntüsü seçin. Ardından, Seç düğmesine basın ve daha önce ISO dosyasını indirdiğiniz konuma gidin, seçin ve Aç düğmesine basın.
- Ardından, Biçim Seçenekleri'ne ilerleyin ve Dosya sisteminin FAT32 olarak ayarlandığından emin olun. Tüm seçenekler sırayla olduğunda, Ubuntu önyüklenebilir USB sürücüsünü oluşturmaya başlamak için Başlat düğmesine basın.
- Syslinux isteminden istendiğinde, indirmeyi başlatmak için Evet'e basın.
- Algılanan ISOHybrid görüntüde, ISO Görüntü Modunda Yaz (Önerilen) seçeneğini seçin ve görüntünün oluşturulmasını başlatmak için Tamam'a basın.
- USB flash sürücüdeki mevcut verilerin silinmesini onaylamak için son komutta Tamam'a basın. Sisteminizin özelliklerine ve kullandığınız dağıtıma bağlı olarak, bu işlem 2 dakikadan biraz daha uzun sürebilir. İşlem tamamlandığında Rufus'u kapatabilirsiniz.
- Artık önyüklenebilir USB diski oluşturulduğunda, USB'yi takılı bırakın ve bilgisayarınızı yeniden başlatın. Farklı bir bilgisayarda kullanıyorsanız, önyüklemeli USB'yi diğer bilgisayara takın ve bilgisayarı başlatın.
- Önyükleme sırasında, önyükleme menüsü ile ilişkili tuşa basın (çoğu bilgisayarda F2, F10, F8 veya F12). Ardından, yeni oluşturduğunuz USB diskini seçin ve Ubuntu'yu yüklemeden başlatın - Canlı USB özelliğini kullanmak için Ubuntu'yu deneyin .
Yöntem 2: Mac'ten Önyüklenebilir bir USB Sürücü Oluşturma
Bir Mac'den Ubuntu dağıtımıyla önyüklenebilir bir USB Sürücü oluşturmanız gerekiyorsa, Terminali kullanmaktan başka bir yerel yolu yoktur. Ancak, bunu yapmanın daha kolay bir yolunu göstereceğiz. Ancak bunu yapmadan önce, USB çubuğunun düzgün bir şekilde hazırlandığından emin olmak önemlidir.
PRO TIP: Sorun bilgisayarınız veya dizüstü bilgisayar / dizüstü bilgisayar ile yapılmışsa, depoları tarayabilen ve bozuk ve eksik dosyaları değiştirebilen Reimage Plus Yazılımı'nı kullanmayı denemeniz gerekir. Bu, çoğu durumda, sorunun sistem bozulmasından kaynaklandığı yerlerde çalışır. Reimage Plus'ı tıklayarak buraya tıklayarak indirebilirsiniz.Bir MAC'dan önyüklenebilir bir USB çubuğu oluşturmak için aşağıdaki kılavuzu izleyin:
- Yeniden biçimlendirileceğinden en az 2GB'lık bir alana sahip bir USB flash sürücü hazırladığınızdan ve önemli bilgileri yedeklediğinizden emin olun. Ardından, bu resmi bağlantıyı ( burada ) ziyaret edin ve Ubuntu ISO dosyasını Mac'inize indirin.
- Ardından, USB stick'i Disk Utility yazılımı ile yeniden biçimlendirmemiz gerekecek. Bunu yapmak için, Spotlight simgesini (sağ üst köşede) tıklayın ve Disk Utility'yi arayın . Disk Yardımcı Programını açtığınızda, USB çubuğunun düzgün bağlandığından emin olun. Disk Utility'de kullanıma sunulduğunda, onu seçin ve pencerenin üstündeki Silme düğmesine tıklayın. Ardından, Formatı MS-DOS'a (FAT) ayarlayın ve USB sürücüsünü yeniden biçimlendirmek için Silme düğmesine tıklayın.
- Şimdi, ASOS'u MacOS için kurmamız ve açmamız gerekecek - ücretsiz, açık kaynaklı bir uygulama olan ve ISO dosyasını USB belleğe minimum güçlükle yazabilen bir uygulama. Not: Varsayılan olarak, tüm son macOS sürümleri, tanımlanmamış geliştiricilerin uygulamalarını çalıştıran engellenir. Bu sorunu çözmek için, Sistem Tercihleri> Güvenlik ve Gizlilik'e gidip Etcher ile ilişkilendirilmiş Yine de Aç düğmesini tıklatmamız gerekiyor .
- Etcher'de, görüntü seç'e tıklayın ve daha önce indirdiğiniz ISO dosyasının konumuna gidin. Özel bir konum belirtmediyseniz, İndirilenler klasöründe bulabilirsiniz. ISO dosyası seçildikten sonra, Sürücü seç düğmesini tıklayın ve daha önce yeniden biçimlendirdiğiniz USB cihazını seçin.
- Ardından, Flash'ı tıklayarak yeniden yanıp sönen işlemi başlatın ! buton.
- İşlemi başlatmadan önce, Etcher yönetici şifrenizi girmenizi isteyecektir. Bunu yaptığınızda ve işlem başladığında, Flash'ı tamamlayıncaya kadar bekleyin ! mesaj.
Not: Flaş tamamlandığında, macOS'unuz eklediğiniz diskin bu bilgisayar tarafından okunamadığını belirten bir mesaj görüntüleyebilir. Endişelenme ve Initialise üzerine tıklamayın. Bunun yerine, Çıkar düğmesine tıklayın ve USB cihazını çıkarın. - Ubuntu Live USB çubuğunu bir MAC üzerinde kullanmak isterseniz, USB anahtarını takın ve Seçenek tuşunu basılı tutarken Mac'inizi yeniden başlatın (ya da açın). Bu, makineye bağlı tüm kullanılabilir önyüklenebilir aygıtları gösterecek olan Başlangıç yöneticisini başlatır. Yeni oluşturduğunuz canlı Ubuntu USB diski, EFI Boot adında sarı bir sabit disk olarak görünecektir. Açılış sizi canlı bir görüntü başlatmak için Ubuntu deneyin seçebileceğiniz Standart Ubuntu önyükleme menüsüne getirecektir.
Yöntem 3: Ubuntu'dan Önyüklenebilir bir USB Sürücü Oluşturma
Zaten Ubuntu'daysanız, Ubuntu'yla önyüklenebilir bir USB sürücü oluşturmak için bir Windows veya Mac bilgisayarına ihtiyacınız yoktur - bunu doğrudan mevcut işletim sisteminizden yapabilirsiniz.
Ubuntu dağıtımı, Startup Disk Creator adlı son derece yararlı bir araç içerir - bu, bir ISO dosyasından önyüklenebilir bir USB sürücü oluşturmanıza olanak tanır.
Not: Çoğu Linux dağıtımının Startup Disk Creator'a benzer bir aracı vardır , ancak bazılarının farklı bir adı vardır. Farklı bir Linux dağıtımı çalıştırıyorsanız, benzer bir araç için Dash'ınızı kontrol edin.
Ubuntu'da önyüklenebilir bir USB sürücü oluşturmaya yönelik hızlı bir kılavuz:
- Ubuntu'da, Uygulamayı Göster düğmesine tıklayın ve ardından Başlangıç Disketini aramak için arama fonksiyonunu kullanın . Ardından, uygulamayı açmak için Başlangıç Disketi Oluşturucusu'nu çift tıklatın.
- Ardından, Canlı sürücü olarak hareket edecek USB sürücüsünü takın. Ardından, Diğer düğmesine tıklayın ve Ubuntu ISO'yu yükleyin.
- Disk yüklendikten ve ISO görüntüsü seçildikten sonra, Başlangıç Disketi Oluştur'a tıklayın ve işlemin tamamlanmasını bekleyin.
- Canlı USB önyüklenebilir disk oluşturulduğunda, Ubuntu'yu çalıştırmak istediğiniz ve USB sürücüsünden önyüklemek istediğiniz bilgisayara yerleştirin. Ardından canlı bir görüntüyü başlatmak için Ubuntu'yu tıklayın.
PRO TIP: Sorun bilgisayarınız veya dizüstü bilgisayar / dizüstü bilgisayar ile yapılmışsa, depoları tarayabilen ve bozuk ve eksik dosyaları değiştirebilen Reimage Plus Yazılımı'nı kullanmayı denemeniz gerekir. Bu, çoğu durumda, sorunun sistem bozulmasından kaynaklandığı yerlerde çalışır. Reimage Plus'ı tıklayarak buraya tıklayarak indirebilirsiniz.