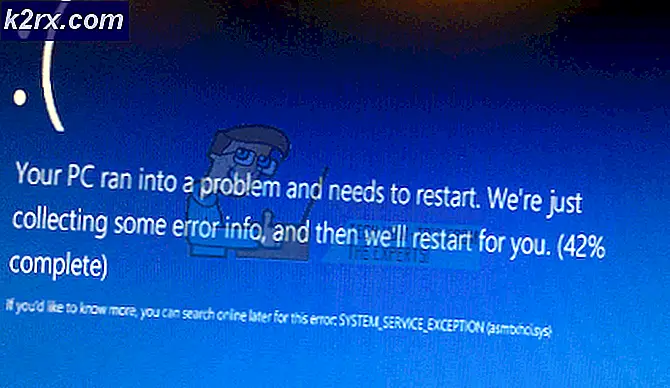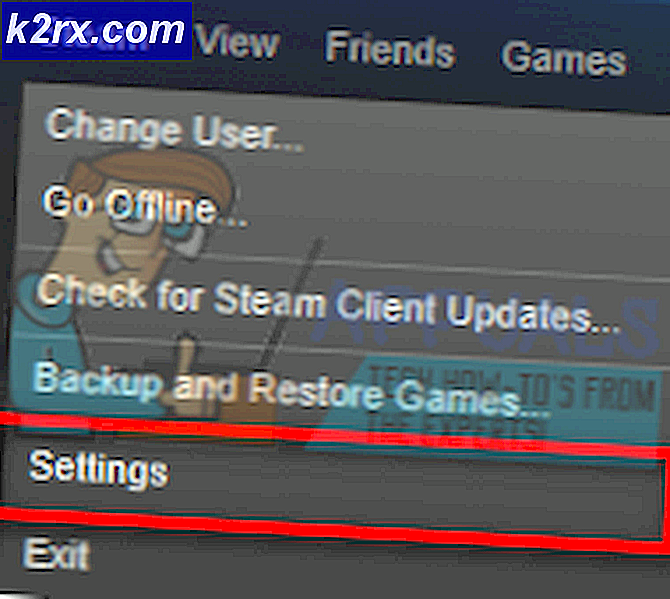IPhone'unuzdaki Tüm Fotoğraflar Nasıl Silinir?
Tüm fotoğrafları silmek veya iPhone, iPad veya iPod Touch'ınızdaki fotoğrafları toplu olarak silmek istiyorsanız, bunu yapmak için talimatları bulabilirsiniz. Doğrudan iDevice'inizden veya bilgisayarınıza bağlıyken yapabilirsiniz.
Doğrudan iDevice'inizdeki Tüm Fotoğrafları Silin (Bilgisayar Gerekmiyor)
Not: Bu yöntem, iOS 10 ve sonraki sürümlerini çalıştıran iDevices üzerinde çalışır.
- IOS cihazınızda Fotoğraflar uygulamasını başlatın .
- Fotoğraflar sekmesine dokunun ve cihazınızdaki tüm fotoğrafları silmek için Moments görünümünde olduğunuzdan emin olun. VEYA Belirli albümdeki birden fazla görüntüyü kaldırmak için Albümler üzerine dokunun ve istediğiniz albümü açın.
- Ekranın sağ üst köşesinde bulunan Seç düğmesine dokunun .
- Şimdi, ilk sütundaki (en soldaki) görüntülerden birini seçin, ancak 1'den fazla görüntü içeren bir satır seçtiğinizden emin olun . Aşağıdaki resmi kontrol edin.
- Bir kez, ilk resmi seçersiniz, diğerine dokunup basılı tuttunuz . Parmağınızı dokunmatik ekranda tutarken , en sağdaki fotoğrafa kadar sürükleyin . Parmağınızı tutmaya devam edin ve alt çubuğa (çöp kutusu simgesi olan) sürükleyin .
- Orada tut, ekran aşağı doğru hareket etmeye ve tüm görüntüleri seçmeye başlayacak.
- Tüm görüntüleri seçtikten sonra, alt çubuktaki çöp kutusu simgesine dokunun ve XX Fotoğraflarını Sil'i seçerek işleminizi onaylayın .
Bu noktada, yine de Son Silinen albümünün altında iDevice belleğinizde resimleriniz var. Onları hala buradan kurtarabilirsiniz. Buradan görüntüleri tamamen silmek için.
Not: Bu işlem, fotoğraflarınızı iDevice belleğinden kalıcı olarak siler ve geri alınamaz.
PRO TIP: Sorun bilgisayarınız veya dizüstü bilgisayar / dizüstü bilgisayar ile yapılmışsa, depoları tarayabilen ve bozuk ve eksik dosyaları değiştirebilen Reimage Plus Yazılımı'nı kullanmayı denemeniz gerekir. Bu, çoğu durumda, sorunun sistem bozulmasından kaynaklandığı yerlerde çalışır. Reimage Plus'ı tıklayarak buraya tıklayarak indirebilirsiniz.- Albümler sekmesine gidin ve Son Silinen adlı kişiyi seçin .
- Buraya girdikten sonra, ekranınızın sağ üst köşesindeki Seç düğmesine tıklayın .
- Şimdi, alt çubukta bulunan Tümünü Sil düğmesine dokunun ve işlemi onaylayın.
Google Foto'yu Kullanarak iDevice'inizdeki Tüm Fotoğrafları Silin
Fotoğraflarınızı ve videolarınızı yedeklemenin yanı sıra, iDevice'inizdeki tüm fotoğrafları ve videoları tek bir dokunuşla silmek için Google Fotoğraflar'ı kullanabilirsiniz. İşte nasıl.
- İlk önce Google Fotoğraflar'ı App Store'dan indirin.
- Şimdi Google hesabınızla oturum açın ve fotoğraflarınızı ve videolarınızı yedekleyin . (Medya dosyalarınızı silmeden önce bu zorunlu bir adımdır. Medya kitaplığınızın boyutuna ve internet bağlantınıza bağlı olarak bir süre alabilir).
- Google Fotoğraflar uygulamasındayken, ekranın sol üst köşesindeki menü simgesine dokunun .
- Şimdi Ayarlar'ı seçin, Cihaz Deposunu Yönet üzerine dokunun ve Serbest Boş Alan'ı seçin . Uygulama, Google Fotoğraflar'a yedeklenmiş fotoğraflar ve videolar için kütüphanenizi arayacaktır.
- Tamamlandığında, Kaldır’a dokunarak işleminizi onaylayın .
- Fotoğrafları silmek için Google Fotoğraflar'ın iznini verin ve onları Kamera Rulonuzdan Son Silinen'e taşıyacak.
- Son Silinen albümdeki fotoğraflarınızı kalıcı olarak silmek için onu açın, sağ üstteki Seç düğmesini tıklayın ve alt çubukta Tümünü Sil'i seçin . Eylemi bir kez daha onaylayın ve işiniz bitti.
Bir PC Kullanarak iDevice'inizdeki Tüm Fotoğrafları Silin
Windows PC kullanıyorsanız, iDevice fotoğraflarınızı silmek için Windows Dosya Gezgini'ni kullanabilirsiniz.
- IPhone'unuzu (veya iPad'inizi veya iPod Touch'ınızı) USB ışıklandırma kablosuyla bilgisayarınıza bağlayın.
- IDevice'de sorulduğunda Bu Bilgisayara Güven'i seçin .
- Aygıt sisteminizde görüntülendiğinde, Windows Gezgini (Bilgisayarım (Bu PC)> iDevice Adı> Dahili Depolama> DCIM) kullanarak iDevice'nizin DCIM klasörüne gidin .
- Silmek istediğiniz tüm fotoğrafları seçin (hepsini seçmek için Ctrl + A).
- Bunları seçerken sağ tıklayın ve menüden sil seçeneğini seçin. VEYA iDevice'nin belleğinden kalıcı olarak silmek için klavyedeki Shift + Del tuşlarına basın .
IDevice'inizden 'Undeletable' Fotoğraflarını Silin (iTunes veya Image Capture)
IDevice belleğinizden bazı fotoğrafları silmezseniz veya iTunes veya Image Capture kullanarak fotoğrafları silmek istiyorsanız, bu https://appuals.com/fix-cant-delete-photos-from-iphone-or-ipad/ adresini kontrol edin. . Görüntü Yakalama'nın yalnızca Mac bilgisayarlarda kullanılabileceğini unutmayın.
Fotoğraflarımı bilgisayarım veya ek uygulamalar yüklemeyi gerektirmediğinden, fotoğraflarımı doğrudan iDevices'ımdan siliyorum. Hangi yöntemi tercih edersiniz? Aşağıdaki yorum bölümünde bize bildirin.
PRO TIP: Sorun bilgisayarınız veya dizüstü bilgisayar / dizüstü bilgisayar ile yapılmışsa, depoları tarayabilen ve bozuk ve eksik dosyaları değiştirebilen Reimage Plus Yazılımı'nı kullanmayı denemeniz gerekir. Bu, çoğu durumda, sorunun sistem bozulmasından kaynaklandığı yerlerde çalışır. Reimage Plus'ı tıklayarak buraya tıklayarak indirebilirsiniz.