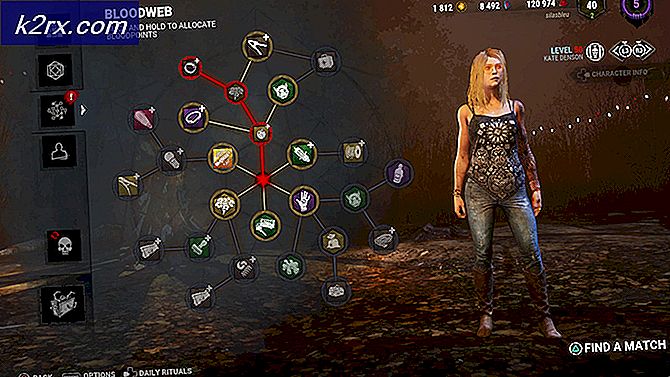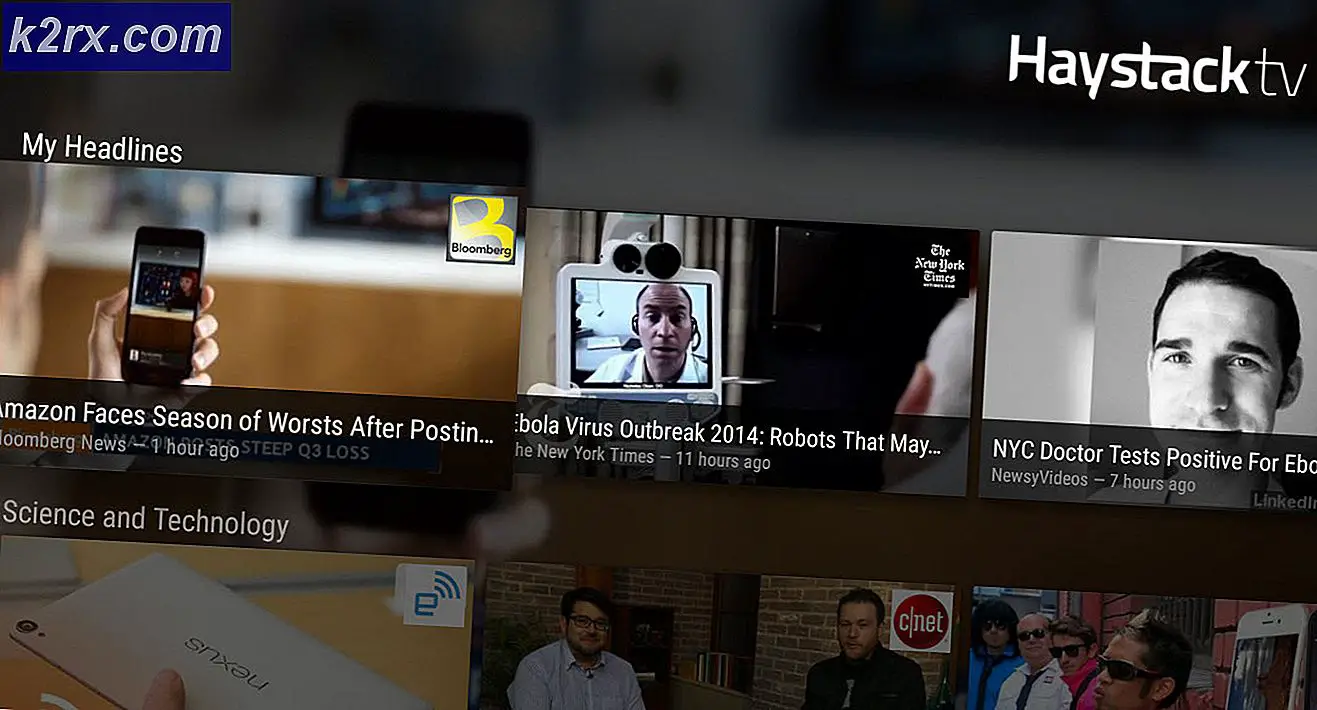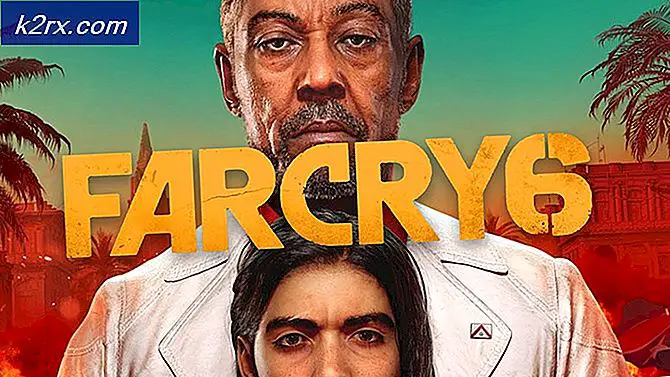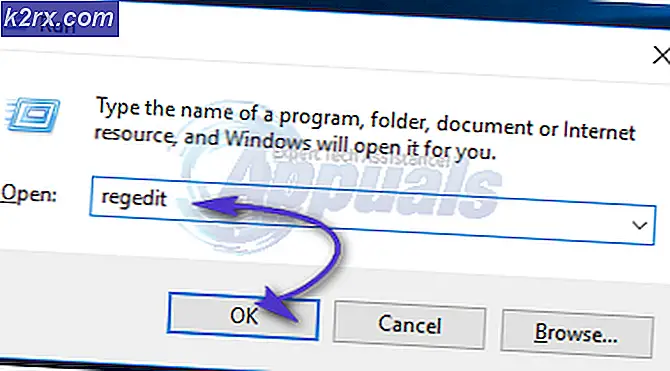Fix: Netflix Xbox One'da çalışmıyor
Netflix, Xbox One'da, konsolda filmleri ve mevsimleri akışta bulabileceğiniz çok popüler bir uygulamadır. Binlerce insan bu uygulamayı kullanıyor ve az çok kararlı.
Ancak, konsolunuzda Netflix'i açamadığınız veya kullanamadığınız durumlar olabilir. Bu sorun, uygulamanın doğru yüklenmediği veya onunla çakışan bazı ayarlar olabileceği gibi bir dizi nedenden kaynaklanabilir. Bu sorun için bir takım çözümler bulduk. Bir göz at.
Çözüm 1: Kapalı Alt Yazıyı Devre Dışı Bırakma
Altyazılar, bir videonun veya TV şovunun ses bölümünde konuşulan kelimeleri okumanızı sağlar. Açık olduklarında, ekranın altındaki altyazıları görürsünüz. Kullanıcılar programı daha iyi anlamak ve herhangi bir detayı kaçırmamak için kullanmaktadırlar.
Bazen bu özellik Netflix ile iyi çalışmaz gibi görünüyor. Bu seçeneği devre dışı bırakmayı deneyebilir ve uygulamanın düzeltip düzeltilmediğini kontrol edebilirsiniz.
- Konsolu açın ve gerekli değişiklikleri yapmak için Ayarlar'a gidin.
- Konsol ayarlarının altında, ekranın sağ alt tarafında bulunan Kapalı altyazıya tıklayın.
- Şimdi kapalı altyazının kapalı olduğundan emin olun. Gerekli değişiklikleri yaptıktan sonra konsolunuzu yeniden başlatın ve sorunun çözülüp çözülmediğini kontrol edin. Yoksa, aynı yöntemi kullanarak değişiklikleri geri almaktan çekinmeyin.
Çözüm 2: Xbox One'da Cortana'yı Etkinleştirme
Bir çok insan için işe yarayan bir başka çözüm de Xbox One'ınızda Cortana'yı etkinleştirmekti. Cortana, Microsoft tarafından geliştirilmiş sanal bir asistandır ve konuşma tanıma özelliğini kullanarak görevleri gerçekleştirmenize yardımcı olur. Bu çok kullanışlı bir uygulamadır ancak kullanmaya başlamadan önce lisans koşullarını kabul etmeniz gerekmektedir.
Xbox One'ınızda Cortana'yı etkinleştirmeyi deneyebilir ve bunun herhangi bir fark yaratıp yaratmadığını kontrol edebiliriz. Yoksa, değişiklikleri geri almakta özgürsünüz.
- Xbox One'ınızda Ayarlar'ı açın ve ekranın sol tarafında bulunan gezinme bölmesini kullanarak Sistemler sekmesine gidin.
- Ekranın sağ tarafında bulunan Cortana ayarlarını seçin.
- İşlem şartlarını kabul etmenizi isteyen bir anlaşma ileri sürülecektir. Kabul ediyorum ve buna göre Cortana'yı etkinleştir seçeneğini işaretleyin. Gerekli değişiklikleri yaptıktan sonra konsolunuzu yeniden başlatın ve sorunun giderilip giderilmediğini kontrol edin.
Çözüm 3: Ekstra Aygıtların Çıkarılması
Netflix uygulamasının başlatılamamasının bir başka nedeni de Xbox One konsolunuza bağlı harici cihazlara sahip olmanızdır. Bu cihazlar, kayıt cihazları, HDTV hava vb. Içerir. Xbox'ınızı kapatın ve güç kablosunu çıkarın. Kapattıktan sonra, tüm bu harici aygıtları çıkarın ve yalnızca Xbox One'ı monitörünüze veya TV'ye bağlayın. Tüm cihazları çıkardıktan sonra, Xbox One'ı tekrar başlatın ve bunun herhangi bir fark yaratıp yaratmadığını kontrol edin.
PRO TIP: Sorun bilgisayarınız veya dizüstü bilgisayar / dizüstü bilgisayar ile yapılmışsa, depoları tarayabilen ve bozuk ve eksik dosyaları değiştirebilen Reimage Plus Yazılımı'nı kullanmayı denemeniz gerekir. Bu, çoğu durumda, sorunun sistem bozulmasından kaynaklandığı yerlerde çalışır. Reimage Plus'ı tıklayarak buraya tıklayarak indirebilirsiniz.Not: Bu, Netflix ile ilgili problem yaşayan kişilerin çoğunun kayıt cihazlarından kaynaklandığını bildirdiği için çok önemli bir çözümdür. Hepimizin bildiği gibi, Netflix yayınlanmış TV şovlarını veya sezonlarını kaydetmenize izin vermez. Xbox, kendisine bağlı herhangi bir kayıt cihazını otomatik olarak kaydeder ve sırayla, uygulama başarıyla başlatılmaz.
Çözüm 4: Netflix'i Sıfırlama
Netflix'i bırakıp tekrar açmayı deneyebiliriz. Bazen uygulama yürütme sırasında askıda kalabilir ve bir soruna neden olabilir, bizim durumumuzda, uygulama beklendiği gibi çalışma değildi. Bu işe yaramazsa, Netflix'i yeniden yüklemeyi deneyebiliriz.
- Ekranınızdaki Netflix'i vurgulamak için ok tuşlarını kullanın. İmleciniz Netflix'te (Netflix seçildiğinde) ilerleyin.
- Şimdi Netflix uygulamasıyla ilişkili seçenekleri başlatmak için kontrolörde bulunan menü düğmesine tıklayın .
- Mevcut seçenekler listesinden Çık'ı seçin. Uygulamayı kapattıktan sonra tekrar başlatın ve uygulamanın işlevlerini beklendiği gibi gerçekleştirip gerçekleştirmediğini kontrol edin.
Çözüm 5: Yeniden giriş yapma
Yeniden yüklemeye devam etmeden önce, Netflix uygulamasına yeniden giriş yapmayı deneyebilirsiniz. Önce, ana arayüzü kullanarak uygulamadan çıkın ve Xbox One'ı tamamen kapatın. Tekrar açtıktan sonra tekrar giriş yapmayı deneyin ve Netflix'in beklendiği gibi çalışıp çalışmadığını kontrol edin. Kullanıcıların basit bir yeniden kayıt işleminin yeni bir oturum açma yaptığınız zaman, Netflix'in veri tabanından getirildiği ve bu durumun karşılaştığımız sorunların giderilmesinde yardımcı olabileceği şeklindeki sorunların çözüldüğü pek çok vaka vardı.
Çözüm 6: Netflix'i Yeniden Yükleme
Yukarıdaki tüm çözümler işe yaramazsa, uygulamayı yeniden yüklemeyi deneyebiliriz. Bunu yapmak otomatik olarak oturumunuzu kapatacak ve tekrar giriş yapmanız gerekecektir. Bu özümle devam etmeden önce tüm kimlik bilgileriniz ve hesap bilgilerinizin elinizde olduğundan emin olun.
- Konsolunuzun ana arayüzünde bulunan Oyunlar ve uygulamalar'ı tıklayın.
- Tüm uygulamalarınızı açmak için sol gezinme çubuğunu kullanarak Uygulamalar'ı seçin. Netflix'i seçene kadar bunlara göz atın.
- Seçenekleri getirmek için kontrol cihazınızda bulunan menü düğmesine basın. Şimdi mevcut seçenekleri içeren listeden Manage uygulamasını seçin.
- Şimdi uygulamayı bir sonraki ekranda verilen seçeneği kullanarak kaldırın . Kaldırma işleminden sonra Xbox One konsolunuzu yeniden başlatın ve uygulamayı tekrar yükleyin.
- Hesabınıza giriş yaptıktan sonra sorunun çözülüp çözülmediğini kontrol edin.
İpucu: Ayrıca, çözümler arasındaki güç kablosunu çıkardıktan sonra Xbox One konsolunuzu yeniden başlatın.
PRO TIP: Sorun bilgisayarınız veya dizüstü bilgisayar / dizüstü bilgisayar ile yapılmışsa, depoları tarayabilen ve bozuk ve eksik dosyaları değiştirebilen Reimage Plus Yazılımı'nı kullanmayı denemeniz gerekir. Bu, çoğu durumda, sorunun sistem bozulmasından kaynaklandığı yerlerde çalışır. Reimage Plus'ı tıklayarak buraya tıklayarak indirebilirsiniz.