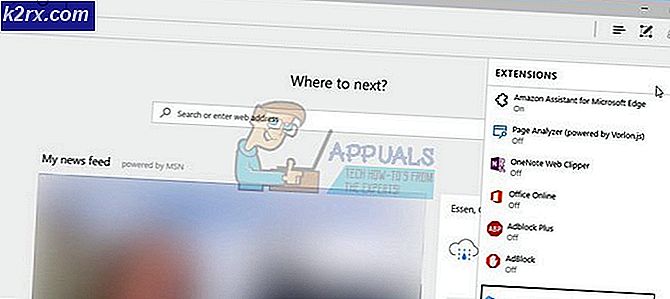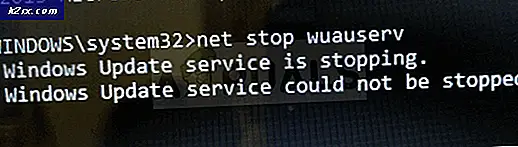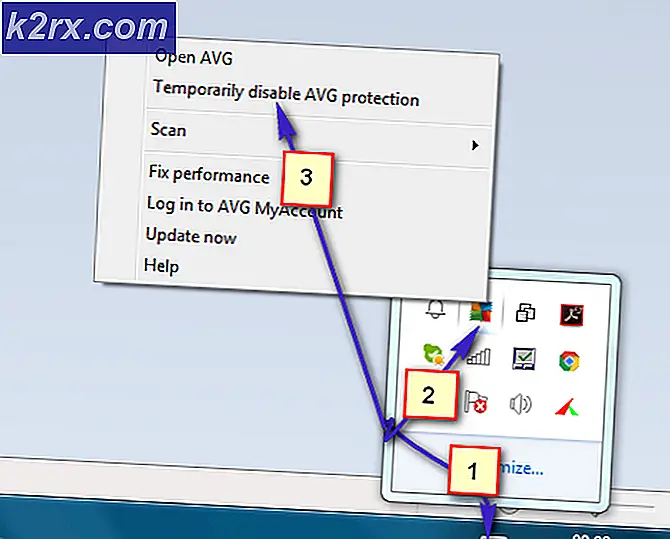DÜZELTME: Windows Mağazası ve Apps Hata Kodu 0x8e5e0408
Hata kodu 0x8e5e0408 orada en kötü şöhretli Windows 10 hata kodlarından biridir ve Windows Mağazası - Windows 10'un yerleşik uygulama pazarı ile ilişkili bir hata kodudur. Kullanıcılar, Windows Mağazası'ndan bir uygulamanın yüklenmesi başarısız olduğunda 0x8e5e0408 hata koduyla karşılanır. Bazı durumlarda, 0x8e5e0408 hatası tüm Windows Mağazası uygulamalarının yüklenmesine neden olurken, diğerlerinde yalnızca bazı uygulamaların yüklenmesinin başarısız olmasına neden olur. Hata 0x8e5e0408 tarafından etkilenen bazı kullanıcılar için, uygulama yükleme işlemi yarım yoldan (veya bazı durumlarda tüm yol) tamamlanır ve sonra başarısız olur, oysa kurulum başarısız olur ve kurulumun başlangıcından önce 0x8e5e0408 hatası görüntülenir.
Durum ne olursa olsun, alt satırda 0x8e5e0408 hatası ölümcül bir sorundur. Hata 0x8e5e0408 hemen hemen her zaman bir şeylerin yanlış gittiğini ve kullanıcının uygulamayı tekrar yüklemeyi denemesi gerektiğini belirten bir hata mesajı ile eşlik ediyor. Ancak, kullanıcının uygulamayı yüklemeye çalıştığı kaç kez olursa olsun, 0x8e5e0408 hatası görüntüleniyor. Neredeyse tüm durumlarda, bir Windows 10 yükseltme bir şekilde değiştiğinde veya kullanıcının yerel kullanıcı hesabının adını değiştirdiğinde ( C: \ Users dizininde) hata 0x8e5e0408 ortaya çıkar. Aşağıdaki, geçmişte etkilenen kullanıcılar için 0x8e5e0408 hatası düzeltmede başarılı olduğu kanıtlanmış iki yöntem şunlardır:
Kayıt Defteri Yöntemi ile devam etmeden önce, yedeklediğinizden emin olun. buraya bakın
Yöntem 1: Yeni bir hesapta kullanmak istediğiniz uygulamayı yükleyin
Yeni bir kullanıcı hesabı oluşturun ve oturum açın.
Ana hesabınızda kullandığınız aynı Microsoft hesabını kullanarak Windows Mağazası'na bağlanın.
Ana hesabınıza yüklenmeyen uygulamayı yükleyin ve 0x8e5e0408 hatasını görüntüleyin.
Ana kullanıcı hesabınıza geçin.
Yüklediğiniz uygulama için tüm uygulama verileri klasörünü C: \ Users \ {newaccount} \ AppData \ Local \ Package \ dizininde kopyalayın ve % AppData% \ Local \ Package dosyasına yapıştırın.
Kopyalanan klasörün dosya izinlerini güncelleyin.
Bir kez daha, normalde yüklenemeyen ve Windows Mağazası'ndan 0x8e5e0408 hatası görüntülenen uygulamayı yükleyin ve şimdi başarıyla yüklenmelidir.
Yöntem 2: Kullanıcı hesabınızın adını, olduğu gibi değiştirin.
Bir Çalıştırmak için Windows Logo tuşu + R'ye basın
Çalıştır iletişim kutusuna regedit yazın ve Kayıt Defteri Düzenleyicisi'ni açmak için Enter tuşuna basın.
Kayıt Defteri Düzenleyicisi'nin sol bölmesinde, aşağıdaki dizine gidin:
HKEY_LOCAL_MACHINE \ SOFTWARE \ Microsoft \ Windows NT \ CurrentVersion \ ProfileList
ProfileList klasörünün alt klasörlerini (adlarının başına S-1-5 olan klasörler), verileri olarak C: \ Users \ dizinine sahip bir anahtarlı ProfileImagePath için toplayın .
PRO TIP: Sorun bilgisayarınız veya dizüstü bilgisayar / dizüstü bilgisayar ile yapılmışsa, depoları tarayabilen ve bozuk ve eksik dosyaları değiştirebilen Reimage Plus Yazılımı'nı kullanmayı denemeniz gerekir. Bu, çoğu durumda, sorunun sistem bozulmasından kaynaklandığı yerlerde çalışır. Reimage Plus'ı tıklayarak buraya tıklayarak indirebilirsiniz.Belirli bir ProfileImagePath anahtarını bulduktan sonra, özelliklerini açmak için çift tıklayın.
Değer verisi bölümünde, C: \ Users \ dizinindeki kullanıcı adını olması gereken şekilde değiştirin.
Tamam'a tıklayın.
Kayıt Defteri Düzenleyicisi'ni kapatın.
Bilgisayarınızı yeniden başlatın ve bir kez açıldığında, Kullanıcıların hesabındaki klasörün adı, eskiden olduğu gibi olacak ve Windows Mağazası'ndaki tüm uygulamaları başarıyla yükleyebileceksiniz.
Yöntem 3: Fabrika ayarlarına sıfırla
Yöntem 1 sizin için işe yaramadıysa, oldukça olası olmayan bir örnek, bıraktığınız tek seçenek fabrika ayarlarına sıfırlama yapmaktır. Fabrika ayarlarına sıfırlama işlemi sizin için sorunu düzeltmekle yükümlüdür, ancak tüm kişisel dosyalarınızı silmeye zorlandığından fabrika ayarlarına sıfırlamadan önce değerli verileri geri yüklemeniz gerekir.
Başlat Menüsü'nü açın.
Ayarlar'a tıklayın.
Sağlanan farklı seçenekler dizisinden Güncelle ve Güvenlik'e tıklayın.
Sol bölmede Kurtarma'ya tıklayın.
Sağdaki bölmede, Bu bilgisayarı sıfırla altındaki Başla düğmesine tıklayın.
Dosyalarınızı saklamak veya her şeyi kaldırmak için bir seçenek sağlandığında, Her şeyi kaldır'a tıklayın.
Ekrandaki yönergeleri ve iletişim kutularını izleyin ve işiniz bittiğinde, bilgisayarınız fabrika ayarlarına sıfırlanacak ve artık Windows Mağazası'ndan uygulama yüklemeye çalıştığınızda 0x8e5e0408 hatasıyla karşılaşmayacaksınız.
PRO TIP: Sorun bilgisayarınız veya dizüstü bilgisayar / dizüstü bilgisayar ile yapılmışsa, depoları tarayabilen ve bozuk ve eksik dosyaları değiştirebilen Reimage Plus Yazılımı'nı kullanmayı denemeniz gerekir. Bu, çoğu durumda, sorunun sistem bozulmasından kaynaklandığı yerlerde çalışır. Reimage Plus'ı tıklayarak buraya tıklayarak indirebilirsiniz.
![[DÜZELTİLDİ] 0xA00F4292 Fotoğraf Yakalama Başlangıç Zaman Aşımı](http://k2rx.com/img/102837/fixed-0xa00f4292-photo-capture-start-time-out-102837.png)