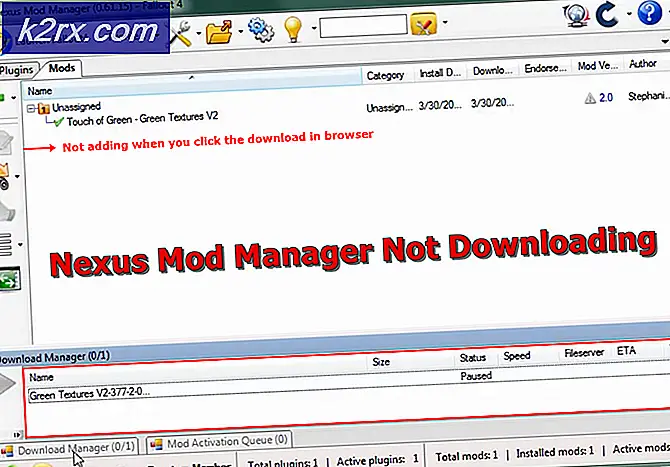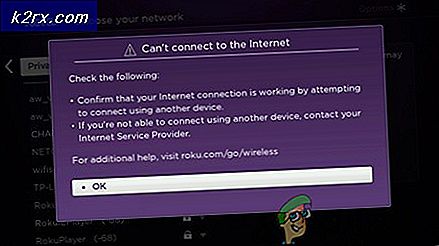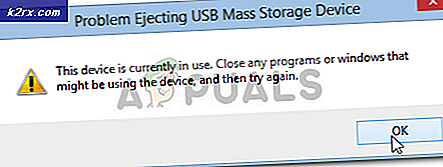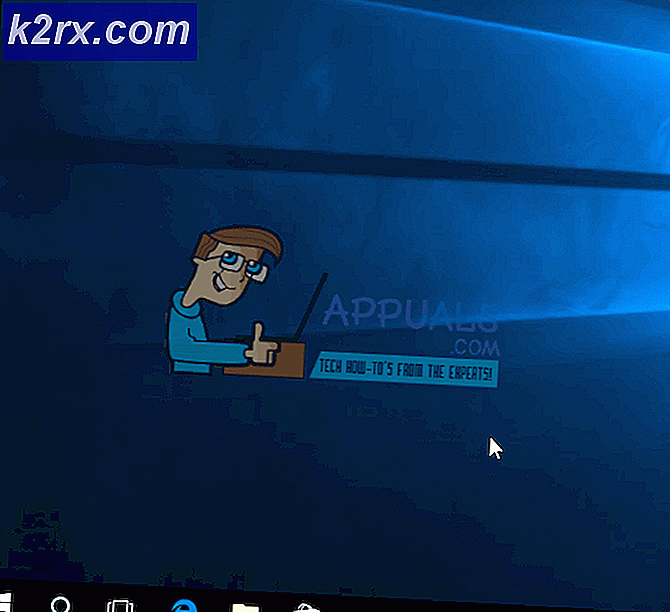Düzeltme: CMD, Windows 10'da başlatıldıktan sonra kayboluyor
Bazı son kullanıcılar, başlattıktan sonra kaybolduğunda Komut İstemi ile ilgili sorunlar yaşıyor. Bozuk veya değiştirilmiş kayıt defteri anahtarları veya kötü amaçlı yazılım bulaşması dahil olmak üzere bu sorunun ortaya çıkmasının farklı nedenleri vardır. Bu sorun herhangi bir Windows istemci işletim sisteminde de ortaya çıkabilir. Bu yazıda ele alacağımız tüm çözümler, Windows'un tüm sürümlerine uygulanabilir.
PowerShell'in alternatif çözümünü her zaman kullanabileceğinizi unutmayın, ancak bu makalenin odak noktası sorunun nedenini bulmak ve buna göre düzeltmektir.
1.Çözüm: Kayıt Defterindeki AutoRun Anahtarını Kaldırın
Kayıt Defteri veritabanı, Windows'daki yapılandırma ayarları hakkında bilgi depolayan binlerce hatta milyonlarca kayıt defteri anahtarından oluşur. Sistemde her değişiklik yaptığınızda, bunlar izlenecek ve Kayıt veritabanında saklanacaktır.
Ne yazık ki, bazen kayıt defteri anahtarlarından bazıları sürücüler, yazılımlar, güncellemeler veya kötü amaçlı yazılım bulaşmaları nedeniyle bozulabilir veya değiştirilebilir. Aynı sorun CMD'nin düzgün çalışmamasına neden olabilir. Bu çözümde, Otomatik çalıştır anahtarını kaldıracağız ve bunun sorunu çözüp çözmediğini göreceğiz.
- üzerine sağ tıklayın Başlangıç menüsü ve sonra tıklayın Çalıştırmak. Tür Regedit diyalog kutusunda ve ardından Giriş
- Aşağıdaki anahtara genişletin
HKEY_CURRENT_USER> Yazılım> Microsoft> Komut İşlemcisi> Otomatik Çalıştırma
- Sağ tıklayın AutoRun ve sonra tıklayın Silme. Sildikten sonra Kayıt Defteri Düzenleyicisi'ni kapatın ve bilgisayarınızı yeniden başlatın.
- Şimdi komut istemini tekrar başlatın ve bunun sorununuzu çözüp çözmediğine bakın.
2. Adım: Sisteminizdeki kötü amaçlı yazılımlara karşı kontrol edin
Bu sorunun ortaya çıkmasının nedenlerinden biri, sistem dosyalarınıza kötü amaçlı yazılım bulaşmasıdır. Antivirüs taramasını çalıştırmanızı ve sisteminizde kötü amaçlı yazılım olup olmadığını doğrulamanızı şiddetle tavsiye ederiz. Malwarebytes kullanarak kötü amaçlı yazılımları kaldırıyoruz ve komut istemini tekrar kontrol etmeden önce sisteminizi yeniden başlatıyoruz.
3. Çözüm: Sistem Geri Yüklemeyi Çalıştırma
İlk iki çözüm sizin için işe yaramazsa, Sisteminizin önceki bir anlık görüntüsünü geri yüklemek için Sistem Geri Yükleme'yi kullanmanızı öneririz. Sistem Geri Yükleme, her sistem değişikliği gerçekleştirdiğinizde, sürücüleri yüklediğinizde veya güncellediğinizde denetim noktaları oluşturabilen, Windows'a entegre edilmiş bir araçtır.
Windows'unuzun değişiklikten sonra düzgün çalışmaması durumunda, onu her şeyin düzgün çalıştığı duruma geri yükleyebileceksiniz. Kontrol noktalarının güzel yanı, hem manuel hem de otomatik olarak oluşturulabilmeleridir. Windows'u önceki durumuna geri yüklemek için Sistem Geri Yükleme etkinleştirilmelidir.