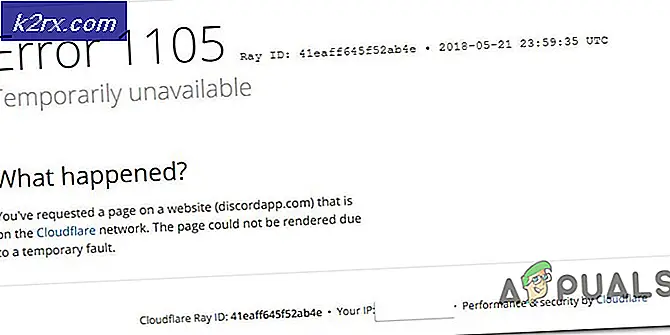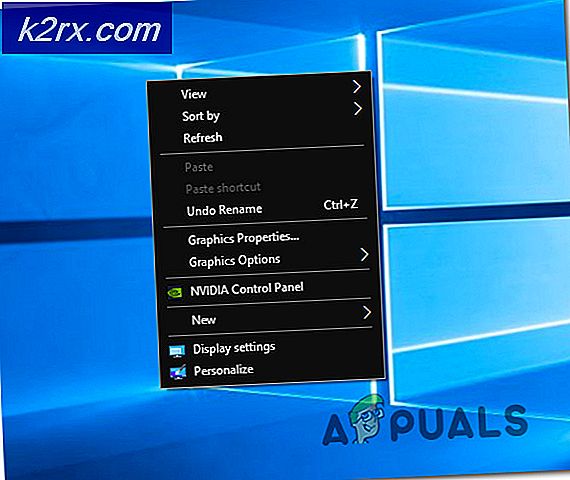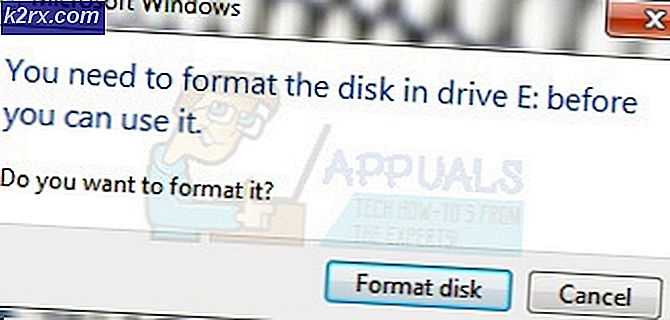DÜZELTME: İstemci 0x80070522 tarafından gerekli bir ayrıcalık tutulmuyor
0x800700522, işletim sistemi bölümünüzün kök klasörleri gibi, değiştirilmemesi gereken bir klasörün içinde bir dosyayı kopyalamaya veya oluşturmaya çalıştığınızı bilmenizi sağlar. Microsoft bunu bir sebepten dolayı yapmıştı, çünkü orada olmaması gereken bir dosya koymak, Windows yüklemenizi tamamen ortadan kaldırabilir. Ayrıca bir mesaj alacaksınız , İstemci tarafından gerekli bir ayrıcalık bulunmuyor. Bu, Microsoft'un bu dosyayı o klasörde bulundurmamanız gerektiğini ifade etme yoludur.
Bu mesaj genellikle metin dosyası gibi bir dosyayı kopyalamaya çalıştığınızda veya işletim sisteminizin kurulu olduğu bölümün kök klasörlerinden birinin içinde oluşturulduğunda görünür. Bu klasörler genellikle Program Dosyaları, Windows ve System32 dosyalarıdır ve Windows'un bir yazılım parçası olarak düzgün çalışabilmeleri için en önemli klasörler olduklarını görerek, Microsoft'un böyle bir koruma sağlama nedenini anlayacaksınız.
Ancak, belirli bir klasörde sadece belirli bir dosyaya sahip olmanız gereken bazı durumlar vardır ve 0x800700522 sorununun çözülmesiyle ilgili birkaç yolun olduğunu bilmek iyidir. İlk ve ikinci yöntemler kesinlikle güvenlidir, ancak diğerleri bilgisayarınızın izinlerini ve erişilebilirliğini düzenlemeyi gerektirir, böylece başlamadan önce bir sistem geri yükleme noktası yapmak isteyebilirsiniz.
Yöntem 1: dosyayı yönetici olarak kaydet
Bu, herkes için en kolay yöntemdir ve Microsoft'un işletim sisteminin kök klasörleri için sınırlamalarını geçersiz kılar. Ancak, kaydetmeye çalıştığınız dosya türüne göre değişir. Dosyayı klasörde oluşturmak veya başka bir konumdan kopyalamak yerine, onu yönetici olarak kaydedebilirsiniz. Bir metin dosyasıysa, Not Defteri'ni veya seçtiğiniz bir metin düzenleyicisini açın, bu bir görüntüse, Photoshop'tan vb. Açın, ancak programı yönetici olarak çalıştırın. Dosyayı oluşturmanız gereken program hangisi olursa olsun, yürütülebilir dosyayı sağ tıklayıp menüden Yönetici olarak çalıştır'ı seçebilirsiniz. Bu, söz konusu yazılımı normal çalıştırmadan daha yüksek izinler verecek ve dosyanızı herhangi bir sorun olmadan kök klasörlerin içine kaydedebilirsiniz.
Yöntem 2: Yükseltilmiş bir komut istemi kullanarak dosyayı kopyalayın.
Bu yöntem, yükseltilmiş bir komut istemi gerektirir . Başlat menüsünü açıp, cmd yazarak, sonuca sağ tıklayıp menüden Yönetici Olarak Çalıştır'ı seçerek birini açabilirsiniz. Kaynak dosyanın tam adresini ve ihtiyacınız olan hedefi bilmeniz ve komutun:
kaynak kopyaAdres hedefiAdres
Örneğin, D: bölümündeki Çalışma klasöründe bulunan C Test.txt dosyasını C bölümündeki Windows klasörüne taşımak istiyorsak, komut aşağıdaki gibi olacaktır:
d: \ work \ test.txt kopyalama c: \ windows \
PRO TIP: Sorun bilgisayarınız veya dizüstü bilgisayar / dizüstü bilgisayar ile yapılmışsa, depoları tarayabilen ve bozuk ve eksik dosyaları değiştirebilen Reimage Plus Yazılımı'nı kullanmayı denemeniz gerekir. Bu, çoğu durumda, sorunun sistem bozulmasından kaynaklandığı yerlerde çalışır. Reimage Plus'ı tıklayarak buraya tıklayarak indirebilirsiniz.
Dosyanız hedefe başarıyla kopyalanmalıdır.
Yöntem 3: Yönetici Onay Modunu Devre Dışı Bırakma
Kullanıcı Hesabı Denetimi, teknoloji meraklısı olmayan ve bilgisayarından temel işlevlere gereksinim duyan bir kullanıcı için çok sayıda soruna neden olabilir. UAC'nin Yönetici Onay Modu, kök klasörlerin içinde bir dosya oluşturmak veya kopyalamak da dahil olmak üzere, bilgisayarınızdan ihtiyaç duyabileceğiniz bir dizi işlevi kilitleyebilir. Devre dışı bırakmak oldukça kolaydır ve birkaç kolay adım atmanızı gerektirir.
Öncelikle, bilgisayarınızda aynı anda Windows ve R tuşlarına basarak Run diyaloğunu açın. Secpol.msc yazın ve Enter tuşuna basın. Bir diyalog belirirse Tamam'a basın. Yerel Güvenlik Politikası penceresinde, sol taraftaki gezinme bölmesini göreceksiniz. Yerel İlkeler'e gidin ve Güvenlik Seçenekleri'ni tıklayın . Kullanıcı Hesabı Denetimi'ni bulana kadar sağ gezinme bölmesinde aşağı kaydırın : Yönetici Onay Modunda tüm yöneticileri çalıştırın. Sağ tıklayın, Özellikler'i seçin ve Devre Dışı olarak ayarlayın . Uygula'yı ve ardından Tamam'ı tıklatın ve Yerel Güvenlik İlkesi penceresini kapatın. Değişiklikleri kaydetmek için bilgisayarınızı yeniden başlatın . Botlar açıldığında, ihtiyacınız olan dosyayı oluşturabilmeniz gerekir.
Yöntem 4: Kullanıcı Hesabı Denetimi'ni tamamen devre dışı bırak
Her şey başarısız olursa, son çare Windows 'UAC'yi tamamen devre dışı bırakmaktır. Bu, Başlat menüsünde msconfig yazarak erişebileceğiniz Sistem Yapılandırma panelinden yapılır. Araçlar sekmesini tıklayın, Kullanıcı Hesabı Kontrol Ayarlarını Değiştir'i bulun ve Başlat'a basın . UAC'yi Düşük / Kapalı olarak ayarlayın . Tamam'a tıklayın ve tekrar Tamam'a basarak Sistem Yapılandırma panelini kapatın. Değişikliği elle uygulamak için cihazınızı yeniden başlatın, Sistem Yapılandırması panelini kapatırken yeniden başlatmak için bir mesajla karşılanmasına rağmen. Yeniden başlatmanın ardından, ihtiyacınız olan dosyayı oluşturabilmeniz gerekir.
Yöntem 5: İşletim sistemi bölümünün sahipliğini ele alın
Bölümün sahipliğini ele almak, üzerinde tam kontrol sahibi olacaktır. Söz konusu bölüm olarak C: 'yi alacağız, ancak işletim sisteminizi farklı bir bölüme yüklediyseniz, bunun yerine adımları uygulayın.
Yapılacak ilk şey Bu PC veya Bilgisayarım açılır ve C sürücüsünü sağ tıklatıp menüden Özellikler'i seçin. Güvenlik sekmesine gidin ve Gelişmiş'e ve ardından Sahip sekmesine tıklayın. İsim listesinde, kullanıcı adınızı veya giriş yaptığınız kişi varsa Yönetici'yi veya Administrators grubunu tıklayın. Düzenle'yi tıklayın ve bu nesnedeki devralınabilen izinleri olan tüm alt öğelerde var olan tüm devralınabilir izinleri değiştir seçeneğini işaretleyin. Devam etmek isteyip istemediğinizi soran bir mesajla karşılaşacaksınız, Evet'i tıklayın . Artık bölümün tam sahipliğine sahipsin ve içeride ne istersen onu kopyalayabilirsin.
Yukarıda bahsedilen adımlardan hangisini alırsanız, tam olarak ihtiyacınız olan dosyaları kopyalayabilmeniz veya oluşturabilmeniz, böylece Windows 'güvenlik sınırlamalarını atlayabilmeniz gerekir.
PRO TIP: Sorun bilgisayarınız veya dizüstü bilgisayar / dizüstü bilgisayar ile yapılmışsa, depoları tarayabilen ve bozuk ve eksik dosyaları değiştirebilen Reimage Plus Yazılımı'nı kullanmayı denemeniz gerekir. Bu, çoğu durumda, sorunun sistem bozulmasından kaynaklandığı yerlerde çalışır. Reimage Plus'ı tıklayarak buraya tıklayarak indirebilirsiniz.