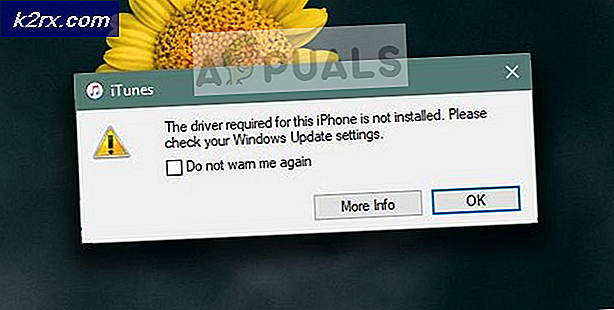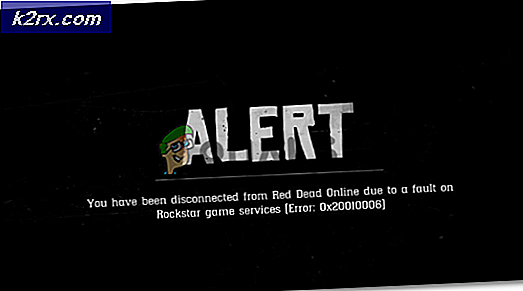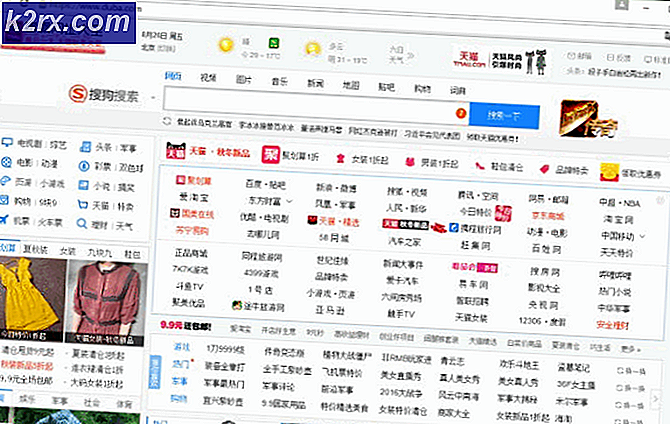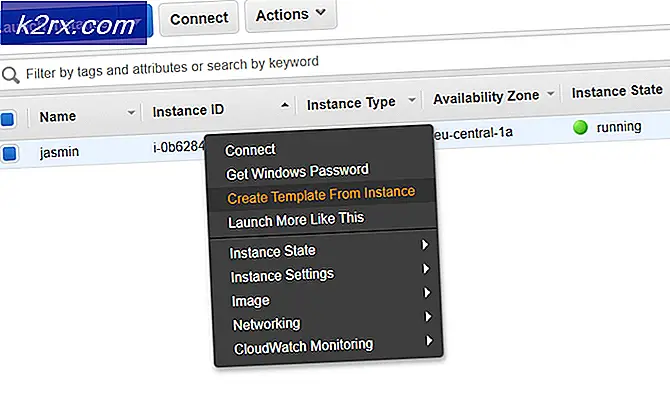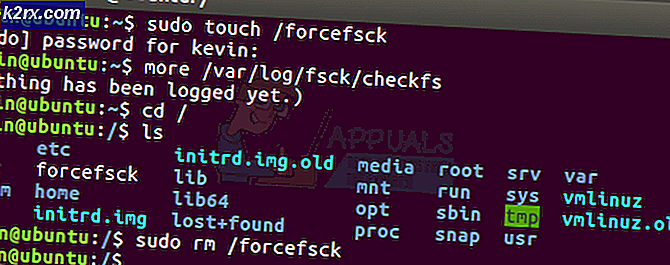Biçim Disk Hatası Harici Sabit Sürücü Nasıl Onarılır
Harici bir sürücü kullanıyorsanız, depolama için ya da önemli verilerinizi yedeklemeniz için olsun, bazı durumlarda, sürücünün sürücüyü yüklemediğini fark etmiş olabilirsiniz. Bağla, ama hiçbir şey olmuyor ve dosyalara erişemiyorsun. Bir problemin ne kadar büyük olacağı, sürücüdeki verilerin ne kadar önemli olduğuna bağlı olacaktır, ancak yine de bir sorun olacaktır. Dikkat edeceğiniz diğer bir şey ise, sürücüyü kaldırdığınızda, sürücüyü kullanmadan önce biçimlendirmeniz gerektiğini belirten bir pencere açabilirsiniz.
Birçok kullanıcı için biçimlendirme, önemli verilerin bir kısmını kaybetmek anlamına gelir ve gerçekten bir seçenek değildir. Ancak, bu sorunun ana nedeni genellikle bozuk sürücüler veya sürücünüzdeki bozuk dosya sistemidir. Her iki problemin çözümü oldukça basittir ve hiçbir yerden görünmeyebilir, bu yüzden dosyalarınıza yeniden erişmek için neler yapabileceğinizi görmek için okumaya devam edin.
Yöntem 1: CHKDSK komut isteminden kullanın.
CHKDSK, Windows ile birlikte gelen en güçlü yerleşik araçlardan biridir ve sürücü (ler) inizi yolsuzluk açısından kontrol etmek ve görünebilecek hataları düzeltmek için kullanılır. Bu, harici sürücünüzdeki sorun bozulma olursa, CHKDSK'nin büyük olasılıkla düzelteceği anlamına gelir.
- Klavyenizdeki Windows tuşuna basın ve cmd yazın . Sonucu sağ tıklayın ve Yönetici olarak çalıştır'ı seçin . PRO TIP: Sorun bilgisayarınız veya dizüstü bilgisayar / dizüstü bilgisayar ile yapılmışsa, depoları tarayabilen ve bozuk ve eksik dosyaları değiştirebilen Reimage Plus Yazılımı'nı kullanmayı denemeniz gerekir. Bu, çoğu durumda, sorunun sistem bozulmasından kaynaklandığı yerlerde çalışır. Reimage Plus'ı tıklayarak buraya tıklayarak indirebilirsiniz.
- Komut İstemi açıldığında, chkdsk F: / x yazın ve klavyenizde Enter tuşuna basın. F'yi, Bilgisayarım / Bu Bilgisayar'da görebileceğiniz harici sürücünüzün harfiyle değiştirmeniz gerektiğini unutmayın .
- CHKDSK'nın taramayı tamamlamasını ve size raporu vermesini bekleyin. Sürücüyle ilgili herhangi bir sorun varsa, CHKDSK büyük olasılıkla düzeltecek ve ne zaman tamamlandığını size söyleyecektir.
Yöntem 2: aygıtı Aygıt Yöneticisi'nden kaldırma
Sorun bozuk sürücülerle ilgiliyse, cihazınızı Aygıt Yöneticisi'nden kaldırarak düzeltebilirsiniz. Bir dahaki sefere bilgisayarınızı açtığınızda, en son sürücüleri otomatik olarak kuracak ve sürücünüzün uygun şekilde çalışıp çalışmasını sağlayabileceksiniz.
- Klavyenizdeki Windows ve R tuşlarına aynı anda basın.
- Çalıştır penceresi açıldığında devmgmt yazın. msc ve Enter tuşuna basın.
- Aygıt listesinde USB Seri Veri Yolu Denetleyicisini bulun (genellikle aşağıya doğru) ve genişletin .
- Cihazını burada görmelisin. Sağ tıklayın ve menüden Kaldır'ı seçin.
- Cihazı kaldırmak için sihirbazı izleyin ve cihazınızı yeniden başlatın. Yeniden başlattıktan sonra, aygıtınız için sürücüler otomatik olarak yeniden yüklenecek ve sürücüler ilk başta sorun olsa da, düzgün şekilde çalışmalıdır.
Üzerinde sakladığınız tüm verileri göstermeyen harici bir sabit sürücüye sahip olmak, özellikle birçok kullanıcının önemli verilerini yedeklemek için harici depolama aygıtlarını kullandığı gerçeğini göz önünde bulundurduğunuzda bir felaket olabilir. Günün sonunda, yukarıdaki yöntemlerde bulunan basit talimatları izlerseniz, sürücünüzün yeniden düzgün çalışmasını sağlayabilirsiniz.
PRO TIP: Sorun bilgisayarınız veya dizüstü bilgisayar / dizüstü bilgisayar ile yapılmışsa, depoları tarayabilen ve bozuk ve eksik dosyaları değiştirebilen Reimage Plus Yazılımı'nı kullanmayı denemeniz gerekir. Bu, çoğu durumda, sorunun sistem bozulmasından kaynaklandığı yerlerde çalışır. Reimage Plus'ı tıklayarak buraya tıklayarak indirebilirsiniz.