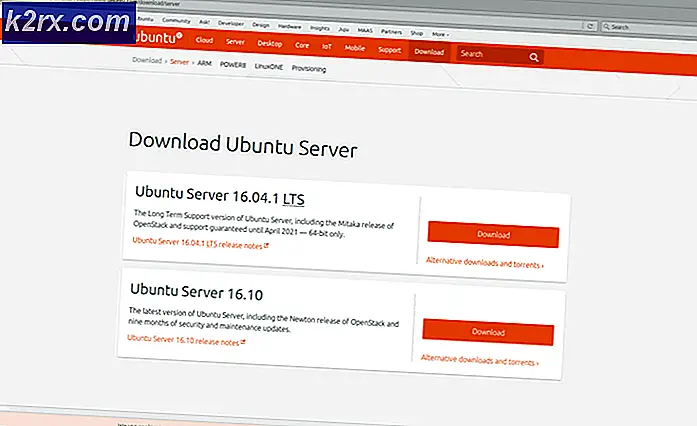Windows'ta Turuncu Ekran Ölüm Hatası Nasıl Onarılır?
Bilgisayarınızı kullanırken en az bir kez karşılaşmış olmanız gerektiğinden, herkes Ölümün Mavi Ekranına veya BSOD'ye oldukça aşinadır. Bununla birlikte, çoğu insan, raporların Turuncu Ölüm Ekranı hakkında konuştuğu gibi ölümün de turuncu renkte geldiğini bilmiyor.
Windows 10'a özeldir ve herhangi bir zamanda görünebilir. Tasarım olarak, renk dışında BSOD ile aynıdır, ancak çok çeşitli değildir ve genellikle aşağıda sunacağımız yöntemlerden biri ile çözülebilir! Buna bir bak.
Windows'ta Turuncu Ölüm Ekranının Oluşmasına Neden Olan Nedir?
Turuncu Ölüm Ekranı nadir görülen bir durumdur ve sorunun olağan nedenlerine dayanan çok sayıda standart çözüm yoktur. Ancak, sorun için suçlanabilecek bazı tetikleyiciler var ve bunları aşağıda listelemeye karar verdik:
1. Çözüm: Bilgisayarınıza En Son Sürücüleri Kurun
Bu sorun genellikle kullanıcıların bilgisayarlarında görülür, çünkü tek bir sürücü yüklenmiştir ve bu sürücü artık tüm bilgisayarınızı çökertmektedir. Bu nedenle, güncel tutmak ve benzer sorunların bir kez daha ortaya çıkmasını önlemek için bilgisayarınızdaki tüm sürücüleri güncellemeniz önemlidir. Bilgisayarınızdaki tüm sürücüleri güncellemek için aşağıdaki adımları izleyin.
- Aç Başlat Menü ekranın sol alt kısmındaki Başlat düğmesine tıklayarak şunu yazın Aygıt Yöneticisitıklayın ve Başlat menüsündeki sonuçlar listesinden seçin. öğesine de dokunabilirsiniz. Windows Tuşu + R tuş kombinasyonu Çalıştır penceresini açmak için. Yazın "devmgmt.mscÇalıştır kutusunda ”ve Tamam'ı tıklayın.
- Güncellemek istediğiniz cihazı bulmak için kategorilerden birini genişletin, ardından üzerine sağ tıklayın ve Sürücüyü güncelle. Grafik kartları için, Ekran adaptörleri kategorisi, grafik kartınıza sağ tıklayın ve Sürücüyü güncelle. Birçok kullanıcı, birçok ODOD'nin aslında grafiklerle ilgili olduğunu veya ağ bağdaştırıcılarıyla ilgili olduğunu kabul eder.
- Seç Arama güncellenmiş sürücü yazılımı için otomatik olarak en yeni sürücü için çevrimiçi bir arama yapmak için.
- Windows, yukarıda sunulan yöntemi kullanarak bir sürücü bulamazsa, aygıtın üreticisinin web sitesinde aramayı deneyebilir ve en son sürücüyü yüklemek için talimatlarını uygulayabilirsiniz. Suçlu olduğunu düşündüğünüz tüm cihazlar için aynı işlemi tekrarlamanız gerekecek veya bunu sizin için yapmak için otomatik bir araç kullanabilirsiniz.
2. Çözüm: Chrome'da Donanım Hızlandırmasını kapatın
Bazı kullanıcılar, Netflix veya başka bir video akış hizmetini izlemek için Google Chrome kullanıyorsanız, Turuncu Ölüm Ekranının göründüğünü bildirmiştir. Sorunu çözmenin garip bir yolu ama en son güncellemelerde düzeltilmesi gereken bir hata. Chrome'da donanım hızlandırmayı devre dışı bırakmak için aşağıdaki adımları izleyin.
- Aç Google Chrome tarayıcısı Masaüstünden simgesine çift tıklayarak veya Başlat menüsünde arayarak PC'nizde.
- Tıkla üç yatay nokta tarayıcı penceresinin sağ üst kısmında. söylemeli Özelleştirme ve Google Chrome'u kontrol düğmenin üzerine geldiğinizde. Bu bir açılır menü açacaktır.
- Tıkla Ayarlar Açılan menünün alt kısmındaki seçenek, açılana kadar bu sayfanın altına inecek ve aşağı kaydırılacaktır. İleri, Daha gelişmiş seçenekleri genişletmek için tıkladığınızdan emin olun.
- Açılan pencerenin alt kısmına ulaşana kadar tekrar kaydırın. sistem yanındaki kutunun işaretini kaldırın Donanım hızlandırmayı kullan Google Chrome'da donanım hızlandırma kullanımını devre dışı bırakmak için giriş yapın.
- Google Chrome'u kapatıp yeniden açarak tarayıcınızı yeniden başlattığınızdan emin olun ve Turuncu Ölüm Ekranının hala görünüp görünmediğini kontrol edin.
3. Çözüm: Kullanmakta olduğunuz Antivirüs Yazılımını Değiştirin
Ücretsiz antivirüs araçları oldukça yardımcı olabilir ve bilgisayarınızı koruma işini yapabilirler ancak bazen bilgisayarınızdaki diğer şeylerle iyi anlaşamazlar ve olası çökmelerle birlikte sistem kararsızlığına neden olurlar. Açıkken bu soruna neden oluyorsa, virüsten koruma yazılımınızı değiştirmeyi düşünün!
- Başlat menüsüne tıklayın ve açın Kontrol Paneli onu arayarak. Alternatif olarak, Windows 10 kullanıyorsanız ayarları açmak için dişli simgesine tıklayabilirsiniz.
- Denetim Masası'nda şunu seçin: Farklı Görüntüle – Kategori sağ üst köşede ve tıklayın Programı kaldır Programlar bölümü altında.
- Ayarlar uygulamasını kullanıyorsanız, Uygulamalar PC'nizde yüklü tüm programların bir listesini hemen açmalısınız.
- Virüsten koruma aracınızı Denetim Masası veya Ayarlar'da bulun ve tıklayın. Kaldır.
- Kaldırma sihirbazı açılmalıdır, bu nedenle kaldırmak için talimatları izleyin.
- Kaldırıcı işlemi tamamladığında Bitir'e tıklayın ve hataların hala görünüp görünmeyeceğini görmek için bilgisayarınızı yeniden başlatın. seçtiğinizden emin olun daha iyi antivirüs seçeneği.
4. Çözüm: Aygıtlardaki ve Yazıcılardaki Bazı Multimedya Aygıtlarını Kaldırın
Bilgisayarınıza aynı anda bağlı birden fazla multimedya aygıtınız varsa veya Aygıtlar ve Yazıcılar içinde tanınırlarsa, sorun genellikle grafiklerle ilgili olduğundan Turuncu Ölüm Ekranı oluşabilir. Aygıtları kaldırmak sorunu çözebilir ve daha sonra hangi aygıtın sorunlara neden olduğunu belirleyebilirsiniz.
- Açık Kontrol Paneli Başlat düğmesinde yardımcı programı arayarak veya görev çubuğunuzun sol kısmındaki (ekranınızın sol alt kısmı) Ara düğmesine (Cortana) tıklayarak.
- Ayrıca Windows Tuşu + R tuşu kombinasyonu yazmanız gereken yer "kontrol.exe” ve Denetim Masası'nı doğrudan açacak olan Çalıştır'ı tıklayın.
- Denetim Masası açıldıktan sonra, görünümü Kategori olarak değiştirin ve Aygıtları ve yazıcıları görüntüleyin altında Donanım ve ses Bu bölümü açmak için.
- Şuraya gidin: Multimedya Cihazları bölümünde, kaldırmak istediğiniz cihaza (bu sorunlara neden olan) sağ tıklayın ve Aygıtı kaldır Açılabilecek tüm iletişim seçeneklerini onaylayın.
- Sorun ortaya çıkana kadar cihazları kaldırdığınızdan emin olun. Sorun genellikle, Turuncu Ölüm Ekranından kurtulmak için onlara odaklandığınızdan emin olmak için birden fazla TV veya diğer ekranı yayına bağladığınızda ortaya çıkar.